Microsoft Excel 2018
Szűrés - ez a választás és a kijelző a bejegyzések listáját, amelyek megfelelnek a megadott feltételeknek. A felső sáv szűrjük húr kell tartalmaznia egy aláírást oszlopot.
Ellentétben válogatás, szűrés érdekében nyilvántartást nem változott a listán. Amikor szűrést átmenetileg rejtett vonalak, amelyek nem kívánja megjeleníteni.
A hétköznapi használati feltételek AutoFilter és bonyolultabb - egy speciális szűrőt. A szűrők csak akkor használható egy listát laponként.
Autoszűrő kell használni a gyors szűrési adatok egy vagy két feltételt szabott ki a sejt-oszlopon külön-külön. Egy oszlopban megadhatjuk több keresési feltételeket. Ennek beállításához szükséges hajtsa végre a következő lépéseket:
1. Válasszon ki egy cellát a szűrt listában.
2. Add ki a parancsot Adatok => Filter => AutoFilter.
Ezt követően, az alján minden oszlop fejlécében megjelenik egy nyíl gomb, amely arra szolgál, hogy hozzanak szelekciós feltételek.
3. szűrése tartalmazó sorok egy bizonyos értéket, a nyílra kattintva az oszlop, amelyben a kívánt adatokat.
4. Válasszon egy értéket a listából.
A Smart Filter parancsot az oszlop, akkor lehet alkalmazni, akár két feltételnek.
- Jelenítse meg a sorok, amelyek megfelelnek ugyanazoknak a kritériumoknak, hogy válassza ki az első dobozt megjelenítése alatt csak sorok, amelyek értékét szükség összehasonlító operátor (egyenlő, nagyobb, kisebb, stb), és a megfelelő mezőbe írja be a limit. A kapcsoló és / vagy lehetővé teszi, hogy adja meg a második szűrőt meg a kiválasztott oszlop. és összehasonlítjuk az érték a jobb oldalon.
- Jelenítse meg a sorok, amelyek megfelelnek mind a két kiválasztási kritériumokat, adja meg az üzemeltető és az összehasonlítási értéket az első csoport mezőket, majd kattintson a gombra, majd adja meg a második, valamint egy összehasonlító érték a második csoport a területeken.
- Megjelenítéséhez sorok, amelyek megfelelnek egy két jogosultsági feltételek, adja meg az üzemeltető és az összehasonlítási értéket az első csoport mezőket, majd kattintson Or. majd adja meg a második, valamint egy összehasonlító érték a második csoport a területeken.
- Ebben az esetben a keresési feltételek helyettesítő karakterek használatának „*” és „?”. Feltételek lehet kombinálni kétféleképpen: az „és” vagy „vagy”. Hogy kiszűrje a megadott számú sorok egy maximum vagy minimum értékek a sejtek az aktuális oszlopban, használja a kiválasztási állapot „első 10”.
- Végül, a rögzítés lehet otfil-Trovan egyszerűen egy meghatározott értéket, amely jelen van az oszlop, valamint az üres vagy nem üres értéket.
Amikor belép a kiválasztási feltételeket is lehet használni a következő feltételek elemeket.
1. Annak érdekében, hogy válassza ki a sorokat tartalmazó sejtet egy előre meghatározott értéket, adja meg a kívánt számot, dátum, a szöveg vagy logikai cellaállandójának a fennálló körülmények között a fejléc alatt oszlopot. Például válassza ki a sort, amelyben az index megegyezik a posta 115.522, adja meg a számot a tartományban 115.522 alatti körülmények között „címmel közleményt Branch Index”.
2. Amikor szöveges állandó, mint szelekciós körülményeket úgy választjuk az összes sort tartalmazó sejtekkel a szöveg elején egy előre meghatározott szimbólum sorozatot. Például, ha belépsz kifejezések „Ang” kerül kiválasztásra sorban tartalmazó sejtek szava Angara, Angliában és Angola. Ahhoz, hogy pontosan illeszkedik egy kiválasztott minta értékeket, mint a szöveg, adja meg az alábbi feltételnek:
= 'Text =' '
3. Annak érdekében, hogy válassza ki a sorokat tartalmazó sejtek olyan karaktersor bizonyos pozíciókat, amelyek lehetnek tetszőleges karakter, akkor használja a helyettesítő karakterek. Helyettesítő karakterek egyenértékűek egy karakter vagy egy tetszőleges karaktersor.
Megkeresi „Mi van?”
Megjegyzés. Felső és nagybetűket nem különbözteti során az adatok szűrését.
Alkalmazása után a szűrőt a listához csak vonalak, és tartalmazza a megadott értéket.
A Microsoft Excel szűrő tárgyak kiemelkedik különleges módon. Nem szűrt sorok kék. Nyilak intelligens szűrő oszlopok, a kiválasztott sor értéket is felosztották kék.
A lista szűréséhez szerint több oszlop is egymás után alkalmazni minden egyes AutoFilter oszlopok vagy alkalmazhat speciális szűrőt.
Lines kiválasztott szűréssel, lehet szerkeszteni, méret, másolás, nyomtatás, és hozzon létre azok alapján a diagram.
A szűrő Egyetlen oszlop listában, kattintson a nyíl gombra, majd válassza Az összes a kibővített listája.
Ahhoz, hogy távolítsa el a AutoFilter lista, így újra a parancsot Adatok => Filter => AutoFilter.
Eleinte csak azokat rekordokat, ahol az érték az oszlop fizetés nagyobb, mint 1000. Ehhez a szűrő üzemmód (data => Filter => Smart Filter), kattintson a cím „fizetés” (ris.7,4), és válassza ki a listából, hogy „feltételeket.”
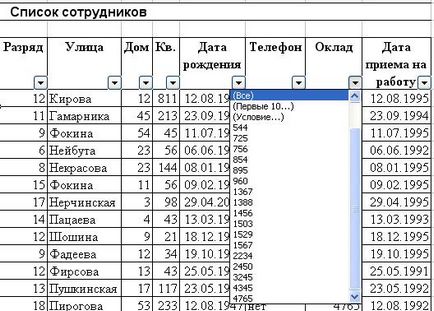
Ábra. 7.4. Töredék az asztal nyitott legördülő listából
Ezután adja meg a feltételeket a pop-up ablak (ábra. 7.5).

Ábra. 7.5 .Okno be a Smart Filter feltételek
Megnyomása után az „OK” gombot, a szűrő lépnek érvénybe. Ugyanakkor lista megnyitása gomb színe a kék és a státusz sorban jelenik meg. Sorszámok is kék színű. ahol a sorok száma nem fogott a szűrő nem ábrázoltuk (ábra. 7.6).
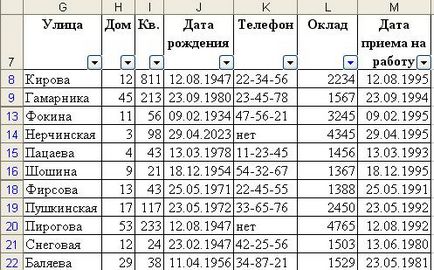
Ábra. 7.6. Töredék lista alkalmazásának eredménye AutoFilter

Ábra. 7.7. Szuperpozíciója két feltétel egyetlen oszlopon
Megjegyzés. Amikor először kiválasztva a legördülő lista elem első 10 - válogatás a megadott számú (nem feltétlenül tíz) legnagyobb és legkisebb eleme a listán. Ha ezt a lehetőséget választja, akkor egy párbeszédablak (Figure 7.8), hogy a kiválasztási kritériumokat.

Az előző a következő