Smart Filter az Excel, a blog Sándor Vorobyov

Excel szűrők használata egyszerű és ugyanakkor elég erős asszisztens munka során nagy mennyiségű információt.
Tekintsük további részletes működését az első és talán a legfontosabb szűrő MS Excel - AutoFilter.
Szűrjük №1 - AutoFilter!
Smart Filter Excel (automatikus filter) egy egyszerű asztal, nem a bejelentett lista be- és kikapcsolható A főmenüben.
Ahhoz, hogy aktiválja a „Smart Filter” aktiválni kell ( „stand egér”) minden cella a táblázatban, és végrehajtja a fő „Adatok” menü - a „szűrő” - „Smart Filter”. Közvetlenül mellette az oszlopfejlécekre jelenik meg nyíl lefelé, ha rákattint a pop AutoFilter legördülő listából.
Az asztal, jelentette be a listát (mint a mi példánkban), Smart Filter automatikusan bekapcsol.
Feladat №3:
A gyártás márka indulás „Rack 002”?
2. Nyomja meg a AutoFilter legördülő listából az oszlopban a „Termék” a legördülő listából válassza ki a márka a „Rack 002”.
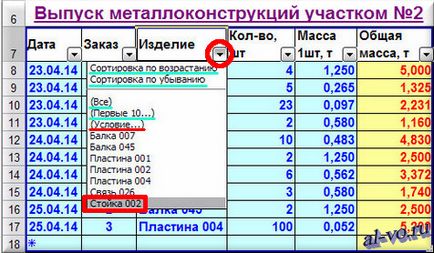
3. Az eredmény az Excel Smart Filter - a lenti képen. Autoszűrő rejtett adatbázis bejegyzések kivéve azokat a sorokat tartalmazó oszlop „Termék” rekordot „Rack 002”.

№3 válasz érkezett a kérdésre, hogy a problémát. A két márka „Rack 002” gyártották 04.23.14 és 04.24.14 három alkalommal.
Ha nagyobb figyelmet fordítanak a legördülő listából, akkor láthatjuk, hogy a AutoFilter kínál:
1. Végezze el a rendezés növekvő vagy csökkenő sorrendben.
2. Mutasd az összes rekordot adatbázis „(All ...)” - vagyis, hogy megszünteti a szűrőt.
3. A kijelző első tíz adatbázisrekordok "(Top 10 ...)."
4. Válassza ki azokat a rekordokat, egy adott területen (oszlop).
5. Adj egyedi AutoFilter „(állapot ...)” - megjelenítő Excel a felhasználó által meghatározott feltétel.
A legtöbb funkciók Smart Filter egyszerű, érthető és nem igényel semmilyen magyarázatot, de a „(állapot ...)” függvény középpontjában egy kicsit.
Feladat №4:
Itt található információk a kiadás fémszerkezetek nagyságrendű №3 időszakban 04/23/14 - 04/24/14.
1. szűrő az első megrendelést ezen nyomógomb AutoFilter legördülő listából az oszlopban „Rendelés”, és válassza ki a „3” leesett lista -, hogy az eredmény az összes adatbázis adataira vonatkozó végzés №3.
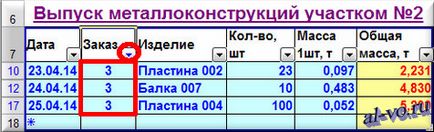
2. Ezután kiszűri megrendeléseket időben. Kattints a legördülő gomb „Date” AutoFilter listája az oszlopra, és válassza ki a legördülő „(állapot ...)” lista - „Egyedi AutoFilter” felugró ablak. Állítsa be azt az ablakot, összhangban a mi feladatunk, amint az a lenti képen. Kattintott a gombok legördülő listák ablakban Excel - minden egyszerű és intuitív.
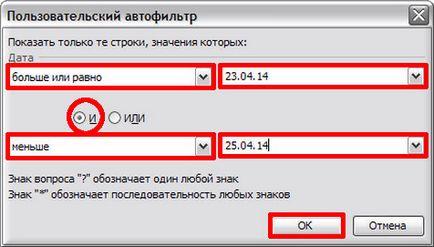
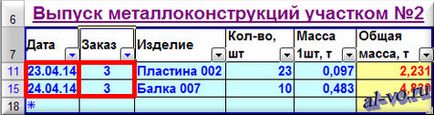
Arrow-háromszög legördülő listák AutoFilter gombok, amelyet végeztek szűrést, megváltoztatta a fekete szín kék, emlékeztetve a felhasználót az eljárás, és megkönnyíti, hogy visszatérjen az adatbázis az eredeti állapotába.
Hogy megszünteti az automatikus szűrő futtatni kell a fő „Adatok” menü - a „szűrő” - „Show All”. Akkor megy át a gombok kék nyilak, választotta a legördülő listák „(All ...).”
Hogy kikapcsolja a Smart Filter Excel kell végrehajtani a fő „Adatok” menü - a „szűrő”, és távolítsa el a jelölést a rekordot „Smart Filter”.
Tehát, ez a harmadik cikk ebben a sorozatban megismerkedtünk a munkát a AutoFilter Excel. Most, hogy tudod, nem csak, hogyan kell helyesen létrehozni egy adatbázis tábla Excel és rendezni, hanem a hogyan, hogy kiszűrje a megfelelő információt a AutoFilter eszköz.