Szűrjük «folyósítja» (műanyag) Photoshop
Ebben a leckében fogjuk vizsgálni részletesen a szűrő «Cseppfolyósítás» (Plastic) a Photoshop.
Cseppfolyósítás szűrő (műanyag) az egyik leggyakrabban használt szűrők Photoshop. Ez a szűrő lehetővé teszi, hogy torzítja a képet pixel anélkül, hogy elveszítené a minőség. Vannak, akik egy kicsit félt Cseppfolyósítás szűrő (műanyag), míg mások nem teljesen helyes. Most már tudja, ennek a lehetőségét hatékony szűrő részletesen, és képes lesz, hogy alkalmazza azt a munkát.
Mi az a szűrő műanyag
Kezdve fotóretusálási olyan kifinomult szakmai hatások Cseppfolyósítás szűrő egy hatékony eszköz minden Photoshop felhasználó. Ez a szűrő lehetővé teszi, hogy mozogni, mozgatni, forgatni, flip, akkor hasi és a ráncosodás pixelek semmilyen képet. Ma meg fogja tanulni az alapokat ezen a szűrőn. Stock kép egy edzést, próbálja meg az akció, amit olvas ez a bemutató. Vágjunk bele!
Ha megnyitjuk a Cseppfolyósítás szűrő (műanyag), akkor megjelenik egy ablak, amely az alábbi területeken:
1) Az eszköztár bal oldalán a képernyőn. Vannak az alábbi eszközök: Előre Warp (Warp) Visszaépítés (Visszaépítés) Twirl (Twisting) Távolító (ráncosodás), Bloat (Bloat) push (Pixel Shift), Mirror (reflexió), turbulencia (turbulencia), fagy / olvadás maszk (fagy / olvadás maszk), Hand (kézi) és a zoom (Scale).
2) A kép szerkeszt.
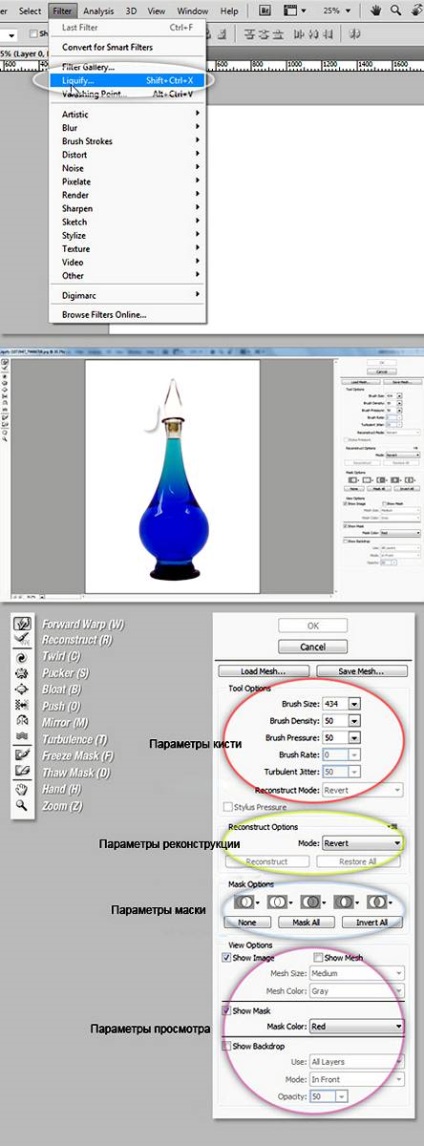
műszerek
Szerszám Forward Warp Tool (Warp / kulcs «W»)
A leggyakrabban használt eszközök a Cseppfolyósítás szűrő (Plastic) - olyan eszköz Forward Warp eszköz (Warp), amely mozgatja a képpontok abba az irányba, ahol segítik a kefét. Azt is ellenőrzik a képpontok számát a kép, hogy húzta megváltoztatja a Brush Size (ecset méretét) a beállítások az ecset a jobb oldali panelen. A nagyobb méretű ecset, több pixel a kép kerül át. Ha eléri a kívánt eredményt, a Mehet gombra kattintva a jobb oldali panelen, hogy erősítse meg a változásokat.
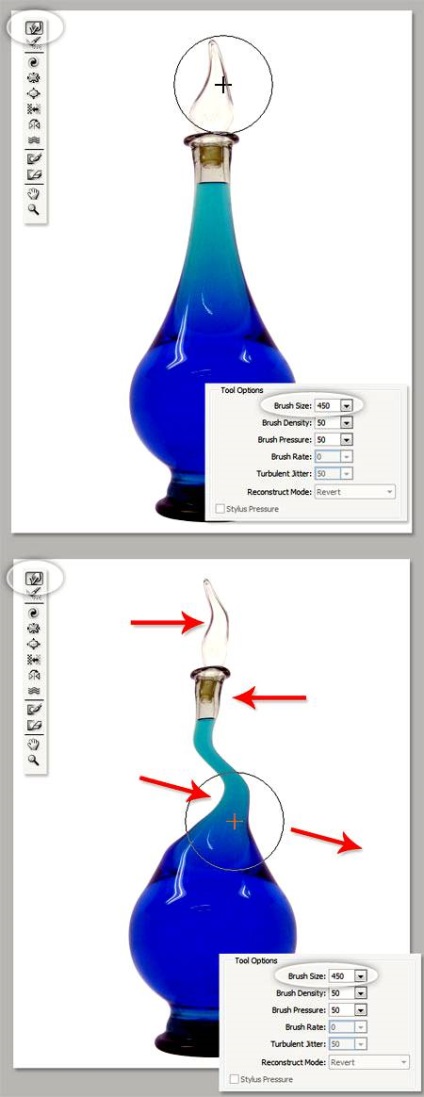
Brush Density (Sűrűség kefe)
Brush Density szabályozza, hogy milyen a simító hatása a közepétől a széle az alkalmazás eszköz. Alapértelmezésben a törzs hatás erősebb a központban, és kevesebb a széleken, akkor a változó értéke az ecset sűrűsége 0 és 100 Minél magasabb az érték, annál erősebb a hatás az ecset szélén.
Brush (nyomás kefe)
Megnyomása kefe szabályozza a sebességet, amellyel a deformáció lép fel, mint a mozgás az ecset a kép körül. Értéket lehet beállítani 0-tól 100 0 érték felel meg a leggyengébb préselt 100 - maximum. Amikor egy kis kefével nyomás érték változások következnek be lassabban, és akkor könnyebb lesz megállítani a kitettség, a megfelelő időben.
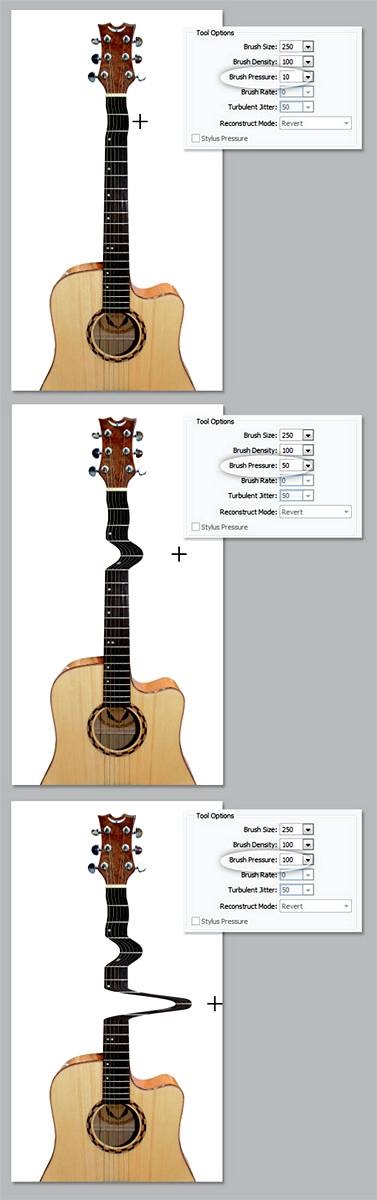
Szerszám Twirl Tool (Curl / gombot a «C»)
Ez a szűrő a képpontok eszköz óramutató járásával megegyező, amikor az ecsetet nyomni a képet, vagy mozgó ecsettel. Annak érdekében, hogy csavarja a pixelek az óramutató járásával ellentétes, tartsuk lenyomva az Alt billentyűt, amikor az eszköz használata. Beállíthatja Brush sebesség értéket (kefe sebesség), ez vezérli a sebesség, amellyel a curling akkor jelentkezik, ha az egér mozdulatlan. Minél magasabb az érték, annál gyorsabb a hatás.
Ránc Tool (ráncosodás / key «S») és Bloat Tool (Bloat / kulcs «B»)
Szerszám Távolító Tool (ráncosodás) mozgatja a pixel középpontja felé a területen, amelyet kiváltott ecset és Bloat Szerszám Szerszám (Bloat) - a központtól. Úgy működik, ha megnyomja a kefét a képet, vagy mozgassa a kefét. Ezek az eszközök hasznos, ha csökkenteni vagy növelni valamit.
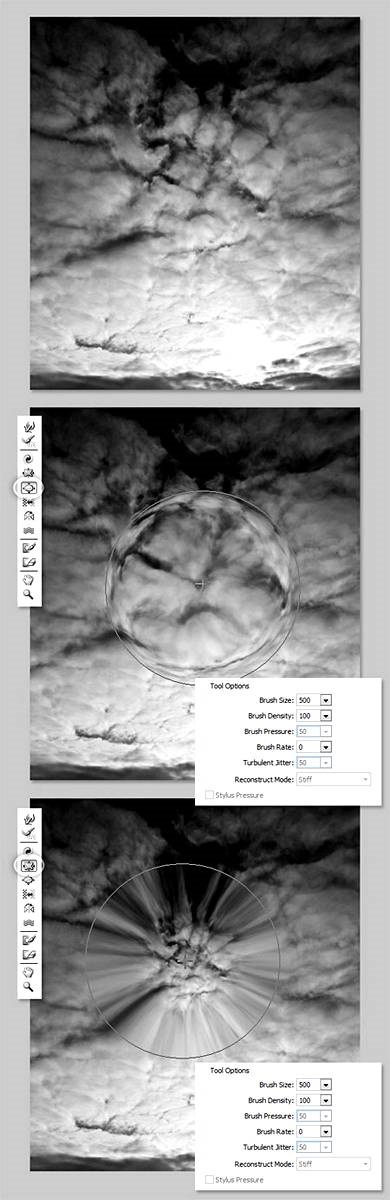
Szerszám push Tool (offset pixel / gombot «O») függőlegesen
A szerszám a bal oldalon a pixel, ha kiad egy kefével felfelé és jobbra, amikor le a vezetéket. Azt is körbe a kefe kívánt objektumot az óramutató járásával megegyező irányba, hogy növelje a méret, vagy azzal ellentétesen csökken. Változtatni az eltolás irányát (balra vagy jobbra), tartsuk lenyomva az Alt billentyűt, amikor az eszköz használata.
Szerszám push Tool (offset pixel / gombot «O») vízszintes
Mozog pixel felfelé mozgás közben az ecset balról jobbra, és le, amikor a mozgó jobbról bal kéz.
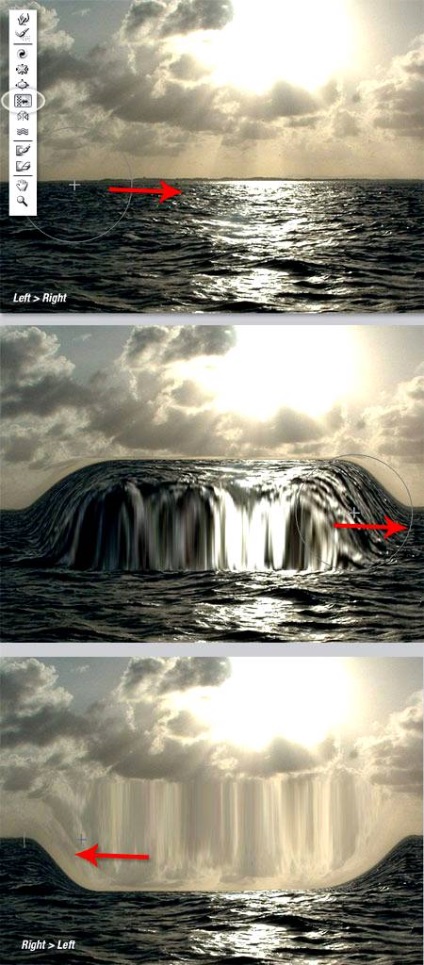
Szerszám Mirror Tool (Reflection / gomb «M»)
Ez az eszköz úgy működik, mint egy tükör. Pixel merőlegesen van elhelyezve a mozgás irányát a kéz képet kell sokszorosítani és rögzíteni kell. Attól függően, hogy a mozgás iránya az ecset, a pixelek tükröződni fog lefelé (mozgó az ecsetet a bal-jobb), vagy felfelé (jobbra). Az eredmény sokkal jobb lesz, ha megtartja az ecset párhuzamos vonalak vízszintesen vagy függőlegesen. Lenyomása az Alt billentyűt miközben alkalmazzák szerszámcsere forrás, hogy tükrözze az ellenkező (vagyis egyrészt a másik kezével).
Szerszám turbulencia (turbulencia / key «T»)
Simán keveri a pixelek használatát. Beállítható a turbulens Jitter (vibráció) az ecset beállításait. Minél magasabb az érték, annál nagyobb a turbulencia, azaz keverés mértékét.
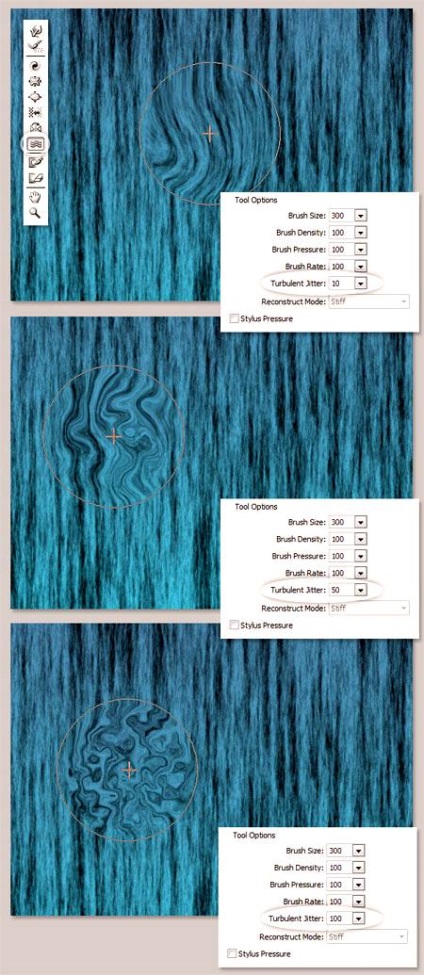
Eszközök Freeze Maszk (Freeze) és olvassza maszk (olvadás)
Ön tudja védeni bizonyos területeken a kép változása az alkalmazás egy szűrő eszköz segítségével Freeze Maszk (Freeze). Válassza ezt az eszközt az eszköztáron, és töltse ki azokat a területeket a kívánt képet, hogy változatlanul hagyja.
Szerszám Olvadás maszk (Olvadás)
Úgy működik, mint egy radír, eltörölve a „befagyott” területeken. Ezek az eszközök, valamint mások, beállíthatja az ecset méretét, a sűrűség és a nyomás. A maszkolás után a szükséges részek a képet (vörösre), „befagyott” a területen változatlan marad a hatása alatt más eszközök.
Paraméterek maszk (Mask Options)
Panel Mask Options (maszk paraméterek) a jobb oldalon Cseppfolyósítás szűrő doboz (műanyag) lehetővé teszi, hogy válassza ki a lehetőséget Selection (kijelölés), Transparency (Fólia), rétegmaszkra (Layer Mask), hogy hozzon létre maszkokat a képben.
Ön is szerkesztheti a meglévő maszk egy opció kiválasztásával, figyelembe véve azok egymással kölcsönhatásban - Cserélje (Cserélje ki a választás) hozzáadása (Add hozzá a választás), kivonás (Kivonás a Selection), metszés (kereszteződés egy kiválasztott terület) és megfordítása ( fordítsa a kiválasztás). Nézd meg a screenshotok, hogy hogyan működnek.
Restaurálása a teljes képet
Miután a torzítás a kép, akkor lehet, hogy helyre kell állítani bizonyos helyeken vagy a teljes képet. A Cseppfolyósítás szűrő (Plastic), számos módja van ennek. A legegyszerűbb módon -, hogy kattintson a Restore All gombot (Összes visszaállítása) található, a Visszaépítés Options panel (Settings Újjáépítési).
Rekonstruálni Tool (rekonstruált), és rekonstruálni Options (Opciók Újjáépítési)
Szerszám Visszaépítés Tool (rekonstruált) lehetővé teszi, hogy egy ecsettel helyreállítása bizonyos területein torz előtt ezt a képet. Jobb Keresés a Folyósítás ablak (műanyag) van Visszaépítés Options panel (Settings Újjáépítési). Ott kiválaszthatja Visszaépítés Mode (Mód) visszaállítja a kép, az alapértelmezett visszaállítása mód (Recovery), ami azt jelenti, hogy a kép visszatér az eredeti állapotába. Vannak más hasznosítási módok eltérő viselkedést függően relatív helyzetét és torz régió „befagyott” mezőben. Ezek a módok nagyon érdekes, de meglehetősen bonyolult, hagyjuk őket, hogy tanulmányozzák egy másik részletesebb bemutató.
Automatikus rekonstrukció
Az Options panel, Visszaépítés (rekonstrukció paraméterek) Visszaépítés gomb (rekonstruált). Megnyomva, akkor automatikusan visszaállítja a kép segítségével az egyik lehetséges mód a hasznosítás a listából.
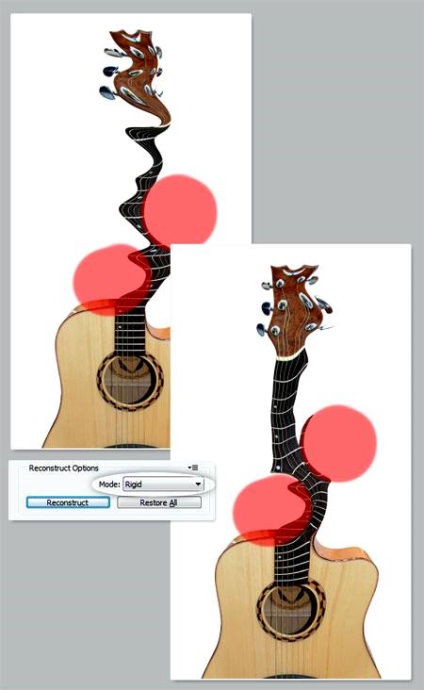
Bármilyen torzulása a kép kapott eszközök segítségével a fent leírt tárolható a raszter formájában. Ehhez kattintson a Save Mesh gomb (Save the grid) tetején a beállítások panelt. A tárolt rács lehet nyitni, és újra alkalmazni bármely más kép kattintással erre Load Mesh gomb (feltöltés grid).
háttér láthatóságát
Megadhatja bármilyen réteget vagy több réteget a dokumentumban, hogy szeretné látni a háttérben, vagy kiválaszthatja az összes réteget (a név a rétegek választják használat (vonósok)). Azt is ellenőrzik a helyét a háttér réteget helyezve őket az élvonalban, vagy elhagyja a szerkesztett rétegbe. Ehhez válassza ki a kívánt beállítást a Mód sorban (mód).
Alternatíva a plasztikai sebészet
Szerszám Forward Warp eszköz (törzs) lehet használni, hogy hiánypótlási bármilyen fotó. A következő példában két kefe méretű korrekció az orr és az áll lányok, valamint hogy módosítsa a formája az ajkak, hogy egy lány mosolyogva.
Ne felejtsük el, hogy ez nagyon fontos, hogy az összes módosítás által bevezetett fényképet meg természetes.
következtetés
Cseppfolyósítás szűrő (műanyag) az egyik legerősebb és hasznos eszközök a Photoshop. fontos, hogy tanulmányozza azt, és megfelelően használják. Remélhetőleg etat lecke volt hasznos az Ön számára, és segít a további munkához.
Fordító: Vinogradova Elena;