műanyag szűrő (Folyósítás) Photoshop
Abban a pillanatban, hogy ismeri a részleteket a használatát ez az eszköz, és így képes lesz is használhatja más célra.
Vizsgált azzal a céllal, a szűrő műanyag szerszámmal
Műanyag - egy nagyszerű eszköz, és egy hatékony eszköz, aki használja a programot Photoshop, mert segítségével lehetővé válik, hogy nem a szokásos retusálása és még az összetett munka széles körű hatást.
A szűrő lehet mozgatni, hogy a forradalom és mozog, az erő, és ráncosodást pixelek teljesen az összes képet. Ebben a leckében megtanuljuk, alapelveit ez fontos eszköze. Írja nagyszámú fényképeket, hogy tudását, próbálja megismételni az írásbeli kapcsolatot. Gyerünk!
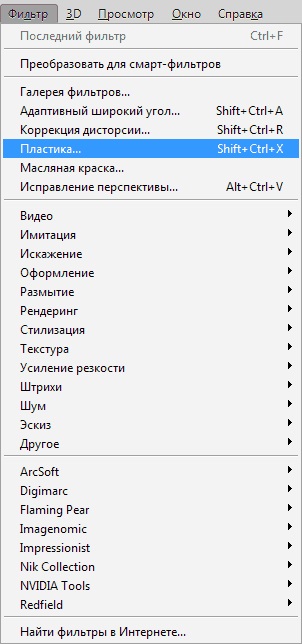
Egyszer volt ez a szűrő, akkor képes lesz arra, hogy elmélkedjünk az ablakot, amely a következő részekből áll:
1. Egy sor eszköz található, amely a bal oldalon a monitor. Ott található a fő funkciója.
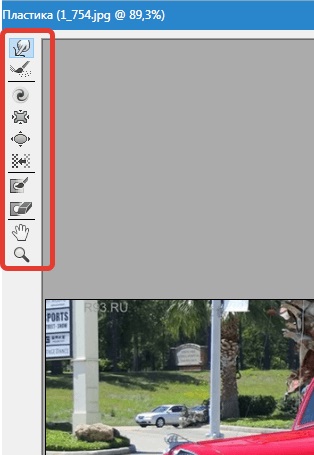
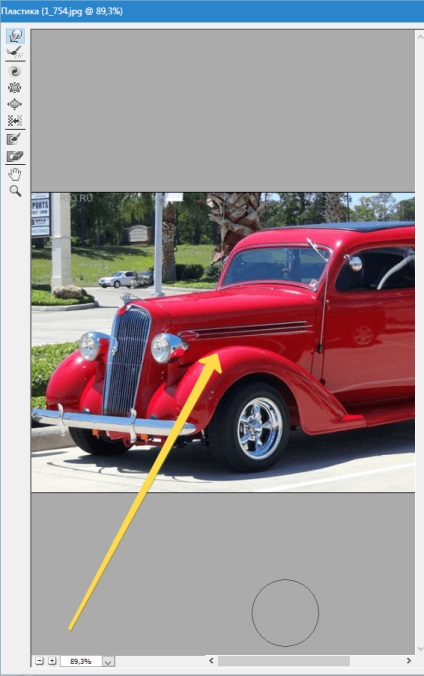
3. Beállítások, ahol lehetőség van megváltoztatni a jellemzői a kefe, alkalmazni maszkok, stb Minden egyes beállítások lehetővé teszi, hogy ellenőrizzék a szerszám funkciók aktív állapotban. Azok jellemzőit fogunk tanulni egy kicsit később.
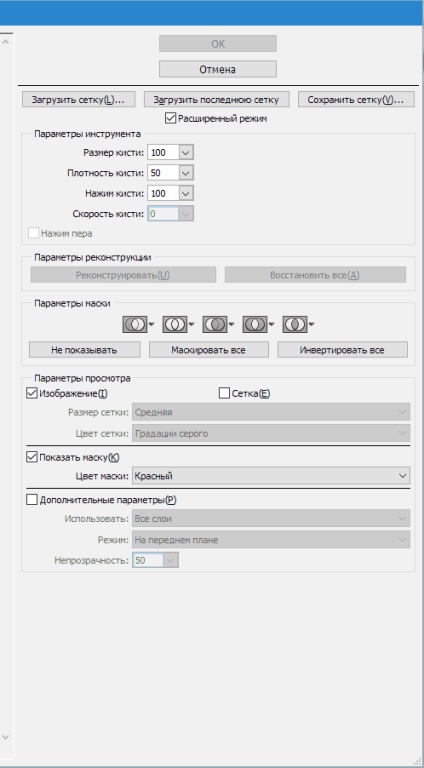
szerszámok
Deformáció (Forward Warp eszköz (W))
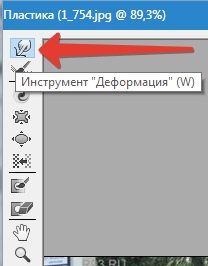
Ezek az eszközök közül a leggyakrabban használt szűrők. Deformáció mozgathatja a képet pont a vonalon, ahol mozog az ecset. Arra is van lehetőség, hogy kezelje száma mozgott pixel fotók, és a változó jellemzőit.
ecset méretét (Brush Size) a kiigazítás kefe a jobb része a panel. A további funkciók és a vastag ecset, nagy számú pont / pixel mozog képeket.
A sűrűség az ecset (Brush Density)
kefe denzitásszint biztosítja, hogy, mint a folyamat simító hatást a központi rész a szélek felé, ha a jelenlegi berendezések. Az eredeti beállítások deformáció általában világosan kifejezte a központban, a tárgy és egy kicsit kevesebb a periférián, de megvan a lehetőség, hogy módosítsa a paraméter nullától száz. Mint a szinten van a legnagyobb hatással lesz az ecset a kép szélétől.
Megnyomása kefe (Kefenyomást)
Ez az eszköz lehet szabályozni a sebességet, amellyel a deformáció, amint a kefe maga közel van a képen. Az indikátor lehet állítani a nulláról száz. Ha vesszük a kisebb értéket a változási folyamat megy lassabban.
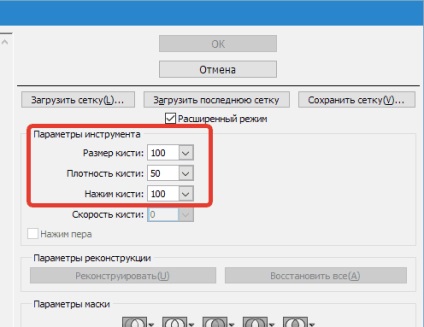

Csavaró eszközök (Twirl Tool (C))
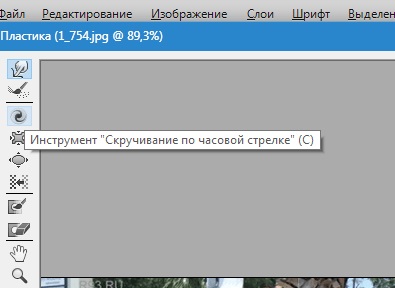
Ez a szűrő teszi a forgatás a rajz pont az óramutató járásával megegyező irányba, ha rákattint egy kefével vagy rajz maga részt vesz a változás a nagyon kezében helyét.
Ezzel szemben a curling történt pixel a másik irányba kell bilincs az Alt billentyűt miközben alkalmazzák ezt a szűrőt. Tudod, hogy a beállításokat úgy, hogy a (Brush Rate), és az egér nem vesz részt ezekben a manipulációk. Minél magasabb ez az arány, a becsapódási sebesség növekszik.
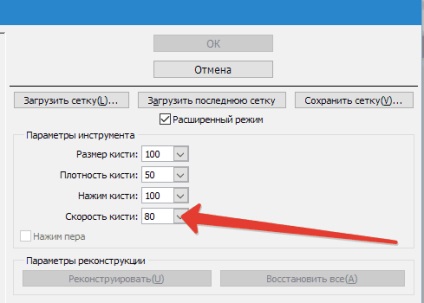

Ráncosodás Instrumentation (Távolító eszköz (S)), és a felfúvódás (Bloat eszköz (B))
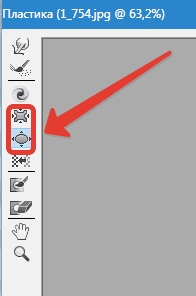
Cmorschivanie szűrő végez mozgást felé mutat központi része a kép, amely már letette a kefét, és egy felfújható eszköz szemközti középső részén a szélek felé. Tényleg kell dolgozni, ha meg akarja változtatni a méretét semmilyen tárgyat.

Műszerek offset pixel (Push Tool (O)) függőlegesen
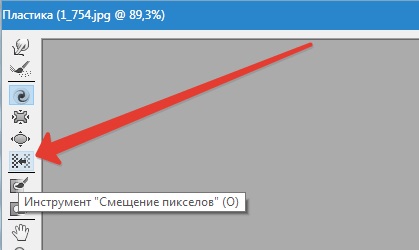
Ez a szűrő végzi mozgását pont a bal oldalon, amikor a vezetés egy ecsetet a felső régióban, ezzel szemben a jobb oldalon lefelé irányul.
Arra is van lehetőség, hogy egy ecsetvonást kívánt képet az óramutató járásával megegyezően változik, és növelje annak méretét és a másik oldalon, ha azt szeretné, hogy a csökkentést. A közvetlen ellensúlyozni a másik oldalra, tartsd lenyomva az Alt billentyűt lenyomva tartva használja ezt az eszközt.
Műszerek offset pixel (Push Tool (O)) horizontális
Tudod mozgatni pont / pixel a felső régióban az ecset és a kiindulási bal mozog jobbra és az alján a mozgás az ecset éppen ellenkezőleg, a jobb oldalon a bal oldalon.

Műszerek fagyasztva (Freeze maszk) és Olvadás (Olvadás maszk)
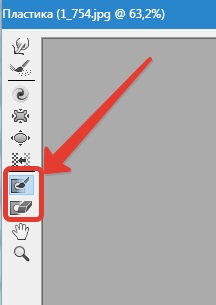
Arra is lehetősége van, hogy megvédje néhány kép a készítése kiigazításáról azok segítségével e vagy más szűrőket. Ezekre a célokra fagyasztva (Freeze maszk). Ügyeljen arra, hogy ezt a szűrőt, és fagyasztva azokat a részeket a képet, hogy nem szeretné állítani a szerkesztési folyamat.

Mert az ő munkaeszközök Olvadás (Olvadás maszk), mint egy közönséges radír. Egyszerűen eltávolítja a számunkra már fagyott része a képnek. Ilyen eszközkészletekkel valamint máshol Photoshop, akkor a jogot, hogy módosítsa a vastag ecset, annak szintje sűrűség és emelőmű. Miután elvégezte a szükséges maszkolás minta alkatrészek (vörösre), ez a rész nem lesz a módosítás tárgyát segítségével különböző szűrők és effektusok.
Paraméterek maszk (Mask Options)
Paraméterek maszk (mask beállításokat) műanyagok szelektálását teszi lehetővé, beállítások Isolation (kiválasztás), Átlátszóság (Transparency), maszk réteg (Layer maszk) gyártására különböző maszkok a fényképen.
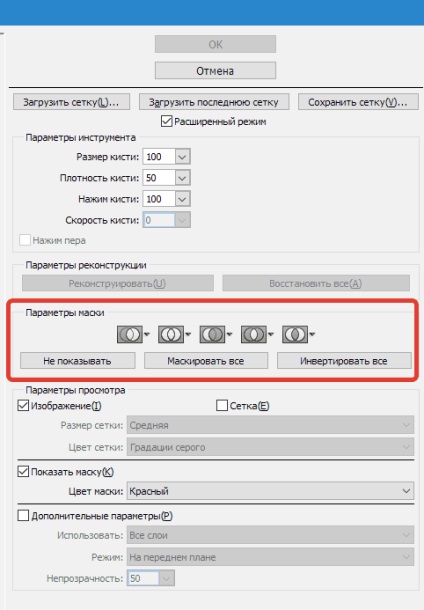
Azt is beállíthatja a kész maszkok, felmásztak a beállítások érvényesek, azok kölcsönhatása egymással. Vessen egy pillantást a screenshotok, és nézd meg, hogyan működnek.
Helyreállítása az egész rajzot
Ha már megváltozott a kép, mi lehet hasznos, hogy visszatérjen egy részét a korábbi szintre, mint korábban volt Javítás. A legegyszerűbb módszer -, hogy egyszerűen használja a kulcsot, hogy helyreállítja a (Összes visszaállítása). amely része a rekonstrukciós paraméterek (Visszaépítés Options).
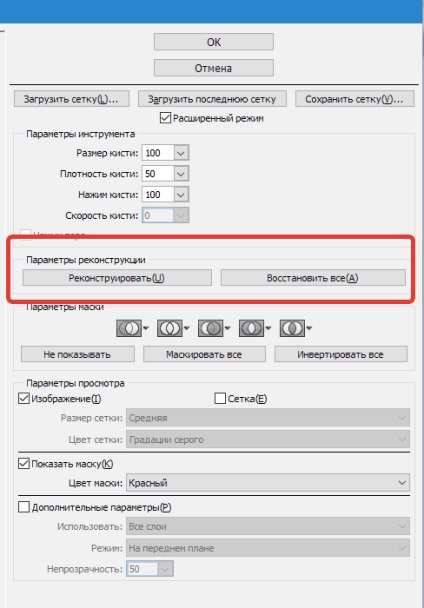
Rekonstruálni Toolkit (Visszaépítés eszköz) és rekonstrukciós paraméterek (Visszaépítés opciók)
Rekonstruálni Toolkit (Visszaépítés eszköz) lehetővé teszi számunkra, hogy használja az ecsetet, hogy visszaállítsa a szükséges részei a módosított mintát.
A jobb oldali részt az ablak kerül műanyagok rekonstrukció paramétereit (Visszaépítés Options).
Meg kell azonban jegyezni (Visszaépítés mód), hogy visszatérjen az eredeti megjelenése a kép, amely már Mode Restore (Visszaállítás) kiválasztva. Úgy beszél, hogy mi fog történni helyreállítási képet.
Vannak más módon az Ön adatait, hogyan kell visszaállítani a képet, minden attól függ, a helyét a korrigált rész és a rész, ahol a fagy került alkalmazásra. Ezek a módszerek megérdemlik a részét a figyelmünket, de sokkal nehezebb a használat során, így velük együtt dolgozni, akkor jelöljenek ki egy tanulság a jövőre nézve.
automatikusan rekonstruálása
Részéről a rekonstrukció paraméterek (Visszaépítés Options) van kulcs Visszaépítés (Visszaépítés). Csak fogta, képesek vagyunk automatikusan visszatér a kép eredeti megjelenését, hogy erre a célra bármely helyreállítási módszer a javasolt listáját.
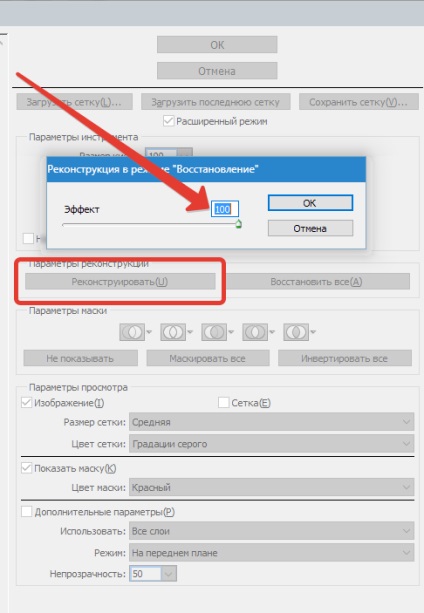
Ugyanez a lehetőség függvényében Rács (Show Mesh). amelynek segítségével meg lehet engedélyezni vagy letiltani a maszk maga vagy kijavítja a szín értékét.
Bármilyen képet, amelyet úgy módosítottak, és létrehozta a fenti eszközökkel, akkor hagyja a raszter formájában. Az ilyen célokra, kattintson a Mentés gombra háló (Save Mesh) a képernyő felső részén. Amint a rács tartjuk, akkor lehet nyitni, és újra használni egy másik alak, adatkezelési csak tartsa lenyomva a nettó Download (Load Mesh).
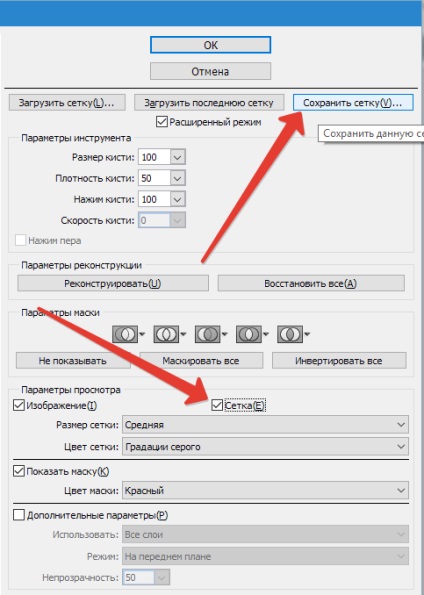

Amellett, hogy a réteg, amelyen dolgozunk műanyag, akkor lehetséges, hogy a megjelenése a háttérben, azaz más részein is lehetőség.
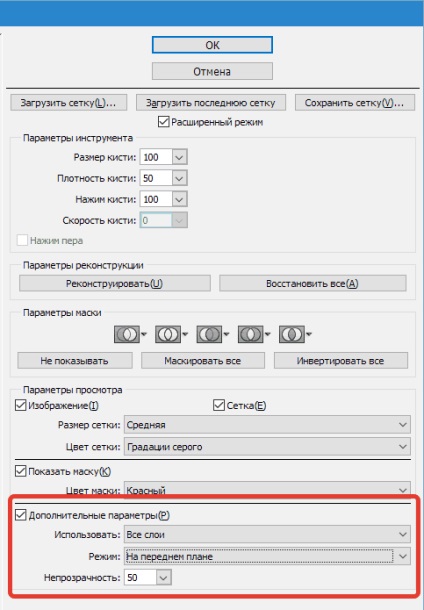

Arra is van lehetőség, hogy válasszon a különböző részein a kívánt dokumentum látni, mint egy háttérképet (használathoz (használat)). Funkciók is a panel (Mode).
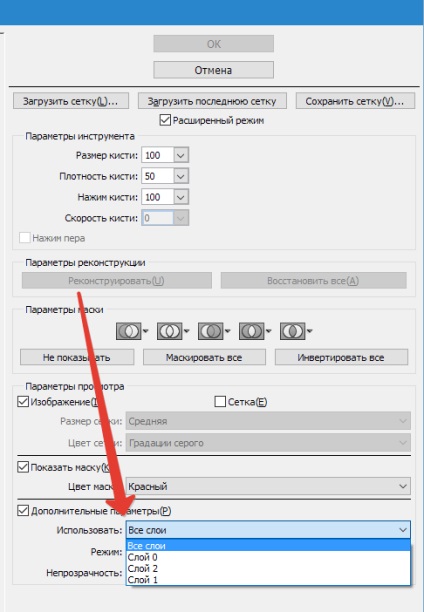
helyett O
Örömünkre szolgál, hogy képes, hogy segítsen megoldani a problémát.
Viszont, ha segíthet is. még egy kicsit.