Pc LE - kiküszöbölve probléma a mikrofont (windows 10, 8), helpdesk HP®
Ha a számítógép érzékeli a mikrofon, amely most megfelelően működik, a probléma megoldódott.
Ha a számítógép érzékeli a mikrofont, de ez még mindig nem működik, ugorjon az 5. lépésre ezt a részt.
Ha a számítógép még mindig nem ismeri fel a mikrofont, folytassa az 5. lépéssel ezt a részt.
Mikrofont csatlakoztat egy másik eszköz (pl másik számítógéphez), és próbálja meg használni.
Ha csatlakozik egy másik készülékhez, a mikrofon megfelelően működik, a probléma összefüggésben lehet a járművezető vagy érzékelő eszközöket a számítógépen. Ugrás a következő szakaszt ebben a dokumentumban, hogy a frissítéseket az audio driver.
Ha más készülékekre csatlakozik mikrofon nem működik megfelelően, akkor lehet, hogy ki kell cserélnie a mikrofont.
Frissítse a hang driver vezethet, hogy megszüntessék a sok probléma a mikrofont. Kövesse az alábbi lépéseket, hogy ellenőrizze audio driver frissítéseket és telepíti az új verziók.
Csatlakozás az internethez.
A Windows Intézőben keresse meg és nyissa meg a Device Manager.
Kattintson a jobb gombbal a vonal a nevét a hang eszközt, és válassza ki a Frissítés gombra.
Ábra. Paraméter szoftverfrissítés a „Device Manager”
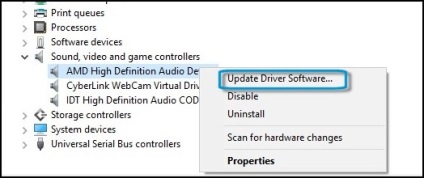
Válassza keresés automatikusan frissített illesztőprogramot, majd várni a Windows frissíteni az illesztőprogramot.
Ábra. A frissített illesztőprogram: automatikus keresése frissített illesztőprogramok
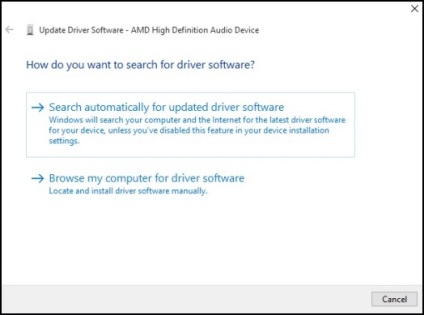
A Windows megkeresi a frissített illesztőprogramokat.
Ha van elérhető frissítés, válassza ki a lehetőséget, hogy egy frissítés telepítésére a Windows operációs rendszert.
Sikeres telepítés után a frissítés, a Windows operációs rendszer ablak az illesztőprogramok telepítéséhez ehhez az eszközhöz.
Ha a driver frissítés nem oldja meg a hibát, ugorjon a következő szakasz.
Hibaelhárítási eszköz kiküszöböli az alapvető felvételi problémákat. Ahhoz, hogy futtatni a hibaelhárító, kövesse az alábbi lépéseket.
A Windows, keresni és nyissa meg a hibaelhárítás.
A Hardver és hang területen kattintson a Hibaelhárítás hangfelvétel problémákat. majd az ablakban „Hangfelvétel” gombra.
Ábra. Hibaelhárítás Rögzítés problémák
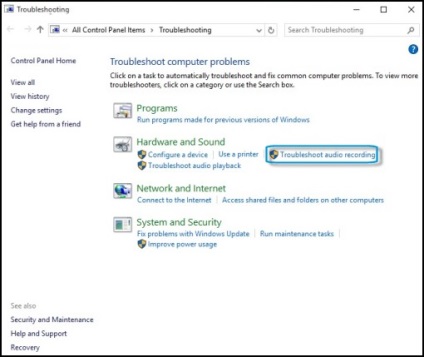
Kattintson a Tovább gombra a „Sound Recording”.
Válassza ki az eszközt, amely a problémákat meg kell oldani, majd a Tovább gombra, és kövesse a képernyőn megjelenő utasításokat.
Ábra. Válassza ki a problémás eszközt
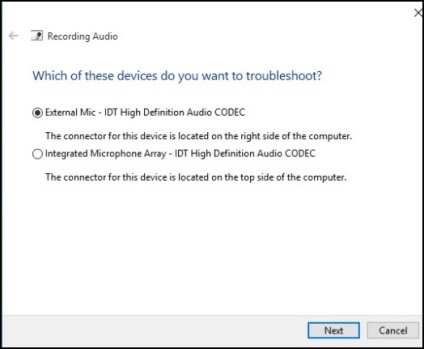
Ha a probléma továbbra is fennáll, folytassa a következő fejezetben olvashatók.
Számos hang beállítások a Windows, akkor be kell állítani a számítógépet, mielőtt elkezdi felismerni a mikrofont. Kövesse az alábbi lépéseket, hogy változtatni a hang konfiguráció szerint a mikrofont.
Megnyitni az audió beállítások ablakban
Csatlakoztasson egy mikrofont a számítógéphez.
A Windows, keresni és nyílt hangzást.
A megnyíló ablakban a „Sound”.
Kattintson a Felvétel lapra a „Sound”.
Ábra. Tab „Recording” a „hang”
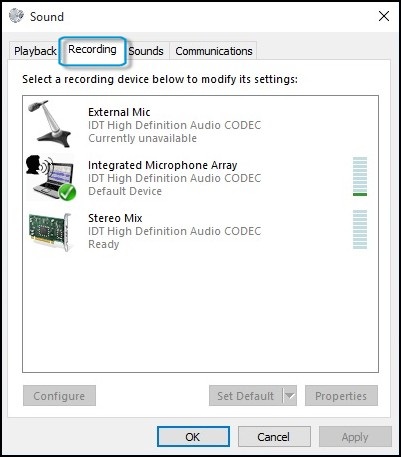
A probléma megoldásához a mikrofonnal, kövesse az alábbi lépéseket:
Az „Audio” fülre, válassza a Felvétel lehetőséget.
Kattintson a jobb gombbal egy üres területre a „Sound” ablakot.
Kattints a Show fogyatékkal eszközök és Itt le eszközöket.
Ábra. Ki és a készülék leválasztása az ablakban megjelenő „Sound”
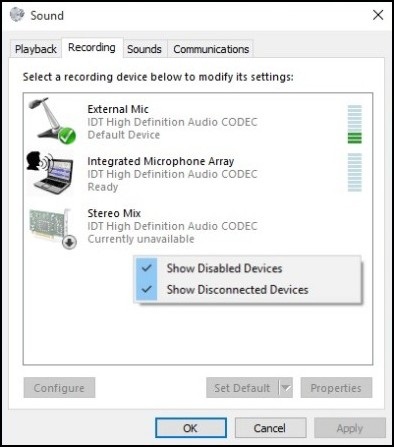
Ellenőrizze a mikrofont, mondván, hogy neki néhány mondatot.
Megjegyzés: a szürke oszlopok mellett az eszköz nevét a „Recording” fülre:
Ha a színes sávok mellett az eszköz neve zöldre, az azt jelenti, hogy az eszköz megfelelően működik, és a hang jel érkezik a mikrofont. A problémát meg kell oldani.
Lehetőség van annak ellenőrzésére, hogy a mikrofon az alapértelmezett eszközt. Ehhez hajtsa végre 2. lépés: Az alapértelmezett mikrofont ebben a dokumentumban.
Ha a szalag nem változik a szín és inaktív marad, az azt jelenti, hogy a mikrofon jelét nem ismeri fel a számítógép. Nyitva hagyja a „Record” fülre, és folytassa a 2. lépéssel Az alapértelmezett mikrofont ebben a dokumentumban.
Ábra. Window „Sound” fülön a „Record”, amely megjeleníti az észlelt jel egy mikrofon
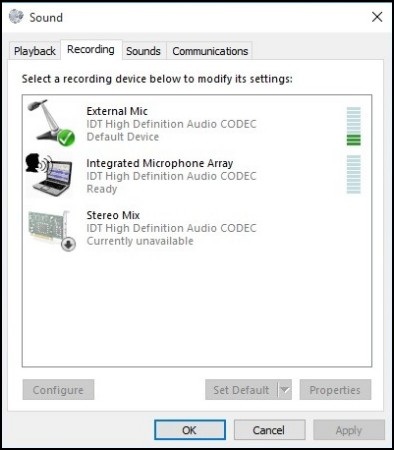
Lehet telepíteni kell egy mikrofont az alapértelmezett mikrofont. Kövesse az alábbi lépéseket, hogy ez az alapértelmezett mikrofon mikrofon.
A Hangfelvétel beállítások ablakban válassza ki a portot kell használni. Ez lehet egy vagy több portot.
Ha a kijelölés a használandó eszköz tartalmaz egy kis kör, egy nyíl lefelé, az azt jelenti, hogy le van tiltva. Ahhoz, hogy a készülék a jobb gombbal a nevét, és válassza ki sorban engedélyezése.
Ábra. Kapcsolja be a kiválasztás a „Sound”
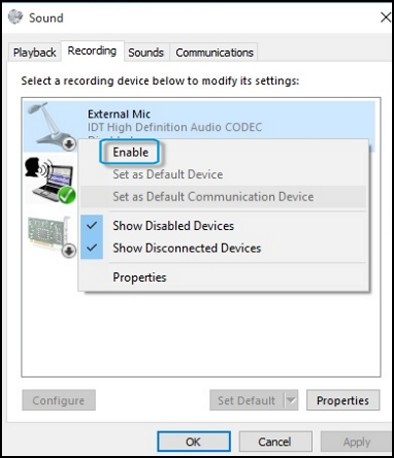
Kiválaszt Alapértelmezett. hogy kijelölje a kiválasztott eszköz alapértelmezett audio eszköz bemenet.
Ábra. Állítsa be a „Default” a „hang”
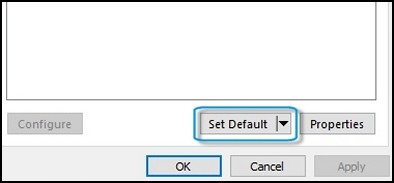
Kattintson az OK gombra. A változtatások életbe léptetéséhez.
Talán a hangerőt a mikrofon el van némítva vagy ki van kapcsolva, úgyhogy úgy tűnik, hogy a számítógép nem reagál a készülék csatlakozik a vonal bemenet. Kövesse az alábbi lépéseket, hogy ellenőrizze a szintet a mikrofon hangerejét.
Mielőtt ezt a lépést, távolítsa el az összes többi audió eszközök.
A Hangfelvétel beállítások ablakban válassza ki az aktív mikrofon, majd kattintson a Tulajdonságok parancsra.
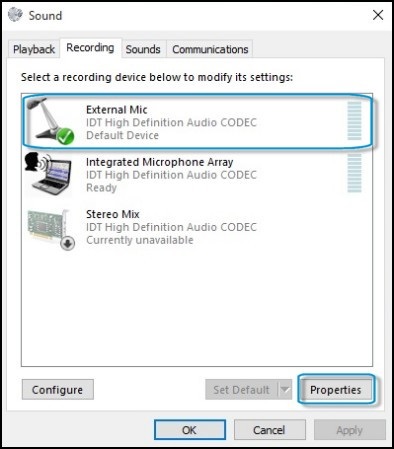
"Microphone Properties" ablak.
Kattintson a Szintek lapra.
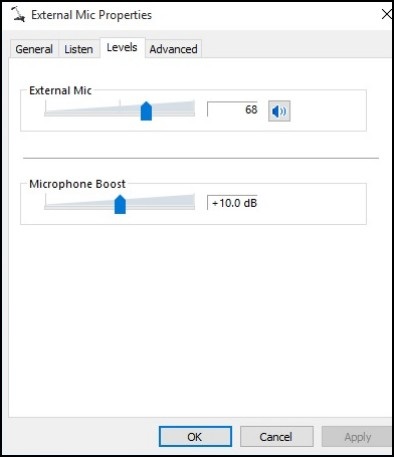
Ha a „Állítsa le a hangerőt” gomb megnyomása nyomja meg a hangerő. Hangerő gomb legyen formájában kék hangszóró nélkül piros kör.
A csúszka mozgatásával növelheti a mikrofon hangerőt legalább addig, amíg a 75.
A jelenlétében a mikrofon frekvenciamenet kiigazítás beállított érték 20,0 dB.
Kattintson az OK gombra.
Abban az esetben elégtelen mennyisége átvitelre egy mikrofon is kell változtatni a mikrofon hangerő beállításait a Windows. A probléma megoldásához kövesse az ebben a szakaszban.
Kattintson a Felvétel lapra.
Válassza mikrofon, majd kattintson a Tulajdonságok parancsra.
Ábra. Tab „Recording” a „hang”
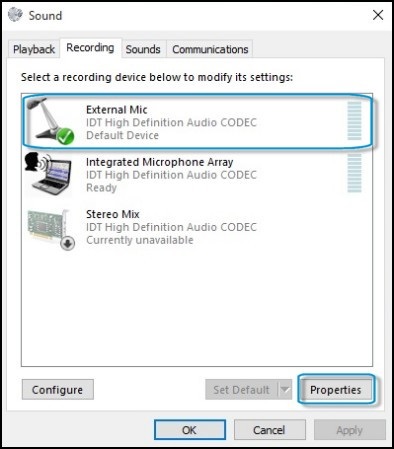
Kattintson a Szintek lapra.
Állítsa be a mikrofon hangerő egyenlő 100 és az értéke a frekvencia karakterisztika a mikrofon, egyenlő 10,0 dB.
Ábra. „Levels” fülre az ablak tulajdonságait mikrofon
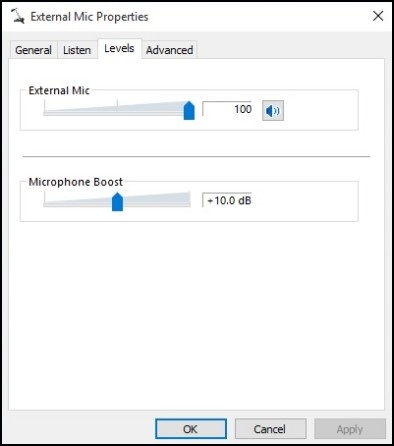
Kattintson az Apply gombra.
Húzza ki a mikrofont, majd csatlakoztassa újra.
Ellenőrizze a mikrofon felvételi szintjét.
Néha, egy mikrofon és egy hangkiemelő problémákhoz vezethet a mikrofonnal. Kövesse az alábbi lépéseket, hogy letiltja a mikrofont, hogy javítsa.
Kattintson a jobb gombbal a Hangerő ikonra a tálcán
Válassza Recorder.
Ábra. Kiválasztja a „Recorder” menü „Volume”
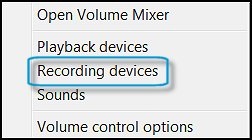
Kattintson duplán a mikrofont. problémákat meg kell szüntetni, hogy nyissa ki a Tulajdonságok lapon az adott készülékhez.
Ábra. Tab „Record” a hangbeállítások
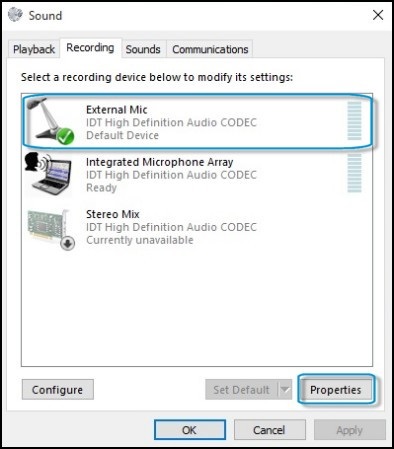
Kattintson a Bővítmények lapra, majd válassza az Összes tiltása hanghatásokat.
Kattintson az Alkalmaz. kattintson az OK gombra. majd újra ellenőrizze a mikrofont.
Ellenőrizze, hogy a probléma nem szűnik meg, amikor a mikrofont használni más formátumban az alapértelmezett hang.
Kattintson a jobb gombbal a Hangerő ikonra a tálcán
Válassza Recorder.
Ábra. Kiválasztja a „Recorder” menü „Volume”
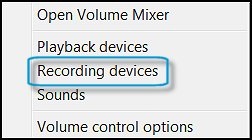
Kattintson duplán a mikrofont. problémákat meg kell szüntetni, hogy nyissa ki a Tulajdonságok lapon az adott készülékhez.
Ábra. Tab „Record” a hangbeállítások
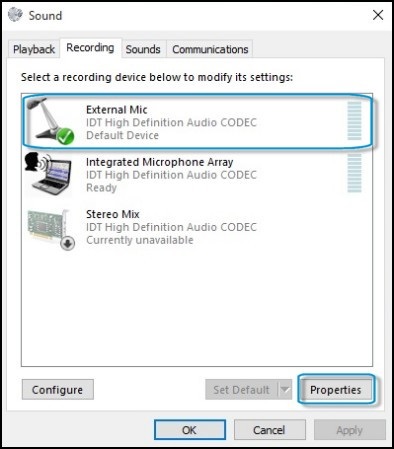
A „Speciális” fülre, válasszon a 16 bites változat a listán.
Ábra. Változtassa meg az alapértelmezett formátum a mikrofon
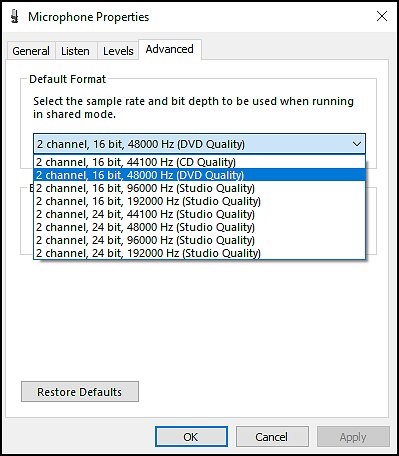
Kattintson az Alkalmaz. kattintson az OK gombra. majd újra ellenőrizze a mikrofont.
Gondok vannak a mikrofon is előfordulhat, ha fut egyszerre több alkalmazás. Például, beszél a fülhallgató együtt a hálózati játék. Hogy megragadják a teljesítménye a mikrofont egyszerre több alkalmazást, kövesse az alábbi lépéseket.
A Windows, keresni és nyílt hangzást.
A megnyíló ablakban a „Sound”.
Kattintson a Felvétel lapra.
Válassza mikrofon, majd kattintson a Tulajdonságok parancsra.
Ábra. Tab „Recording” a „hang”
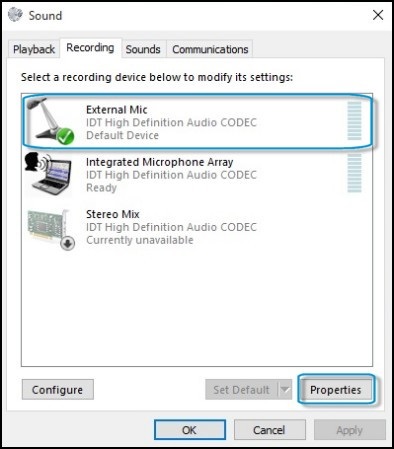
Kattintson a Speciális fülre.
Törölje a jelölőnégyzetet elem mellett Az alkalmazások használják a készüléket sorozatfelvétel üzemmódban.
Ábra. Tab "Advanced Properties" a "Properties mikrofon"
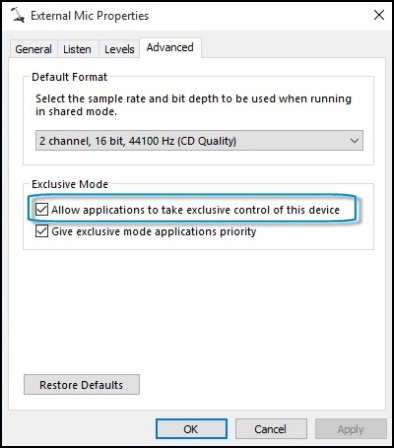
Kattintson az Apply gombra.
Húzza ki a mikrofont, majd csatlakoztassa újra. Ellenőrizze a mikrofon felvételi szintjét.
Az alkalmazás használata „Hangfelvétel” ellenőrzi, hogy a számítógép képes a rekord egy mikrofon hang és játssza le. Ahhoz, hogy hozzon létre egy audio fájlt, kövesse az alábbi lépéseket:
Csatlakoztasson egy mikrofont a számítógéphez.
A Windows 10, keresni, és nyissa ki a hangfelvételt.
Egy oldal a felvételi programot.
Ábra. Window „Hangfelvétel”
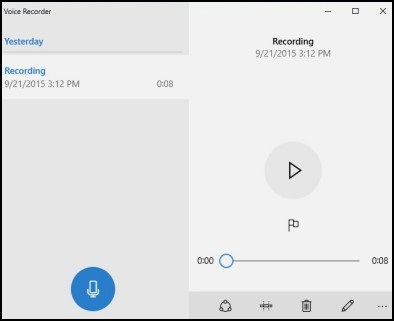
Kattintson a mikrofon ikonra a felvétel elindításához. Akkor beszéljen a mikrofonba.
Miután befejezte a felvételt, kattintson a Rögzítés leállítása gombra a közepén a kék kör.
Ábra. leállítja a felvételt
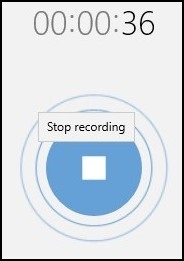
Kattintson a jobb gombbal Record. majd válassza ki a fájl helyét.
Ábra. A fájl helye
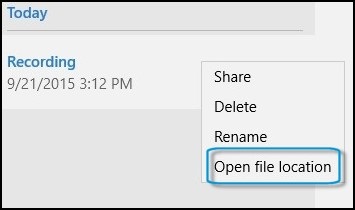
A felvétel automatikusan menti a „Dokumentumok” mappa padpapke Recordings.
Ábra. Folder „Felvételek”
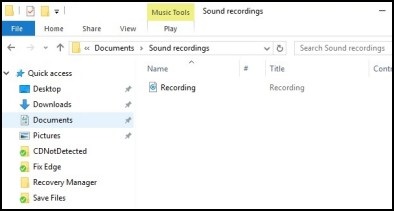
Kattintson duplán a felvétel fájl. Amikor az alkalmazás Groove Music. Kattintson a lejátszás ikonra (), hogy hallgatni a felvételt.
Ábra. Groove Zene alkalmazást
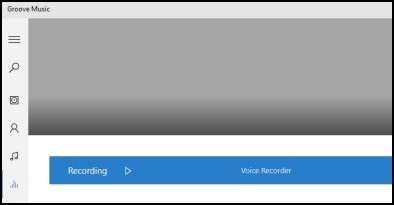
Az alkalmazás használata „a Windows Sound Recorder” ellenőrzi, hogy a számítógép képes a rekord egy mikrofon hang és játssza le. Ahhoz, hogy hozzon létre egy audio fájlt, kövesse az alábbi lépéseket:
Csatlakoztasson egy mikrofont a számítógéphez.
A Windows 8, a keresés és nyissa Hangrögzítő.
Megjegyzés.
két változata „Recording” jelenik meg a keresési eredmények listájában. Válassza ki a „Recording” mellett a szürke mikrofon ikont ().
Ábra. Kiválasztása a „Recording” a találati listát az
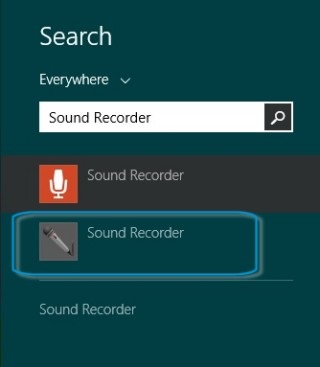
A megnyíló ablakban a „Felvétel”.
Kattintson a Felvétel indítása és beszéljen a mikrofonba.
Ábra. A kezdőképernyő a „Felvétel”
A felvétel után, kattintson a Felvétel leállítása.
Ábra. Window „Felvétel” a folyamat rögzítésére
Automatikusan megnyitja a Mentés másként ablak.
Adjon meg egy fájlnevet és kattintson a Mentés gombra. A mappa „Documents OneDrive” létrehoz egy WAV vagy WMA fájlt.
Ábra. Az ablak „Mentés másként” a program „Sound Recorder”
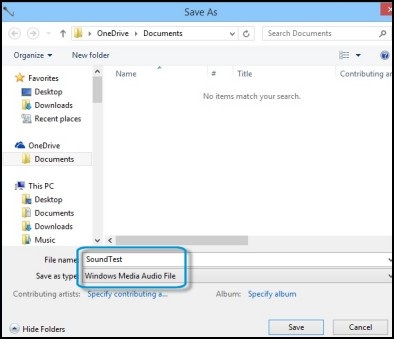
Keresse meg a fájlt, majd kattintson duplán a sor az ő nevét, reprodukálni felvett hangot. Egy fájl lejátszása megvalósított programok kapcsolódnak a típusú hangfájlt. A hang fájl megnyitható a Windows Media Player lejátszót.
Ábra. Kiválasztása Windows Media Player
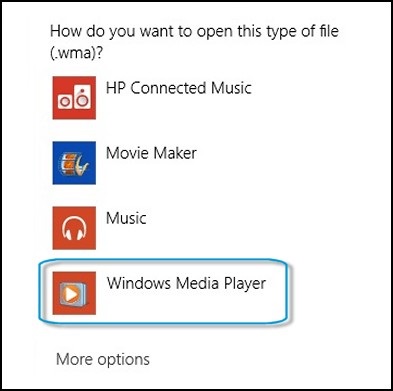
Gondok vannak a mikrofont Skype alkalmazás összefüggésben lehet rossz beállítása az alapértelmezett mikrofont. Nyissa meg a hang beállításait tartalmazó ablakot. majd kövesse a fejezetben felsorolt mikrofon alapértelmezett beállítás ezt a dokumentumot.
Ahhoz, hogy képes legyen használni a webkamerát, mikrofont vagy USB mikrofon, szükség lehet beállítani a megfelelő eszköz segítségével a szoftverrel. Ellenőrizze, hogy az USB-eszköz és szoftver kompatibilis a Windows. Ahhoz, hogy használni egy másik mikrofont (nem USB mikrofon vagy a webkamera mikrofon), nyissa meg a Hang beállítások ablakot, és kövesse az utasításokat Állítsa be a mikrofon alapértelmezett ezt a dokumentumot.
Néha fejhallgató vagy fülhallgató csatlakoztatva az USB port nem működik probléma miatt az USB port a számítógépen. Ha a végrehajtása során a következő lépéseket ebben a cikkben, a probléma továbbra is fennáll, vizsgálja meg a dokumentumot elhárítása kapcsolódási problémák USB (Windows 10, 8).