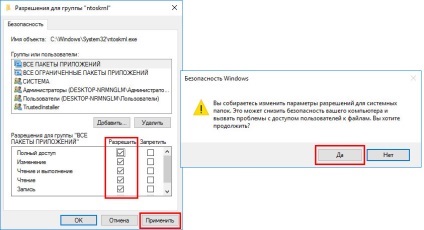Mi van, ha a folyamat rendszer ( «rendszer és sűrített memória") tölti be a CPU, lemez, véletlen elérésű
Rendszerben rejlő Windows 8 probléma a tevékenység a rendszer folyamat, a rakodási rendszer erőforrásait, és vándoroltak verzió-frissíteni a Windows 8.1, és a tényleges folyamat a Windows 10 rendszer képes szállítani 95-100% lemez, processzor vagy a memória. Nem szükséges, hogy a számítógép egy alacsony fogyasztású. A probléma akkor jelentkezik, sőt tulajdonosai eszközök erős hardverrel tölteléket.
A Task Manager, a Windows 10 még nem frissült az Anniversary Update System folyamat tűnhet, melynek címe: „Rendszer és sűrített memória.” De hogyan ez a folyamat nem jelennek meg a Feladatkezelő a Windows különböző verzióit, a futtatható fájl - ntoskrnl.exe.
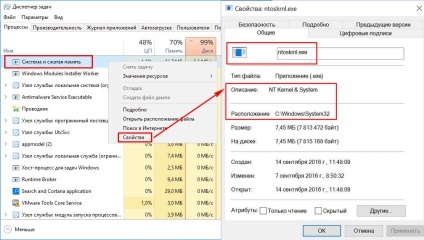
Tárgy Rendszertevékenység folyamat előfordulhat szakaszosan adott felhasználó vagy a rendszer célkitűzéseit. De vannak olyan esetek is, hogy a folyamat stabil terhelés a lemez, a processzor vagy a memória, függetlenül attól, hogy milyen műveleteket végeznek a számítógépen. Az alábbiakban egy pillantást, amit ez a folyamat, hogy miért tud szállítani a rendszer erőforrásait, és hogyan kell kezelni a problémát aktivitást.
folyamat rendszer
Process System - fontos eleme a Windows, akkor ntoskrnl.exe futtatható fájl az operációs rendszer kernel. A rendszer feladata a különböző rendszer funkcióit. Ez nem lehet teljes anélkül, hogy a Windows egyszerűen nem fog működni. Mert ez a folyamat még rendelkezésre álló lehetőségek megváltoztatni a kiemelt feladatok a kezelő rendszer.
Miért van szükség a System folyamat betölti a CPU, merevlemez, vagy fogyaszt sok memóriát
Okokat, amelyek miatt a rendszer lehet aktív a terhelés a CPU, a merevlemez vagy RAM sokat. Közülük különösen, mint a gyenge, vagy túlmelegedett processzor, lassú, vagy nem működik megfelelően merevlemezt, egy erős megosztottsága az utóbbi, vagy hogy tartalmaz tört szektorok, a munka az egyes antivírus és tűzfal programok, Windows Update problémák, rosszindulatú szoftverek és egyéb okok miatt. használja a rendszer folyamat nagy mennyiségű RAM Windows 8.1 és 10, hogy javítsa a szóban forgó rendszerek teljesítményét miatt tömörítés és helyezzük el őket a RAM helyett partra a lapozófájl.
Mielőtt elkezdené alább radikális módja elleni aktivitásának System folyamat, akkor ellenőrizni kell, hogy a merevlemez hibák és törött szektorban. Szintén nem lesz felesleges mért processzor hőmérséklete. különösen, ha a számítógép tisztító por végzett sokáig. Magas hőmérsékleten, a processzor elzárhatja új eljárások annak érdekében, hogy megvédjék magukat a égést. Ha a számítógép rendelkezik egy kisteljesítményű CPU igényes vírusvédelmi termékek, például Eset, Dr.Web, Kaspersky Lab, szükséges, hogy teszteljék a rendszer viselkedését eljárás nélkül. Ha a feltételezést támasztja meg kell, hogy vegye igénybe a védelem több könnyű alternatívák. By the way, a Kaspersky Anti-Virus felállításához hardvererőforrásokat prioritás.
Ha a tevékenység a System folyamat súlyozási rendszer erőforrásait azonnal bekövetkezik a Windows telepítése után, a következő várakozás, amíg az index a hajtás és a frissítés telepítése. A Windows újratelepítése miatt problémás tevékenységhez Rendszer folyamat az esetek többségében nem pozitív eredményeket, és ez a folyamat az időben ismét betölti a rendszer erőforrásait. De talán a probléma megoldódik, ha erre egy 64-bites Windows a számítógép kevesebb RAM 4 GB, és visszaállíthatja a kiválasztott 32-bites Windows-t.
Az alábbi lehetőségek problémák megoldására a tevékenység a System folyamat felvetett fontos rendszer beállításait. Mielőtt ezekkel a módszerekkel, kívánatos, hogy hozzon létre egy visszaállítási pontot, vagy biztonsági másolatot a Windows. Nem minden ilyen módszerek lesznek minden esetben hatásos, akkor külön kell vizsgálni. Alkalmazni a módszereket rendszergazdai jogosultság szükséges.
A legtöbb módon kezelni a rendszer tevékenysége kapcsolódik letiltani rendszer szolgáltatás a Windows. Bejutni pillanat „Szolgáltatások” akkor sem Igazgató Windows 8.1 gól és 10
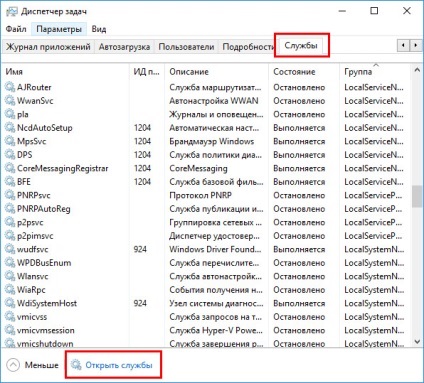
vagy beírja a területén a rendszer keresési vagy szolgáltatásokat „Run”:
A mentesség automatikus Windows-frissítések
Gyakori provocateur System folyamat aktivitásának a terhelést a merevlemez vagy a processzor - beszerzése és telepítése Windows-frissítések. Rendszer együttműködve aktív folyamatok Defender A Windows Antimalware Service Végrehajtható és telepíteni a Windows Installer modulok Worker frissítések teljesen megbéníthatja a számítógépet. Fogyasztani minden rendszer erőforrásait, ez háromság néha nem kell egy harmadik féltől származó programok felhasználói tevékenység. Ebben az esetben lehetőség van arra, hogy hagyjon fel a rendszer automatikusan frissül, és hogy ez a folyamat teljes ellenőrzése. Szükség lesz időről időre, például éjjel hagyja el a számítógépet, és futtassa kézzel megkeresi és telepíti a rendszer frissítéseket.
Lehet, hogy kíváncsi: Milyen szolgáltatásokat „is” ki van kapcsolva a Windows 10
A Windows 8.1 rendszerben, az automatikus frissítések ki vannak kapcsolva a frissítési központot a vezérlőpulton.
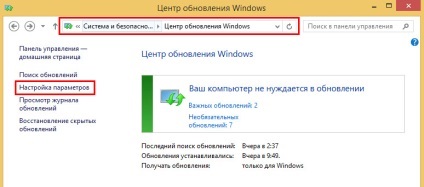
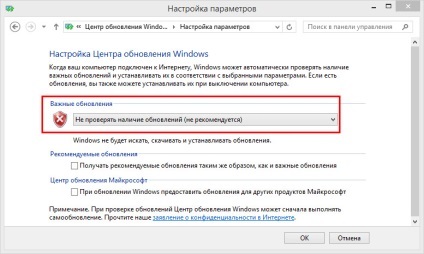
Ott elkezdi keresni és telepíteni a frissítéseket manuálisan.
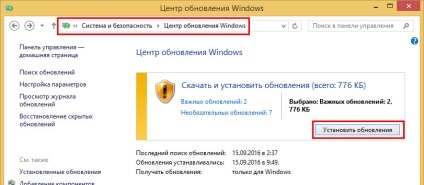
A Windows 10, a lehetőséget a teljes kudarc a frissítések közölt a korábbi verziókban a rendszert megszüntették, és helyette a felhasználók kapnak egy alternatív formájában betétek idején a frissítés, nem biztonsági jellegű.
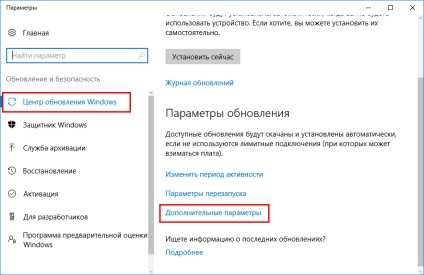
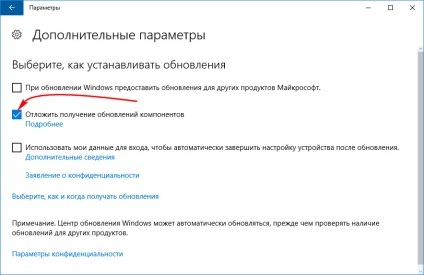
Teljesen elhagyni a Windows 10 frissítések, akkor kapcsolja ki a rendszert a Windows Update szolgáltatást. Válassza azt egy pillanat alatt „Szolgáltatások”.
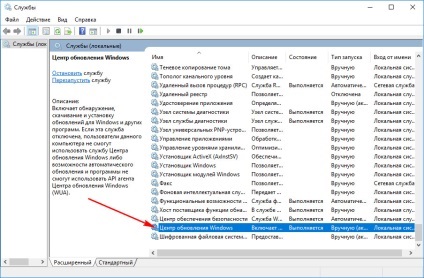
Megállunk, tiltsa a módosítások alkalmazásához.
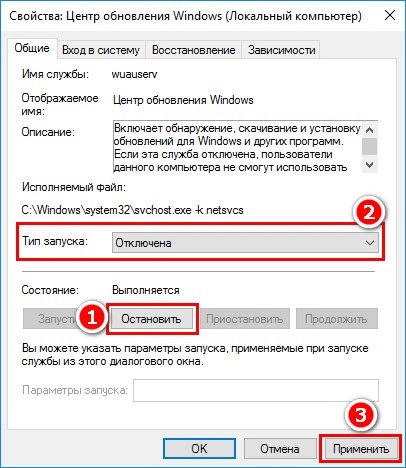
Indexelés kikapcsolása C meghajtó
Kedvéért a számítógép teljesítményét, akkor letilthatja fájlindexelés szolgáltatást. Ha keres fájlokat ez a művelet hosszabb időt vesz igénybe, de a rendszer lesz megszabadulni állandóan aktív folyamat, amely rendszeresen használ CPU és a RAM. A snap-in "Szolgáltatások" választani «Windows Search».
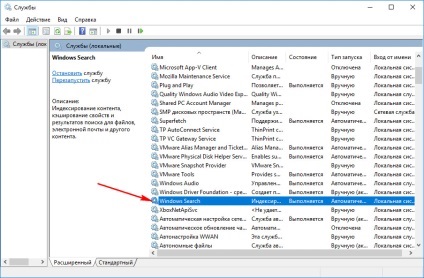
Szolgáltatás megálló, disable, a módosítások alkalmazásához.
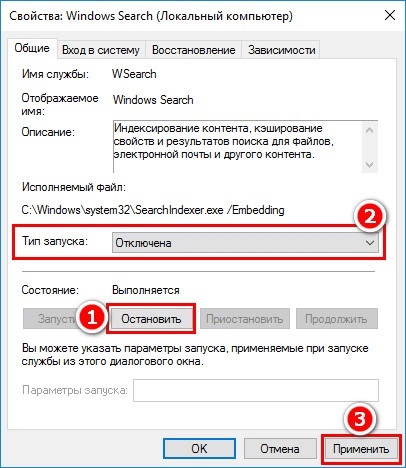
Ezután válassza ki a „Tulajdonságok” a helyi menüből a C meghajtón, és távolítsa el a jelölést az opció lehetővé teszi az indexelési. Kattintson az "Apply".
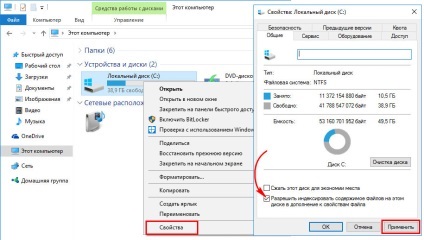
A megjelenő ablakban adja meg a második pont - „A meghajtó C: \ és minden almappák és fájlok.” "OK" gombra. Ezután a művelet megerősítésére nyomja meg a „Tovább” gombra. És a megjelenése az ablak, a hibát jelezve attribútum módosításokat, kattintson a gombra „Az összes kihagyása”.
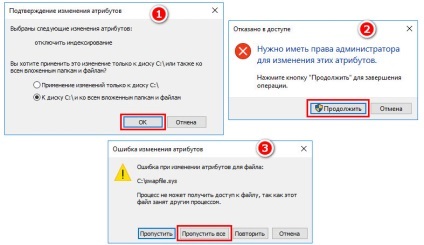
Megvárjuk, amíg a művelet befejeződik, és indítsa újra a számítógépet.
Kikapcsolja SuperFetch Service
Bevezetett Windows Vista változata a szolgáltatás SuperFetch, amely azután vándoroltak minden változat-követő rendszer célja, hogy felgyorsítsa a programok elindítását és a megnyitott fájlokat. Ez a szolgáltatás, amely nyomon követi a fájlokat és programokat egy felhasználó használja leggyakrabban, és betölti azokat a memóriába. Jelenik meg a Feladatkezelő, mint a System folyamat (vagy „rendszer és sűrített memória»), SuperFetch szolgáltatást aktívan hozzáférhet a merevlemez és a terhelés 100% -ig. Ha letiltja a szolgáltatást, akkor fut az egyes programok és fájlok lassabb lesz, de ez el fog tűnni a háttérben műveletek, ami hátráltatja a munkát a számítógép egészének. SuperFetch ki kell kapcsolni automatikusan működő számítógép SSD-meghajtók, mert a munka ezt a szolgáltatást csökkenéséhez vezet az erőforrások felhasználásának SSD. Azonban SSD gyártók azt ajánlják, hogy a pillanatra, hogy ellenőrizze, és tiltsa SuperFetch manuálisan, ha szükséges.
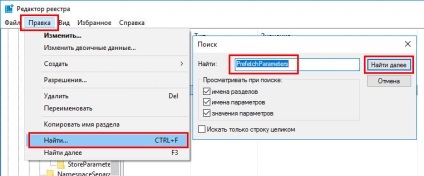
A keresési kell vezetnie egy registry kulcsot:
Dupla kattintással jobbra nyíló paraméter «EnablePrefetcher» és állítsa be az oszlop „Value” számjegy 0. Kattintson az „OK” gombra.
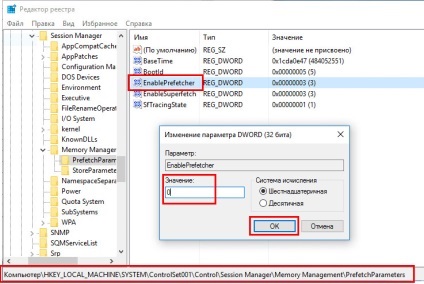
«EnableSuperfetch» - «érték» paraméter alább is létre 0 számjegy a grafikonon. "OK" gombra.
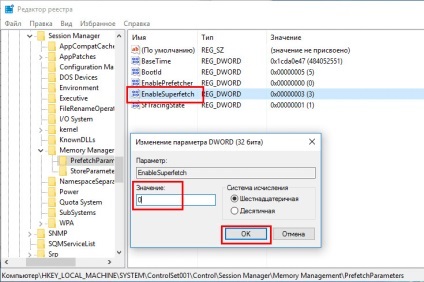
Menj a szerszám „Szolgáltatások” és nyissa meg a SuperFetch szolgáltatást.
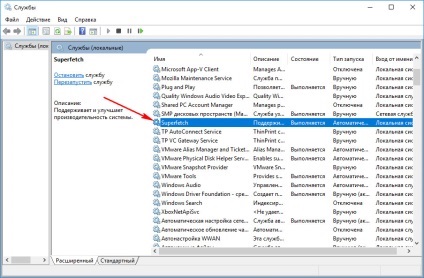
Stop szolgáltatást, kapcsolja ki, a módosítások alkalmazásához.
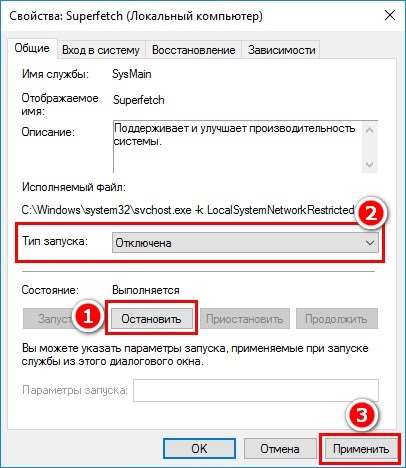
Teljes hozzáférés a rendszer folyamat TrustedInstaller felbontás
Átlagban és teljesítményű számítógépek probléma tevékenység System folyamat, a töltés processzor lemezt vagy után úgy döntött, ez a folyamat lehet hozzáférni TrustedInstaller felbontás. A Windows Feladatkezelő a System folyamat váltja ki a helyi menüből válassza ki a „Tulajdonságok”. „Biztonság” Váltás lapra. Az alján kattintson a „Speciális” gombra.
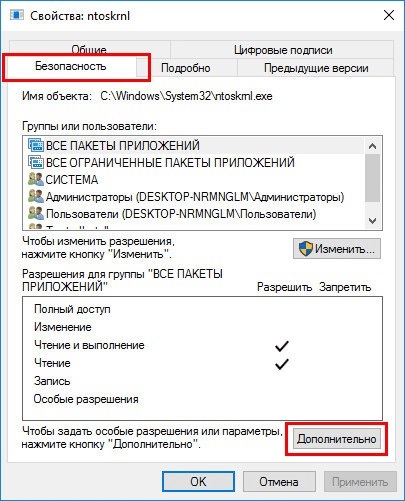
A megnyíló ablakban további biztonsági beállításokat a tetején, a „Tulajdonos: TrustedInstaller» kattintson a »Change« gombra.
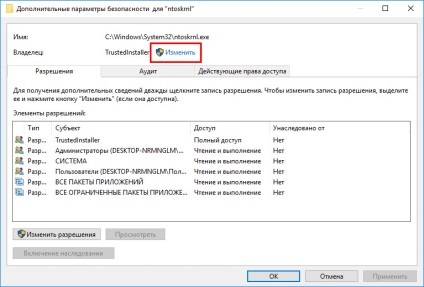
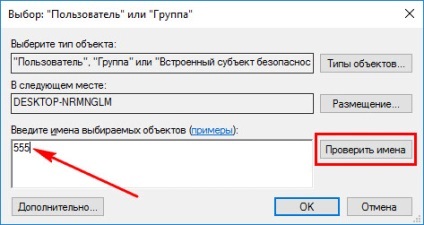
Az ellenőrzés után kattintsunk az „OK”.
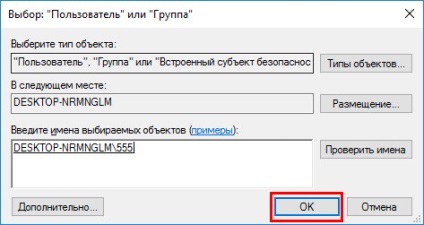
Visszatérve az ablak biztonsági beállításait, kattintson az „Apply”, majd - az „OK”.
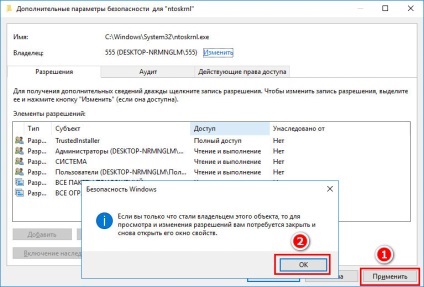
A folyamat tulajdonságai ablakban Rendszer Most kattintson a „Change”.
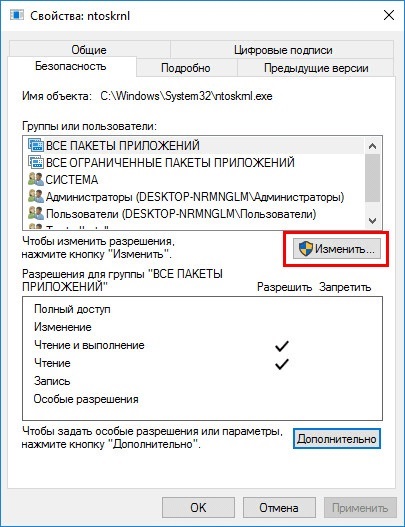
Az alábbiakban, a harmadik oszlopban az „Allow” ki négyzeteket az összes rendelkezésre álló lehetőségeket, ahogy a képen. Kattintson az "Apply". És megerősíti a megoldás a felugró ablakban tovább.