Hogyan tisztítsa meg a autorun
Hol találjuk indításkor.
Ismert az Indítás windows 10. Segít minden alkalommal, amikor betölt egy új programot. Mindez automatikusan történik. De windows 10, ahol az alkalmazás, akkor meg fogja érteni.
Csak nagyon ritkán gondolni, hogy miért lusta elkezdjük a operációs rendszer. Valami hirtelen elromlott, és egy normális programot annak érdekében, hogy lehetővé tegye igényel sokkal több időt. Alkalmazások kezdenek működni, nagyon lusta, és egy pályán. Bár tegnap a program működött, és jól működött, kiváló sebességet. Tény, hogy egy tengeralattjáró lappang a számítógép-használat. És minél tovább használjuk őket, így természetesen már nem akar tőle, és a mellett a közüzemi hordoz egy telepítés egy tucat felesleges dolog számunkra. Majd törölje a nem kívánt program nagyon nehéz. Azt már bejutott a rendszerbe, és volt esélye, hogy elrontani.
Ahhoz, hogy megérthessük, hogy pontosan hol megtalálja az indítási ablak.
Látni, hogy a startup, el kell mennie a láncon keresztül :. Task Manager (ezt annak lehet nevezni, ha a billentyűparancsot (Ctrl + Shift + Esc) Itt kinyitotta, majd rákattintunk egyre megy az Automatikus indítás fülre és induláskor úgy kell tekinteni, hogy milyen programokat kezdenek bele kell foglalni. a bootolás a számítógép. Ha ezek több mint 10, az oka a lassú a rendszer működésének világossá válik. azt, hogy még több indítási és fedezze fel az összes programot. Ha néhány nem kapcsolja ki, a rendszer akkor is működik lassan. a következő műveletek s kapcsolja ki a felesleges.
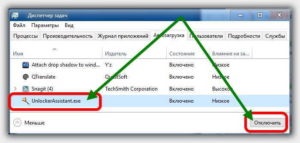
A letiltás történik ugyanabban az ablakban. A kurzor kell a programot, majd eltávolítjuk a jobb alsó sarokban. Ezt követően, a program még nem tisztították zavarja a működését.
Hogyan adjunk egy programot az üzembe helyezést.
Annak érdekében, hogy távolítsa el mindkét egyértelmű. De néha szeretne, és hogy néhány program van betöltve. Felveheti, és. Tudja meg, hogyan kell hozzáadni egy programot a Windows 10 indításakor.
Ehhez egy kicsit másképp nyissa meg a Startup mappába. Számos módja van.
Láncot fellépések: a felhasználók, az Ön nevét, AppData, Roaming, Mikrosowt, Windows Start menü, Programok, Startur. De gyakran a mappa rejtett, így meg kell, hogy ez látható legyen.
Előfordulhat, hogy a mappa nem nyílik meg, akkor el kell menni a másik irányba. Itt van, hogyan kell eljárni ebben az ügyben. Meg kell nyitni a párbeszédablak „Run”. Ez segít abban, hogy egy billentyűparancs Win + R
Már pishim párbeszédablak:
héj: indítás - ez egy konkrét felhasználó
héj: közös indítás - ez minden Windows-felhasználók
Majd nyissa meg a Startup mappába windows 10. Itt megtalálja az összes program, pontosabban azok a hivatkozások, amelyek már, és nem kell beállítani, mert távol a tiszta indításkor.
Itt van, hogy adjunk ellenkezőleg:
- Egy üres hely a mappában, jobb klikk.
- Válassza ki, hogy hozzon létre egy címkét között a menüből.
- Sajtószemle és ott, a dróton keresztül, megtaláljuk a kívánt programot.
- Kész.
Hogyan megy az induló már tudja. Most lehet, hogy ellenőrizze a jelenlétét a hozzáadott programokat. Most windose 10 fog működni, ahogy akarja.
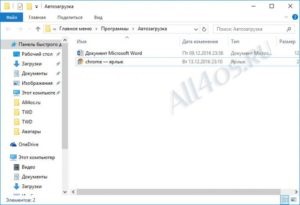
Hogyan kapcsoljuk ki a autorun.
Akkor gondolni, hogyan lehet kikapcsolni indítási programok a Windows 10. Ahhoz, hogy kezelni ezt a folyamatot minden alkalommal. Hogyan tilthatom le indítási programok, arra a kérdésre, hogyan lehet eltávolítani az indulásnál már egyszerűen nem merül fel.
Törlése a Start menüből.
Start menü, kattintson a Minden program, majd az alábbiakban itt van az indítási mappát. Azt látjuk, hogy futtatni a számítógép indításakor. És onnan eltávolítani azokat, akik nem tervezi futtatni idején a számítógép bekapcsolása. Itt van, hogy tisztítsa meg indításkor. És hogyan kell beállítani az indításkor (hogyan kell beállítani az automatikus futtatás) akkor saját. Most autorun registry nem számít. Ahhoz, hogy megtanulják, hogyan kell tisztítani, hogyan kell eltávolítani a szükségtelen az indulásnál, és tudja, hogyan kell hozzáadni a jobb oldalon. Ez minden. Keresse meg a rendszer, mint a tiszta felesleges autostart programok és a rendszer gyorsabban fog futni és hatékonyan.
Azt javasoljuk, olvasás



