Hogyan kell megnyitni az exe fájlt a Mac OS
3. módszer: Hozza létre a második partíciót a merevlemez diskeOtkrytie fájlok „.exe” virtuális diskeIspolzovanie emulátor programot
Kiterjesztésű fájlok „.exe” - ezek a futtatható fájlokat a Windows operációs rendszerek által nyitott dupla kattintással. Apple számítógépek fut az operációs rendszer nem tudja megnyitni a fájlt a kiterjesztése „.exe”, mert a különböző építészeti ezeket a rendszereket. [1] Azonban számos módon nyitni ezeket a fájlokat Macintosh számítógépen.
1. módszer 3: Hozzon létre egy második partíció a merevlemezen
- 1 Győződjön meg róla, használja a modern változata a Mac OS X Modern változat 10.5 Leopard vagy újabb.
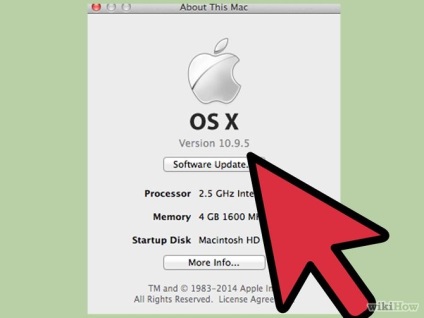
- Kattintson az Apple ikonra a bal felső sarokban az asztalon.
- Válassza ki a „Erről a Mac”. Itt látható a változat az operációs rendszert.
- Ha van egy korábbi változata az operációs rendszer, akkor meg kell látogatni Apple.com oldalon, és megvásárolja az új verzióra.
- 2. Keresse meg a „Boot Camp” a számítógépen. Kattintson a nagyító ikonra a jobb felső sarokban, és a kapott írja be „Boot Camp Assistant”.
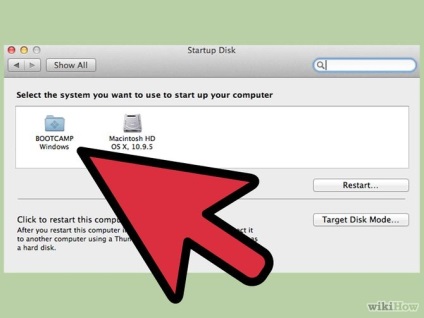
- Az első eredmény „Boot Camp Assistant”. Válassza ki.
- „Boot Camp” célja, hogy segítsen telepíteni a Windows operációs rendszer a Mac.
- 3. Hozzon létre egy partíciót a merevlemez segítségével a „Boot Camp”. Kattintson a „Tovább”, ha a program megnyitja. „Boot Camp Assistant” végigvezeti a folyamat létrehozása partíciót.
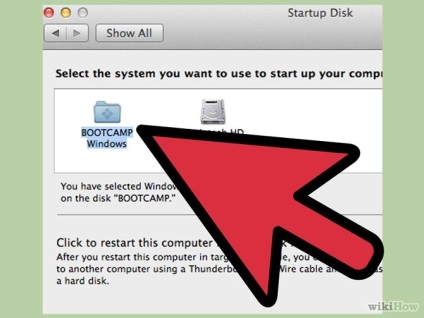
- Letöltés „A Windows illesztőprogram a Mac”, ha nem.
- Hozzon létre egy új partíciót a Windows. Beállíthatjuk a hangerőt a partíciót manuálisan, vagy válasszon egy 32 GB.
- Ellenőrizze, hogy a kiválasztott formátumban partíció FAT32, NTFS nem.
- Kattintson az „Új partíció létrehozása”.
- Az ablakban lehet létrehozni egy Windows partíció, válassza a „3-as partíció boot camp”. A választás bármely más részén törli a merevlemezt a Mac. [2]
- 4. Jelentkezzen be a Windows vagy Mac operációs rendszert. Válassza ki a partíció betölteni, tartsa lenyomva az Option billentyűt indításkor.
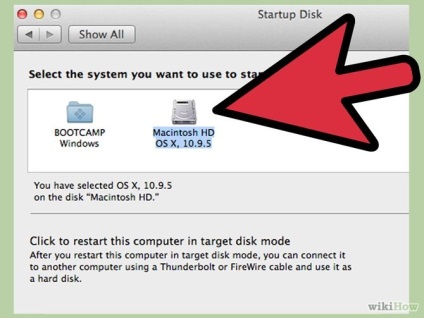
- 5. Telepítse a Windows operációs rendszer. Telepíteni a Windows keresztül a „Boot Camp”, akkor meg kell adni a Windows telepítő lemezt.
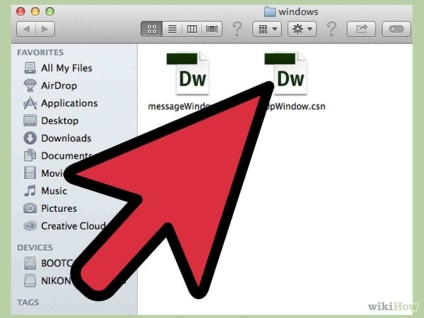
- Megvásárolhatja a Windows a Microsoft.com, vagy nem engedélyköteles kulcs korábban kapott.
- 6. Telepítse szoftver Windows. Ez a tétel tartalmazza a dob „.exe” fájlt. Kattintson duplán, hogy fut.
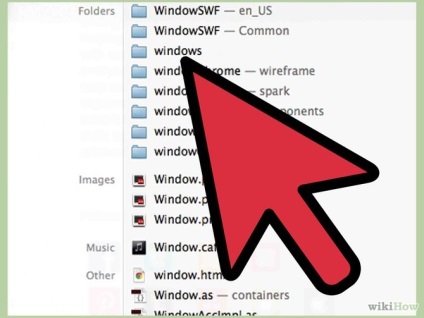
2. módszer 3: A fájl megnyitása „.exe” a virtuális lemez
- 1 Letöltés virtualizációs szoftver a Mac. Látogasson download.cnet.com, megtalálni véleménye a népszerű programok, mint a VMWare Fusion vagy a Parallels Desktop. [3]
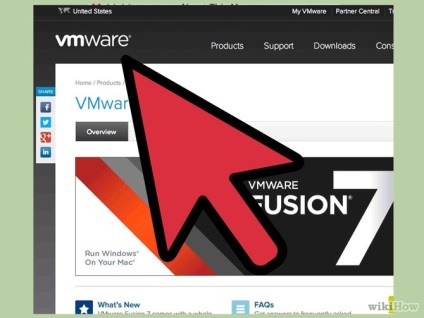
- Virtualizációs szoftver létrehoz egy virtuális partíciót a merevlemezen, ahová telepítette a Windows, és futtatható mindkét operációs rendszer egyszerre.
- Használja a próbaidőszak egyik a két program, ha nem biztos benne, mit akar megvenni.
- 2 Húzza VMWare Fusion vagy a Parallels Desktop ikont a mappa „Letöltések” mappát a „Program”.
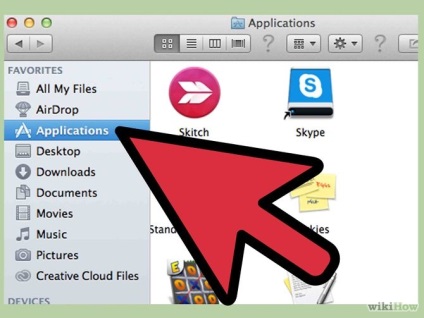
- 3 Kattintson duplán a program ikonjára kezdeni a telepítési eljárást.
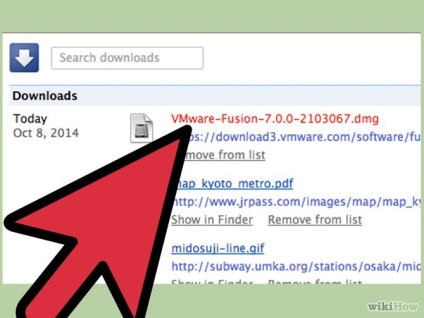
- 4 Válassza ki a „Fuss a Windows virtuális lemez” a program által létrehozott.
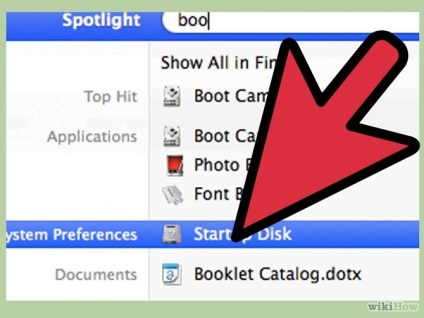
- 5. Telepítse a Windows operációs rendszer a lemezt, vagy lemezképet.
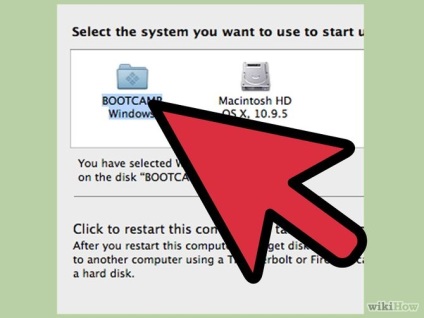
- 6. Telepítse a Windows programok. Most akkor nyissa meg a „.exe” fájlt.
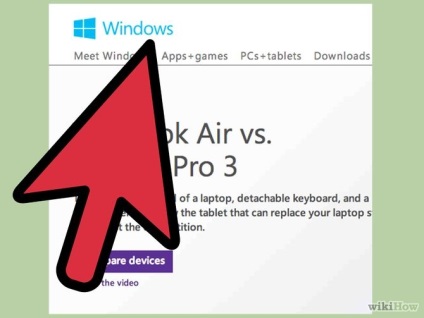
3. módszer 3: Az emulátor programot
- 1 látogatás winebottler.kronenberg.org/downloads. Töltse Winebottler programot.
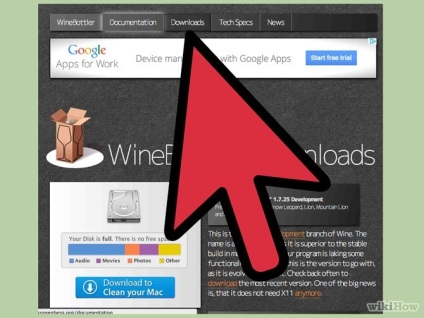
- Tudod letölt a stabil verzió vagy a verziót a fejlesztők számára. Developer Edition a legújabb frissítéseket, és általában a legelőnyösebb.
- 2. Indítsa el a fájlt a kiterjesztés „dmg” a »Letöltések« mappát.
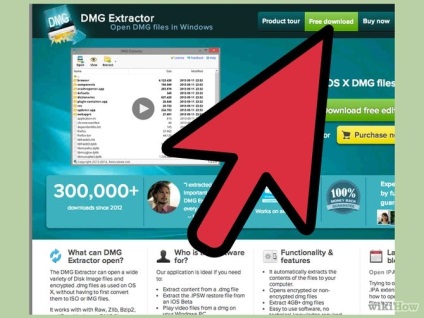
- 3 Húzza a program „Bor” és „Winebottler” a mappában „Programs”.
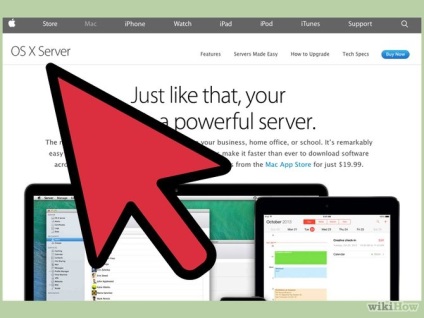
- „Bor” - áll emulációs szoftver nyílt forráskódú.
- „Winebottler” működik együtt a „Bor”, de fut, mint egy normális alkalmazás Mac OS X [4]
- „Winebottler” valójában nem fut a fájlokat „.exe” és futtatja őket egy speciális boríték, »megtévesztett« Mac OS X és a telepített nélkül a Windows.
- 4. Nyissa meg a „Winebottler”.

- 5. Nyissa meg a mappát „Meglévő Prefixes” a bal oldali oszlopban. Ez kapsz hozzáférést egyes Windows-programok.
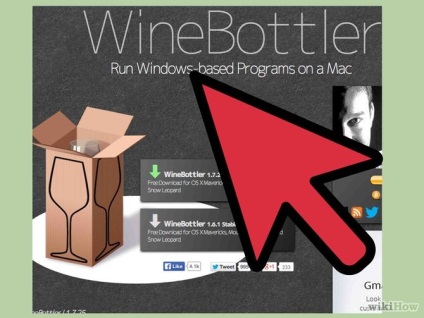
- 6 Válassza ki a programot a listából, és kattintson az „Install” futtatni a Mac. Az első lépés az, hogy válassza ki a listából a Windows-t.
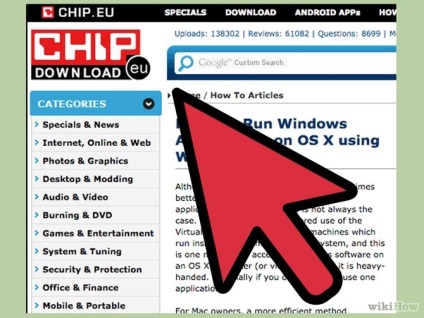
- Kattintson duplán a Windows ikonra a telepítés után. Ez fut a számítógépen a Mac.
- Megjegyezzük, hogy a sebesség emulált alkalmazás függ a számítógép teljesítményét, és jelentősen kisebb, mint a sebesség Mac OS X alkalmazások
- Letöltés Windows 7 programot kiterjesztése „.exe”, hogy a számítógépet, ha nem találja meg a listán a »létező eleji«.
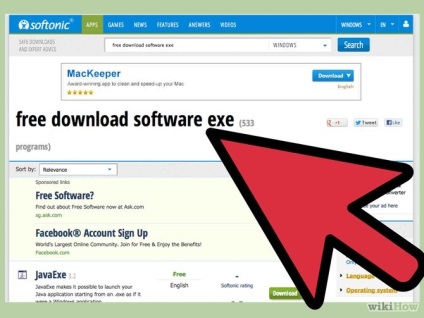
- 8 Vissza a „Winebottler”. Menj a „Custom Előtagok” a bal oldali oszlopban.

- Használja a „Fájl kiválasztása” keresse meg és válassza ki a „.exe” fájl letöltése.
- Nyissa meg a ".exe" via "Winebottler" fájlt. Ez elindítja a folyamatot a program telepítése. [5]
- Ha azt szeretnénk, hogy a problémák elkerülése érdekében a cikkben leírt, szabad-e szüksége van egy program a Mac operációs rendszer. Töltsd le, ha létezik.
figyelmeztetések
- Ne feledje, hogy a Windows operációs rendszer a Mac, ez ugyanaz a biztonsági rés a vírusokkal, valamint egy hagyományos személyi számítógép. Meg kell majd telepíteni anti-vírus szoftver Windows alá.