Fényképek megtekintése a lightroom-ban, a folyóirat eugenia bulatova
Modul interfész könyvtár
A Lightroom felület olyan központokból áll, amelyek a központi területet alkotják - egyfajta asztal a fényképekhez.
A felső panel a Lightroom modulok közötti váltáshoz használható, és tartalmazza a Library gombokat. Develop. Slidshow. Print. Web. Ezen a panelen is láthatja a hosszú műveletek előrehaladását, például fényképek importálását.
Az alsó panel egy keret szalagja - ez a negatívok felvétele. A fénykép kiválasztása. A keretek fölött egy panel segít navigációban.
Bal panel:
Az 1 és 2 gombok gombjai az ablakok közötti átkapcsoláshoz vannak beállítva, ha két monitorral dolgozik.
Gomb Könyvtár rács, hogy kicserélje a miniatűr üzemmódot.
A nyilakat előre-hátra, úgy működik, mint egy böngészőgomb. Ha véletlenül megnyomja a "bal" mappát, akkor a hátsó nyílra kattintva vissza fog térni.
Ezután információt kap a kiválasztott fénykép helyéről a Lightroom adatbázisban, az aktuális mappában (vagy gyűjteményben, könyvtárban) stb.
A panel jobb oldalán:
Ha rákattint a Filtrer szóra, megnyílik a Gyors szűrők panel. A legmagasabb szélén egy kis kapcsoló, amely be- és kikapcsolja a szűrést. A tetején egy fehér négyzet jelzi, hogy a szűrő be van kapcsolva, az alsó doboz ki van kapcsolva. A címkén az Egyedi szűrő alatt a mentett szűrőkészletek listája el van rejtve.
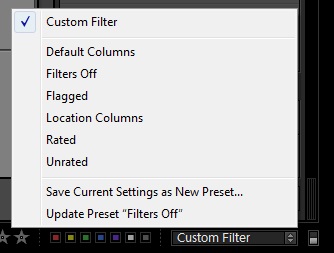
Itt mentheti el a saját szűrő beállításait, majd felhasználhatja. De ennek a panelnek a szűrői olyan egyszerűek, hogy kényelmesen használhatják őket közvetlenül a presetek igénybevétele nélkül.
A szűrő három alapon működik:
Zászlók. Fehér jelölőnégyzet, nincs jelölőnégyzet, fekete jelölőnégyzet.
Csillagok. A csillagok előtt "több vagy egyenlő" jele van, és rákattintva egy másik szabályt választhat. Ennek megfelelően könnyű kiválasztani a szükséges számú csillagot tartalmazó fényképeket.
Színes címkék. Kombinációkban használható. Például (az összes fotó piros színnel jelölt), vagy (minden zöld és kék fénykép).
Általánosságban ez a panel a gyors szűrők csodálatos dolog. Egyszerűen és kényelmesen működik. A "három csillagos vagy annál magasabb minősítésű, piros színnel jelölt fotók megmutatása" két egérkattintással jelenik meg.
Az alsó panel keretmérete egyszerűen megváltoztatható, csak húzza meg a panel felső határát.
Bal panel
Navigátort, katalógusokat, mappákat és gyűjteményeket tartalmaz. A fenti szakaszok bármelyikét a címre kattintva lehet minimalizálni vagy kibővíteni.
A navigátor segítségével kiválaszthatja a fényképkijelző méretarányát, valamint kiválaszthatja a kibővített fénykép töredékét.
A Könyvtár modulban a fényképek különböző méretben jeleníthetők meg:
sok Grid View miniatúra (G) formájában, az egyik fénykép a Loupe View (E) ablakban vagy nagyítva (általában 1: 1 méretarányban). Váltás a nagyított és a normál nézet között a szóközzel, vagy a képre kattintva.
Jobb oldali panel
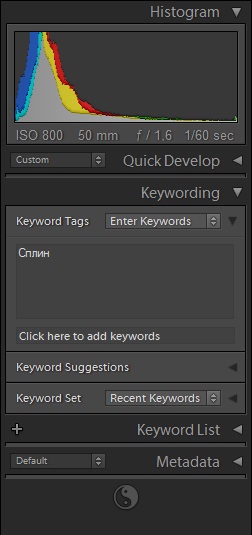
Hisztogramot tartalmaz, amelyen a felmérés fő paraméterei jelennek meg: érzékenység, fókusztávolság, rekesznyílás és zársebesség.
Az alábbiakban három rész található.
Gyors fejlesztés - gyors képjavításhoz
Kulcsszó - a kulcsszavakkal való együttműködéshez
Kulcsszólista - kulcsszavak listája.
Metadata - a pillanatfelvétel metaadatainak kezeléséhez.
A pillanatkép alatt egy másik eszköztár (T)
A jobb oldali fehér háromszögre kattintva megnyílik egy menü, amelyen kiválaszthatja, melyik gombok tartalmazzák ezt a panelt.
Fényképek kiválasztása és rendezése a Lightroom-ban
Az első dolog, amit a Lightroom-ba történő importálás után csinálok, a fényképes munkamenet mappájának átnevezése, csak egy kis szó hozzáadása a dátumhoz. Ez a mappa helyi menüjében történik (a bal oldali sávban).
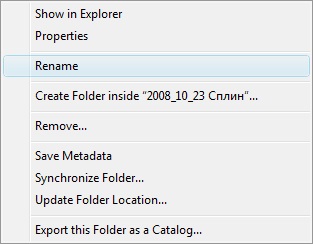
Néha szükségessé válik a fényképek áthelyezése mappákba. Például, valamit filmeztek két napig, de ezeket a képeket egy mappában kell elhelyezni.
Ez egyszerű, válassza ki a képeket, és húzza őket a kívánt mappába. Akkor csak törölni kell az üres mappát. Sajnos a Lightroom nem tudja törölni a mappát a számítógép lemezéről. Ezért a helyi menüből kiválasztom a Show in Explorer parancsot (megnyílik egy ablak, amelyen ez a mappa megjelenik), törölje a Windows Intézőben, majd távolítsa el az Eltávolítás parancsot a Lightroomból.
Miután a mappák elkészültek, elkezdtem megtekinteni a fényképeket, miközben a visszautasított (X) jelzőt megjelölik, később törlődnek. Miután a fotózást végigtekintettük, és az összes olyan képet, amelyre nem tetszik, a zászló (X) jelöli, megnyomom a Ctrl + Backspace billentyűt -, és törlöm ezeket a képeket.
A következő ablak jelenik meg:
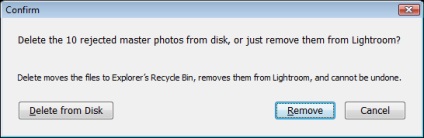
Itt kell kiválasztania, hogyan kell törölni, a lemezről vagy csak a bázis Lightroom-ból.
Aztán felhoztam a minősítéseket. Jó és érdekes képeket kell kiválasztanom, amelyeket később általános vagy egyéni feldolgozásra használnak. Ez azért szükséges, hogy ne vesztegessük az átlagos képeket, ami viszont kár, hogy eltávolítsuk a lemezről.
Gyakran össze kell hasonlítania két képet az élességhez vagy a fókuszpontokhoz. Ehhez két képet kell kiválasztani a Ctrl gombbal, és kattintson a Összehasonlítás nézet (C) gombra.
Egy másik összehasonlítási mód, Felmérés.
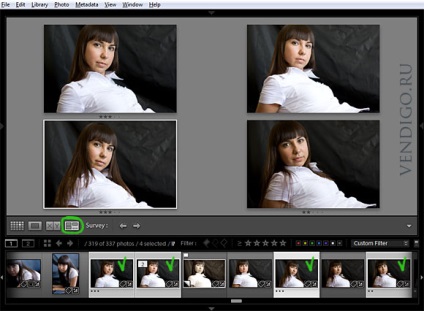
Egyszerre több mint két képet jeleníthet meg, de csak egyiket kinagyíthatja - ez teljes képernyőn megjelenik.
Miután a keretek rendeződnek és jelöltek, folytathatja a képek feldolgozását. Beszélni fogok a Lightroom feldolgozásáról a következő leckében.