A 10-es ablakokon egy fekete képernyő volt, mit kell tennie
Vannak esetek, amikor az üdvözlő képernyő látható (ahol be kell írnia a jelszót), és a bejelentkezés után csak a fekete kijelző jelenik meg. A helyzet kijavításához az alábbi manipulációk segítenek. A jobb oldalon alul lévő beviteli képernyőn nyomja meg a Shift billentyű lenyomva tartásával és válassza a "Restart" elemet. Ezután megjelenik a menü, ahol ki kell választani a "Diagnosztika" - "Kiegészítő" részt. paraméterek "-" Rendszer-visszaállítás ".
Egy fekete képernyő okozza a számítógép vírusfertőzésének következményeit. Ennek megakadályozásához jó vírusvédelemmel kell rendelkeznie.
Az első módszer a rendszer véletlen újraindítására
Tehát indításkor a felhasználó fekete képernyőt lát, de hallja, hogy az operációs rendszer elindult. Ezután vakon kell próbálnia újraindítani a számítógépet. Ehhez a betöltés után többször kell rákattintania a Backspace billentyűkre. Ez a művelet eltávolítja a képernyővédőt a képernyőről és a beírt karaktereket a jelszó mezőben. Ezután nyomja meg az Enter billentyűt. Ha a felhasználónak beviteli jelszava van, írja be az adatait, majd nyomja meg az enter gombot. Ugyanakkor ne felejtsd el a billentyűzet elrendezését. A Windows 10 alapértelmezés szerint oroszul.
A rendszer letöltése után a számítógépet újra kell indítani. Ehhez nyomja meg a Win + R billentyűkombinációt, majd kapcsolja be a rendszer nyelvét angolra, és adja meg a shutdown / r parancsot. Miután többször megnyomta az Enter gombot. A kép általában megjelenik a képernyőn.
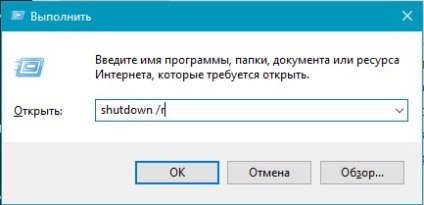
A második módszer a számítógép véletlen újraindításához
A Windows operációs rendszer gyors törlése
Miután újraindította a számítógépet, vakon és a kívánt eredmény elérése érdekében, sok felhasználó megnyugodott. De a gyakorlat hiába mutatja. Egy idő után visszatér a fekete képernyő. A tartósan megszabadulni, ki kell kapcsolnia a Windows 10 Quick Launch funkcióját.
Ehhez kattintson a "Start" gombra a jobb egérgombbal és válassza a "Vezérlőpult" lehetőséget. Továbbá a "Berendezés és hangzás" - "Tápellátás" c. A bal oldalon megjelenő menüben válassza a "A bekapcsológombok műveletei" részt. A tetején válassza a "Jelenleg nem elérhető beállítások módosítása" lehetőséget. Görgessen a munka befejezéséért felelős alszakaszhoz, törölje a jelölést a gyorsindítással. Miután elmentette a beállításokat és élvezte a Windows 10 munkáját.
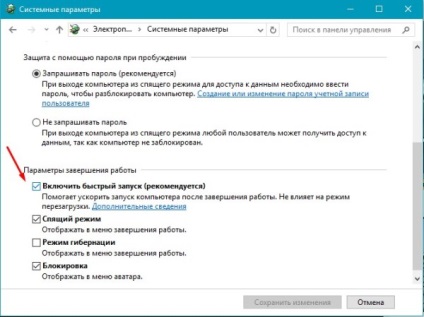
Az első módszert a fentiekben ismertetjük, ahol be kell lépnünk a diagnosztikai menübe. Ezután kattintson háromszor a lefelé mutató nyílgombra - Írja be - a lefelé mutató nyíl kétszerese - Enter - a balra mutató nyíl kétszerese. Ezután a Windows 10 indításakor egy olyan menü jelenik meg, ahol biztonságos módot kell választania.
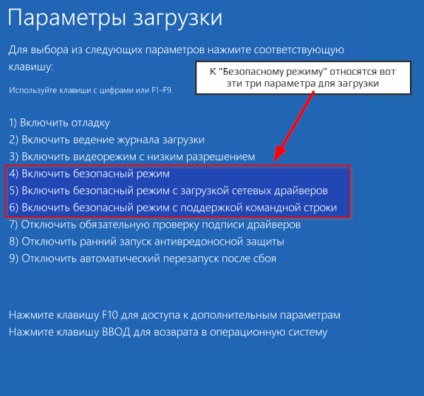
A második módszer a parancssor használatán alapszik. Ehhez a fentiekben leírt módon vakítónak kell lennie a Windows 10 rendszerben. Nyomja meg a Win + R kulcsok kombinációját, és írja be a cmd parancsot.
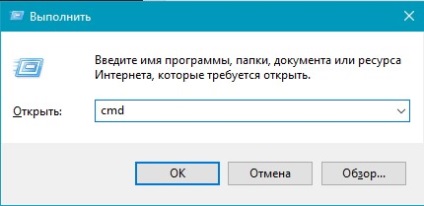
Ezután lépjen az angol billentyűzetre a parancs kinyomtatásához:
bcdedit / set safeboot hálózat - ezután írja be az Enter billentyűt
Néhány másodperc várakozás után megadja azt a kombinációt, amely újraindítja a számítógép leállítását / r. A számítógép bekapcsolása után egy ablak jelenik meg a rendszerindítás választásával.
A meghajtók eltávolítása biztonságos módban
A fenti manipulációktól, amelyek a rendszert biztonságos módban indítják, az újraindítás után megjelenik egy menü. Itt kell megnyomni a 3. vagy 5. billentyűt (F3, F5), amely a rendszert alacsony felbontású üzemmódban indítja el. Ezután az esemény két lehetséges változata létezik:
Ha a felhasználónak van egy indítható, Windows 10-es USB flash meghajtója, akkor a fekete képernyő hozzá van erősítve. A hordozó betöltésekor a helyreállítási elem kiválasztásra kerül. Következő - a helyreállítási pont, vagy szélsőséges esetekben - visszaállítja a rendszert.