Több képernyős felület létrehozása az lwuit segítségével
Ha valaha is kifejlesztette a saját többfunkciós alkalmazását a Java2ME különböző kezelőszerveivel, akkor valószínűleg tudja, hogy ez milyen nehéz. A szabványos, magas szintű kontrollok, őszintén szólva, értéktelenek, félelmetes és nyomorúságosak. Egy ritka felhasználó továbbra is elégedett az általuk alapozott alkalmazással. A helyzet kiutalása nyilvánvaló - a felhasználói felülettel való megírása a semmiből, és az összes szükséges ellenőrzést alacsony szinten rajzolja. Természetesen ez sok időt vesz igénybe, de az eredmény teljes mértékben igazolja az erőfeszítéseket. Ez a módszer jól alkalmazható a könnyű játék interfészek fejlesztésére, de amikor valamilyen "irodai" alkalmazásról van szó, az interfész írásának költsége többször is meghaladhatja a program motorjának írási idejét. Az ilyen alkalmazások fejlesztésekor érdemes figyelni a felhasználói felületek könyvtáraira.
Két lehetőség van a LWUIT alkalmazások fejlesztésére. Ezek közül az első magában foglalja a „klasszikus” J2ME recept és gombok (például ahogy ez itt) kiterjesztett szintaxis felület könyvtárak, és a kapcsolat az erőforrás fájlokat kapott pomoschyuLWUIT Resource Editor. A második megközelítés, amely számomra helyesebbnek és hatékonyabbnak tűnik, az ellenkező irányba történő fejlődést jelenti. Először használjon LWUIT Resource Editor rajzolt az egész felületet a későbbi alkalmazása és meghatározza a lehetséges események (a gombok megnyomása nyitó formák), majd mindezt exportálják a NetBeans projekt, amely az összes szükséges kódot csatolt és módosították.
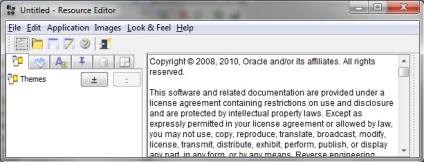
Hozzunk létre egy egyszerű Hello World alkalmazást. Váltson át a GUI Builder lapra (a bal felső sarokban lévő hatodik fül), és kattintson a plusz gombra. Megjelenik az UI hozzáadása párbeszédpanel. A Név mezőben megadhatja a jövőbeli felület nevét. A Sablon legördülő menüből létrehozhat egy üres űrlapot (üres űrlap), vagy alapul veszi az egyik meglévő sablont. Válassza ki az üres űrlapot, majd kattintson az OK gombra.
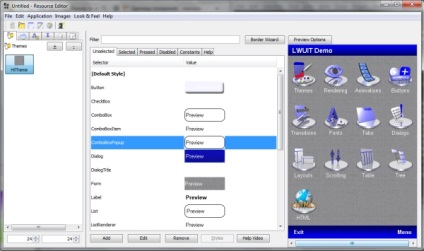
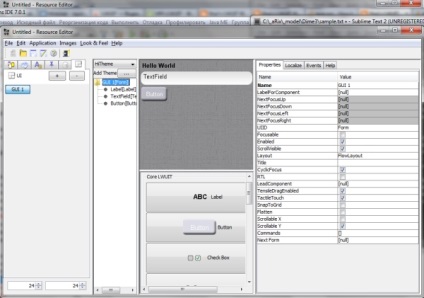
Jelenleg három formanyomtatvány van a formában. Mindegyik egymás után egymás után megy egy sorban (automatikus átvitel), ami nem túl kényelmes. Először az űrlapra kattintunk az utolsó elem kijelölésének megszüntetéséhez, majd az Elrendezés tulajdonság megváltoztatásához. kattintson duplán a "LowLayout" szóra. A megjelenő ablakban meghatározhatja, hogy az elemek hogyan jelenjenek meg különböző felbontású képernyőkön. Az elemek elrendezését az Elrendezés legördülő menüben választja ki. Az alábbi beviteli mezők segítségével finomhangolhatja az alkalmazás megjelenését.
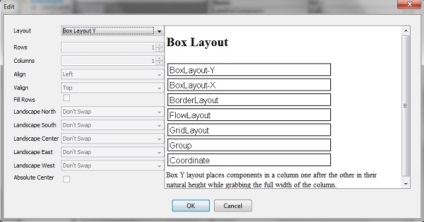
Egy összetettebb tervezés létrehozásához használja a Contenter elemet. Segítségével több vezérlő elem is csoportosítható egy nagy elemcsoportba. Ennek a blokknak az elrendezését az űrlap elrendezés tulajdonsága (vagy a magasabb szintű blokk) befolyásolja. A konténer rendelkezik az elrendezés tulajdonsággal is. ami viszont befolyásolja a benne lévő elemek elhelyezkedését. Ha a BorderLayout lehetőséget választja az Elrendezésben. akkor a vizuális elem pozícióját a LayoutConstraint paraméter is befolyásolja.
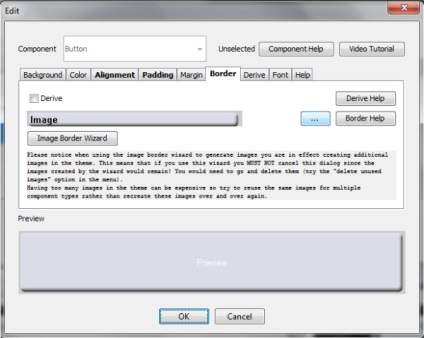
Ne feledje, hogy az összetevők 4 különböző stílust tartalmaznak: nincs kijelölve (nem kijelölt, ez a stílus alapértelmezés szerint megjelenik), kiválasztott (kiválasztott), megnyomva (megnyomva) és tiltva (ki van kapcsolva). A megfelelő fülek a Temes képernyő közepén találhatók (lásd 2. ábra).
Menjen a Localization lapra. Itt konfigurálhatja az alkalmazást más nyelvekkel való együttműködésre. Az alapértelmezett az angol nyelvű lokalizáció. Adjuk hozzá az orosz nyelv támogatását. Kattintson a plusz gombra. Egy párbeszédpanel jelenik meg, anélkül, hogy módosítaná semmit, kattintson az OK gombra. A főablak helyi módba vált. Kattintson a Hely hozzáadása gombra, és írja be a "ru" szót a Locate Name mezőbe.
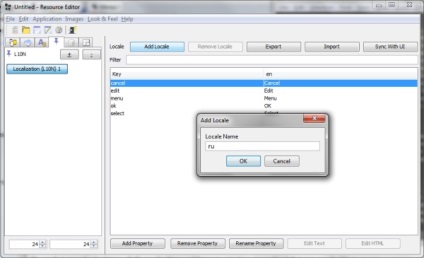
Menjen a GUI Builder fülre, és kattintson a Címke elemre. amely jelenleg "Hello World" néven jelenik meg. Az ablak jobb oldalán kattintson a Lokalizálás lapra. Amint láthatja, most ez a lap három sort tartalmaz: Kulcs, en és ru. Írja be a "Hello world" értéket a stringbe, és ru "Hello world"
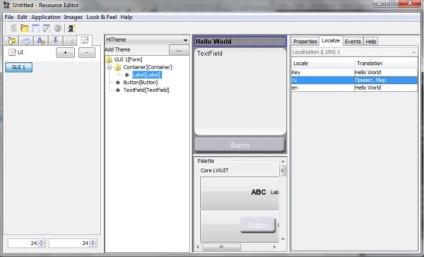
Hasonló hatás érhető el a Lokalizálás lapon. Ehhez kattintson a képernyő alján lévő Tulajdonság hozzáadása gombra (6. ábra), majd írja be az értéket a ru és en oszlopokba. NazhmemAdd Ingatlan és bevezetni az érték a gomb, majd kétszer scholknem egy üres hely a Gombsor megjelent az en oszlopra, és bevezeti a „Button”, a harmadik oszlopban ru bevezetni a „gombot”.
Az eredmény megtekintéséhez menjen a Temes fülre. kattintson a HiTheme-re. Az ablak jobb oldalán kattintson az Előnézeti beállítások lehetőségre. majd válassza a "Localization (L10N) 1 - en" lehetőséget a Locate legördülő menüből. A változtatások megtekintéséhez újra be kell kattintania a HyTime-re a képernyő bal oldalán.
Különböző párbeszédablakokat, üzeneteket, figyelmeztetéseket jeleníthet meg a meglévő űrlapokon. Hozzunk létre egy párbeszédablakot. Menjünk a GUI Builder fülre, és nyomjuk meg a képernyő bal oldalán található plusz gombot. A megjelenő párbeszédablakban írja be a "DialogForm" nevet a Név mezőben. A Sablon legördülő menüben válassza a Tiszta panel lehetőséget.
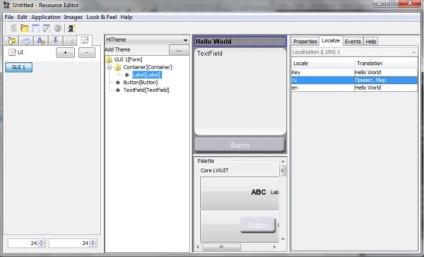
A párbeszédpanelek segítségével ugyanúgy működhet mint más formákkal, azaz hely gombokkal, szövegsorokkal és más vizuális komponensekkel. Adjon hozzá egy párbeszédpanelt a "Felhasználó megnyomta a gombot" szöveggel és a gombot a "Bezárás ehhez a párbeszéd" szöveggel. Módosítsuk a párbeszéd Elrendezés tulajdonságát a "BoxLayout Y" értékre. Ennek eredményeképpen a gomb a felirat alá kerül. Válassza ki a létrehozott gombot, és kattintson a Command tulajdonságra (amely az aktuális időpontban tartalmazza az null értéket). Ez a tulajdonság lehetővé teszi, hogy a választ egy gombnyomással konfigurálja. Kattintson az OK gombra, anélkül, hogy bármit megváltoztatna, alapértelmezés szerint a gomb bezárja a párbeszédablakot.
Ha megjelenik a párbeszédablak, ha rákattint az űrlapon található gombra. Kattintson a GII 1 gombra a képernyő bal oldalán az űrlap megnyitásához. Válassza ki a Gombot és hívja a Command tulajdonságot. Annak érdekében, hogy a gomb megnyomásával megjelenjen a párbeszédpanel, a legördülő menüben válassza ki a DialogForm párbeszédablak nevét.
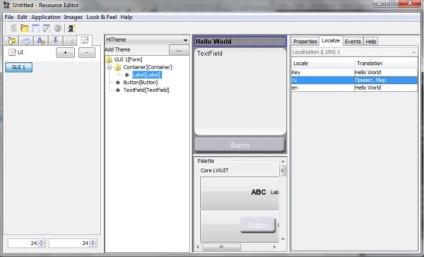
A létrehozott munkadarabnak a NetBeanshez való átviteléhez válassza az Alkalmazás> NetBeans Project létrehozása menüpontot. A megjelenő párbeszédablakban válassza ki a kezdő űrlapot. A mi esetünkben ez a GUI 1. A következő ablakban megadhatjuk a NetBeans projekt nevét. Bemutatjuk a HiLWUITProj-t. Most válassza ki azt a mappát, ahol a projekt mentésre kerül. Ezután megkérjük a Netbeans.exe fájlt. Ezt követően az IDE elindul és egy projekt jön létre. Inkább az egész négy projekt: közös, asztali, MIDP és RIM (Blackberry esetében). Kattintson a jobb egérgombbal a HiLWUITProj-ra, válassza ki a "Project Set as main" opciót, majd kattintson a Run> Main project futtatása parancsra.
A projekt létrehozása közben problémám volt a gépen. Néhány könyvtár nem található. Nem telepítettem a WTK 2.5.2-re, mivel a J2ME SDK 3.0.5-t tiszta gépre helyeztem. Telepítenie kellett egy nem talált komponenst. Ha ugyanaz a probléma merül fel, miután telepítette a WTK-t a NetBeans projekt fába, kattintson jobb gombbal a projekt nevére, és válassza a "Linkproblémák engedélyezése" lehetőséget. A megnyíló ablakban adja meg a WTK elérési útvonalát. Ezt követően elindíthatja a projektet.