Felhasználói felület létrehozása makrókhoz űrlapok használatával, excel 2018 pivot táblák
Ha a makró kulcsfontosságú kombinációját futtatja, akkor az segít abban, hogy a PivotTable jelentés csak egy makrót tartalmaz. Ugyanakkor több makrót szeretne megadni ügyfeleinek, amelyek különböző műveleteket hajtanak végre. Ebben az esetben az ügyfeleknek érthető és egyszerű módszert kell biztosítaniuk az egyes makrók indításához, a billentyűparancsok memorizálása nélkül.
Az ideális megoldás egy egyszerű felhasználói felület. Képzelheti el a felhasználói felületet olyan vezérlőkészletek formájában, mint a gombok, görgetősávok és egyéb eszközök, amelyek lehetővé teszik a makróknak az egérkattintásokkal történő végrehajtását.
Az Excel az Ön rendelkezésére áll egy olyan eszköztárat, amely a felhasználói felületet közvetlenül a táblázatban hozza létre. Ezeket az eszközöket űrlapszabályozóknak hívják. Az alapötlet az, hogy az űrlapvezérlőt egy táblázatba helyezheti, és hozzárendelheti egy korábban rögzített makrót. Miután a vezérlő hozzárendelésre került a vezérlőhöz, a makró a vezérlőre való kattintással indul el.
Az űrlapvezérlők megtalálhatók a Fejlesztő Szalag lapjának Vezérlők csoportjában. Az Űrlapok vezérlési paletta megnyitásához kattintson a beillesztés gombra ebben a csoportban (11.3. Ábra).
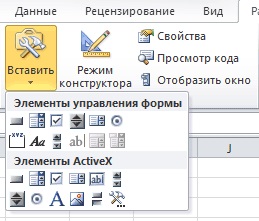
Megjegyzés: az űrlapvezérlő elemeken kívül a paletta ActiveX vezérlőket is tartalmaz. Bár meglehetősen hasonlóak, programilag ezek teljesen más objektumok. A korlátozott képességekkel és egyszerű beállításokkal rendelkező űrlapvezérlő elemeket kifejezetten a munkalapokra helyezték. Ugyanakkor az ActiveX-vezérlőket elsősorban egyedi formákban használják. Rendszerint csak az űrlapvezérlő elemeket helyezze a munkalapokra.
Meg kell határoznia azokat a vezérlőket, amelyek a leginkább megfelelőek a feladathoz. Ebben a példában az ügyfeleknek az gombra kattintva frissíteniük kell az összefoglaló táblázatot. Kattintson a Gombvezérlőre, mozgassa az egérmutatót azon a helyen, ahol a gomb elhelyezhető, majd kattintson a gombra. Miután elhelyezte a gombot a táblázatban, megjelenik a Makró hozzárendelése párbeszédpanel, amely a 3. ábrán látható. 11.4. Ebben a gombban makrót rendelünk. Válassza ki a kívánt makrót (esetünkben - RefreshData, korábban rögzítve), és kattintsunk az OK gombra.
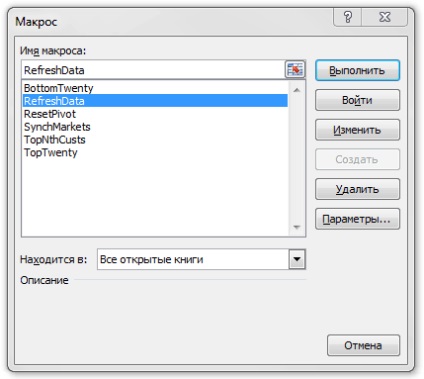
Ábra. 11.4. Jelölje ki a gombhoz hozzárendelni kívánt makrót, majd kattintson az OK gombra. Ebben az esetben használja a RefreshData makrót
Megjegyzés: a makrók hozzárendeléséhez az összes űrlapvezérlést ugyanúgy használják, mint egy gombot.
Az 1. ábrán. A 11.5 mutatja a használatra kész gombokat, amelyekhez különböző makrók vannak rendelve. Ez a példa bemutatja a hozzárendelt makrók munkafüzet-vezérlőinek képességét.
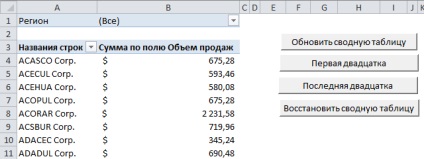
Ábra. 11.5. Ha sok makrót használ, akkor az egyes makrókat különálló vezérlőhöz rendelheti, majd átnevezheti ezeket a vezérlőket
Miután megadta az összes szükséges vezérlőt a PivotTable jelentésben, formázhatja őket és egy táblázatot egy alapvető felület létrehozásához. Az 1. ábrán. A 11.6 ábra az összefoglaló táblázatot mutatja a formázás után.
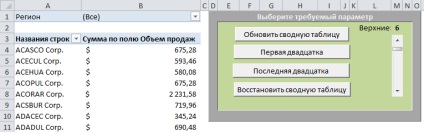
Ábra. 11.6. Könnyedén létrehozhat egy felhasználói felületet makrókkal, több űrlapvezérlővel és formázási eszközökkel