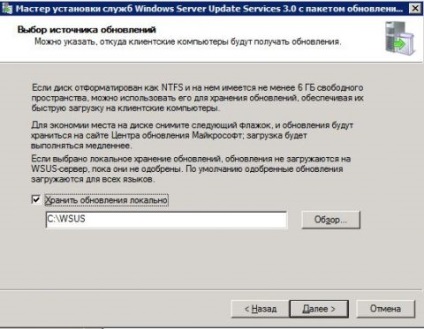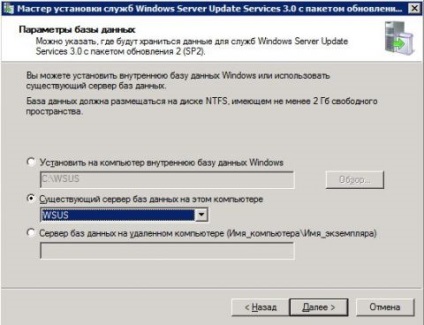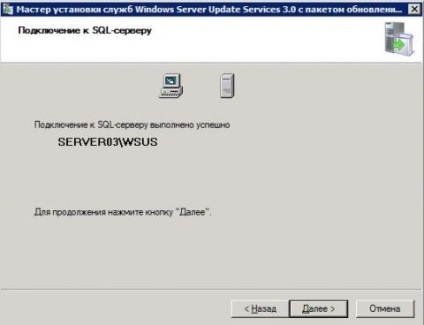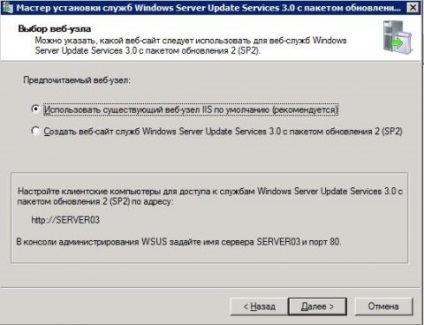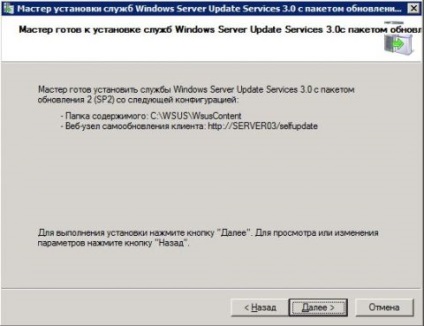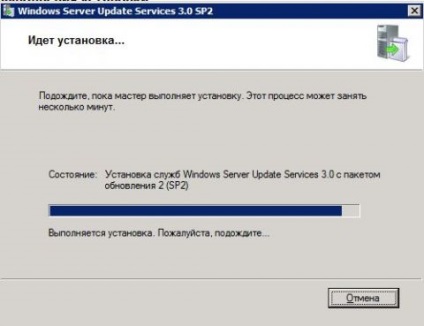A WSUS kiszolgálókra vonatkozó követelmények
Legalább 2 GB szabad hely a partícióban, ahol az adatbázis-fájlok tárolásra kerülnek
Legalább 20 GB szabad hely a szakaszban, amelyben a tartalom tárolódik. 30 GB szabad terület ajánlott
Térjünk át a hardverkövetelményekről a szoftverkövetelményekre. A frissítési szerverek normál működéséhez a következő szoftver szükséges a kiszolgálón:
A WSUS szerep telepítése a kiszolgálón
Miután ellenőrizte, hogy a kiszolgáló hardverkövetelményei megfelelnek-e a telepítési követelményeknek, és hogy az összes szükséges szoftver telepítve van ezen a kiszolgálón, elindíthatja a WSUS telepítését. Az aktuális szerveren rendszergazdaként kell bejelentkeznie, mivel csak a csoport tagjai tudják telepíteni a frissítési kiszolgálók szerepét. A WSUS-szerepkör végleges telepítéséhez meg kell először telepíteni az SQL-kiszolgálót, majd telepíteni kell a Windows Server Update Services szerepét, majd a WSUS konfigurációs varázslóval konfigurálni ezt a kiszolgálót.
Az SQL Server telepítése
- Futtassa le a letöltött SQL Server Installer fájlt;
- Az "SQL Server telepítési központ" ablakban váltson a "Telepítés" fülre. majd kattintson az "Új SQL Server önálló telepítés vagy a meglévő telepítés funkcióinak hozzáadása" hivatkozásra. az alábbiak szerint:
Ábra. 1. Az SQL Server telepítési központ főablaka
A telepítési varázsló Setup Support Rules (Telepítési támogatás) című lapján keressen hibákat. Ha hiba történt a telepítés előtt, zárja be a varázsló ablakát, javítsa ki a hibákat, majd futtassa újra a telepítő varázslót. Ennek eredményeként a következő ablakot kell látnia:
Ábra. 2. Az SQL Server telepítő varázsló "Telepítési támogatás szabályai" oldal
A telepítővarázsló következő oldalán írja be a termékkulcsot, majd kattintson a "Tovább" gombra;
A "Licencfeltételek" oldalon olvassa el a licencszerződéseket, válassza a "Elfogadom a licencfeltételeket" opciót, és kattintson a "Tovább" gombra.
Ábra. 3. Az SQL Server telepítő varázsló licencfeltételei oldalon
A következő oldalon, a "támogatott támogatott fájlok" oldalon kattintson az "Install" gombra.
Ábra. 4. Az SQL Server telepítő varázsló "Setup Support Files" oldalán
Ábra. 5. Az SQL Server Telepítő varázsló szolgáltatáskiválasztási lapja
A "Példánykonfiguráció" oldalon írja be a példány nevét, majd kattintson a "Tovább" gombra.
Ábra. 6. Az SQL Server telepítővarázsló "Példánykonfiguráció" lapja
Ábra. 7. Az SQL Server telepítővarázsló "Szerverkonfiguráció" oldalán
Ábra. 8. Az SQL Server Telepítő varázsló telepítési szabályai oldal
Ábra. 9. Az SQL Server telepítővarázsló telepítési folyamat lapja
A WSUS szerep telepítése
Ezen a ponton telepítenie kell a Windows Server Update Services szerepét. A szerep telepítésének folyamata nagyon egyszerű. A WSUS szerepkör telepítéséhez kövesse az alábbi lépéseket:
Ábra. 10. A WSUS telepítéséhez szükséges Szerepkörök varázsló
Ábra. 11. A Szerepkörök varázsló "Szerver szerepkörök kiválasztása" oldalán
Ábra. 12. A kiválasztott elemek megerősítési oldala
A Telepítési lépések oldalon a Szerepkörök hozzáadása varázsló lehetőséget nyújt a webszerver és a WSUS szerver szerepkörének felügyeletére. A Windows Server Update Services szerepkör telepítésének befejezése. a Szerepkörök varázsló megjeleníti a WSUS telepítővarázsló párbeszédpanelt, amellyel befejezheti a frissítési szerver telepítését. A cikk következő részéről megtudhatja ezt a lépést.
A WSUS kiszolgáló telepítésének befejezése
Miután a Windows Server Update Services szerepösszetevők telepítve lettek, a "Windows Server Update Services 3.0 Service Pack 2 (Windows Server Update Service) telepítővarázslója" párbeszédpanel automatikusan elindul, amellyel befejezheti a frissítési kiszolgáló telepítését. A WSUS-kiszolgáló beállításához kövesse az alábbi lépéseket:
- A varázsló első oldalán olvassa el a megadott információkat, és kattintson a "Tovább" gombra;
Ábra. 13. A WSUS telepítővarázsló első oldala
A Licencszerződés oldalon tekintse át a megállapodást, majd válassza a "Elfogadom a licencszerződést" opciót, és kattintson a "Tovább" gombra;
A következő oldalon, a "Frissítési forrás kiválasztása" oldalon, meg kell adnia a frissítési tárolóban használt lemezt, így gyorsan letölthetők az ügyfélszámítógépekre. Ezen a ponton válassza ki a dedikált partíciót, amely közvetlenül a frissítési tárolóhoz van szentelve. Alapértelmezés szerint a "Helyben tartás frissítése" jelölőnégyzet be van jelölve, és a frissítések a WSUS kiszolgálón a megadott helyen lesznek tárolva. Ha törölje ezt a jelölőnégyzetet, az ügyfélszámítógépek az Ön által jóváhagyott frissítéseket közvetlenül a Microsoft Update Center-hez való csatlakozással kapják meg. Ebben az esetben a frissítések a rendszerpartícióra kerülnek, de egy termelési környezetben semmilyen módon nem tehető meg;
Ábra. 14. A WSUS telepítési varázsló "A frissítési forrás kiválasztása" oldal
A Database Settings (Adatbázisbeállítások) oldalon ki kell választania a WSUS-kiszolgáló által használt adatbázist. Ezen a ponton kiválaszthatja az alapértelmezés szerint kiválasztott belső Windows-adatbázist, az SQL Server-adatbázisot helyi vagy távoli számítógépeken. Abban az esetben, ha meg kell adni az elérési utat az adatbázishoz a távoli számítógépen, írja be a példány nevét a megfelelő mezőbe. Adja meg a példány nevét a következő formában: # 92;, ahol a serverName az adatbázis-kiszolgáló neve és az instanceName. illetve magát a példány nevét. Mivel az első lépésben az SQL szervert telepítettük, a kapcsolót a "Jelenlegi adatbázis-kiszolgáló ezen a számítógépen" opcióra állítjuk, és a megfelelő listából válasszuk ki a megfelelő adatbázist (ebben az esetben a WSUS-t);
Ábra. 15. A WSUS telepítővarázsló Adatbázisbeállítások lapja
Az SQL szerverhez való csatlakozás folyamata eltarthat egy ideig. Ha a WSUS-kiszolgáló sikeresen csatlakozhat az SQL kiszolgálóhoz, az alábbi ábrán látható üzenet jelenik meg. Ha problémái vannak az adatbázis-kiszolgálóhoz való csatlakozással kapcsolatban, ellenőrizze az SQL szerver elérhetőségét és elérhetőségét. Ha a kapcsolat sikeres, kattintson a Tovább gombra a folytatáshoz.
Ábra. 16. A WSUS telepítő varázsló "Connect to SQL Server" oldalán
A Webhely kiválasztása oldalon megadhatja a WSUS-kiszolgáló használatához használt webhelyet. Ha csak a 80-as porton található szabványos frissítési kiszolgálói webhely található ezen a kiszolgálón, elég lesz beállítani a kapcsolót a "Meglévő IIS-webhely használata alapértelmezés szerint" lehetőségre. Ha létrehozott egy webhelyet a 80-as porton, akkor a WSUS webhelyet a 8530-as porthoz kötheti a "Windows Server Update Services Service Pack 2 (SP2) webhely" beállításának kiválasztásával. Mivel mi esetünkben a webszervert WSUS szerepkörön telepítettük, kiválasztjuk az első opciót. A választás után kattintson a "Tovább" gombra;
Ábra. 17. A WSUS telepítővarázsló webhelyének kiválasztása oldal
A "Windows Server Update Services Service Pack 2 szervizcsomaggal (SP2)" telepítési varázslóval ellátott varázslóban tekintse át a kiválasztott paramétereket, és ha már minden információt helyesen ad meg, kattintson a "Tovább" gombra;
Ábra. 18. A WSUS telepítő varázsló telepítése Telepítési előkészítő oldal
Miután a varázsló befejezte a kiválasztott paraméterek telepítését, a telepítővarázsló utolsó oldalán megjelenik a sikeres munka befejezése. Ha a telepítés előre nem látható körülmények között történik, akkor a "Finish" gombra kattintva automatikusan elindul a WSUS konfigurációs varázsló.
Ábra. 19. A Windows Server Update Services telepítése
Kapcsolódó cikkek