A terminálkiszolgáló telepítése a Windows Server 2018 r2 szerveren
Tartalomjegyzék
1. Mire van szüksége?
2. Távoli asztali szolgáltatások telepítése
Indítsa el a Kiszolgálókezelőt. Ez indítható a parancsikonból a tálcán vagy a servermanager.exe parancs futtatásával (Ehhez nyomja meg a Win + R billentyűkombinációt, a Megnyitás mezőben megjelenő ablakban írja be a parancs nevét, majd kattintson az OK gombra).
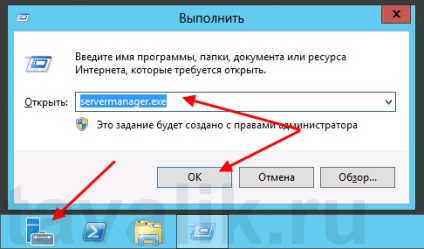
A menüben a jobb felső sarokban válassza a Kezelés - Szerepek és funkciók hozzáadása (Szerepkörök és funkciók hozzáadása) lehetőséget.
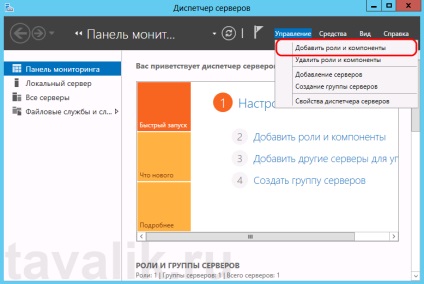
Elindul a Szerepkörök és szolgáltatások hozzáadása varázsló. Kattintson a "Tovább" gombra a kezdőoldalon.
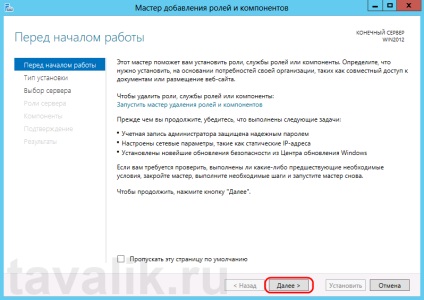
A kapcsolót "Szerepkör alapú vagy funkcióalapú telepítésre" hagyjuk, majd újra kattintsunk a Next gombra.
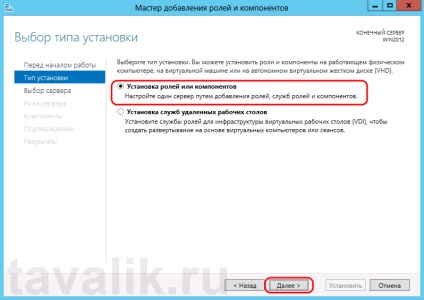
Kiválasztjuk a kiszolgálót a szerver-poolból, amelyhez a terminálszolgáltatás telepítve lesz. Példámban ez a helyi szerver. Kattintson a "Tovább" gombra.
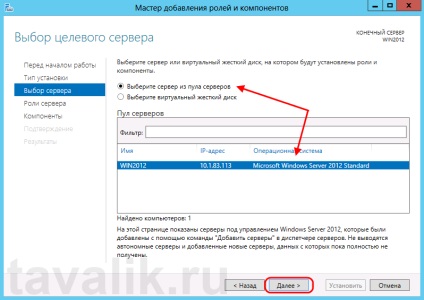
A "Távoli asztali szolgáltatások" szerepét a szerepek listájában jelöljük, és a "Tovább" gombra kattintunk.
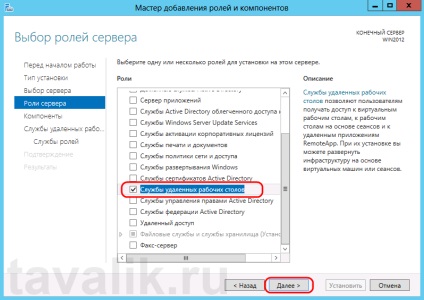
Az összetevőket úgy hagyjuk, ahogy vannak. Ha észrevesz bármit, kattintson a "Tovább" gombra.
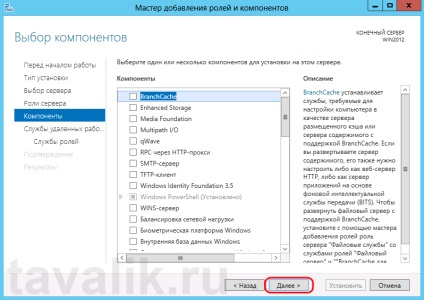
Olvassa el a távoli asztali gépek szolgáltatásának leírását, és kattintson a "Tovább" gombra.
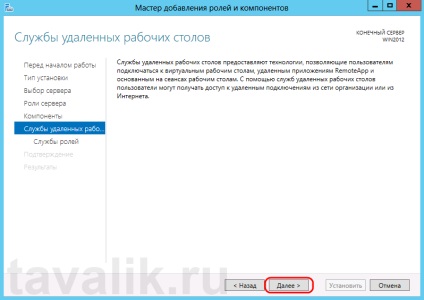
Most ki kell választania a telepített szerepkör-szolgáltatásokat. Minimálisra szükségünk van a "Távoli asztali licencelésre" (beleegyezik abba, hogy további összetevőket telepítsen a megjelenő varázsló "Funkciók hozzáadása" (Funkciók hozzáadása)
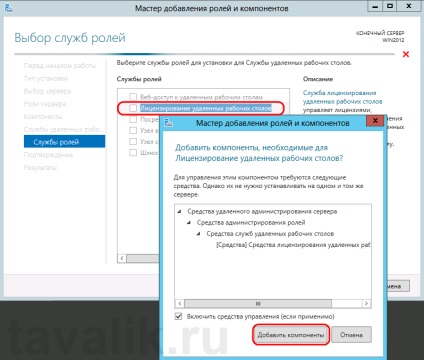
és a "Távoli asztali munkamenet-fogadó" (ismét beleegyezik, hogy további összetevőket telepítenek a megnyíló ablak "Funkciók hozzáadása" (Funkciók hozzáadása) lehetőségre kattintva). Miután megjegyezte a szükséges szerepszolgáltatásokat, kattintson a "Tovább" gombra.
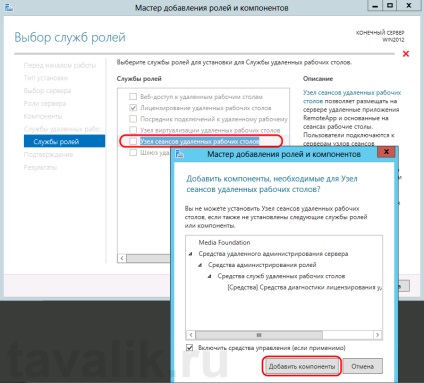
Minden szerepbeállítás definiálva van. Az utolsó oldalon állítsa be a "Automatikus újraindítása a célkiszolgálónak, ha szükséges." (Szükség esetén indítsa újra a célkiszolgálót). erősítse meg a választást az "Igen" gombra kattintva a megjelenő ablakban, és kattintson a "Telepítés" gombra a szolgáltatás telepítésének megkezdéséhez.
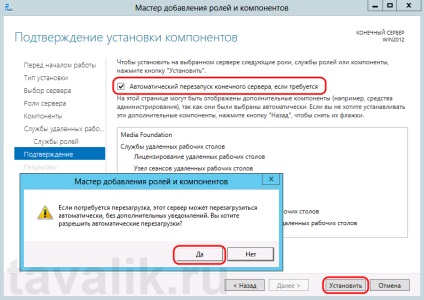
Ha minden jól megy, az újraindítás után üzenet jelenik meg a kiválasztott szolgáltatások és összetevők sikeres telepítéséről. A varázsló bezárásához kattintson a "Bezárás" gombra.
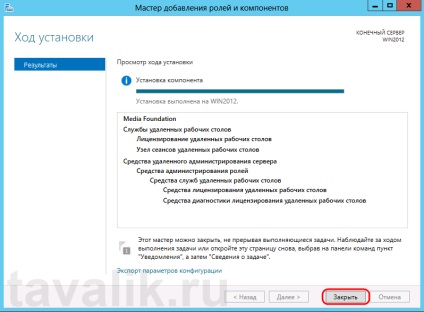
3. Határozza meg a Remote Desktop Services licenckiszolgálóját
Most futtassa a RD Licensing Diagnostic eszközt. Ezt a Kiszolgálókezelőből az Eszközök - Terminálszolgáltatások - RD Licensing Diagnostic lehetőség kiválasztásával teheti meg.
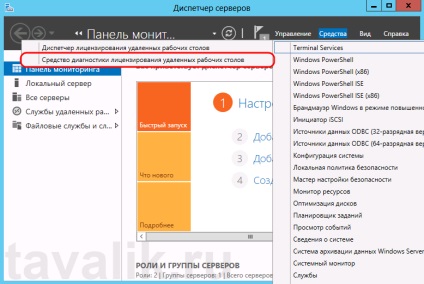
Itt látjuk, hogy nincsenek rendelkezésre álló licencek, mert a RD Session Host kiszolgáló licenckezelési módja nincs megadva.
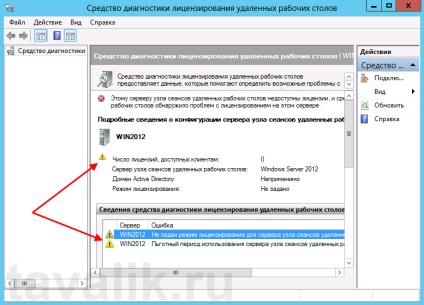
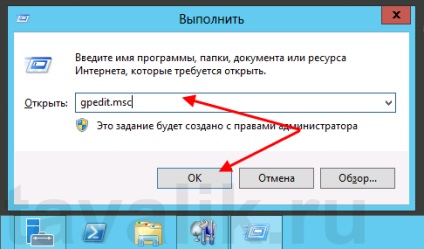
- "Számítógép konfigurációja"
- "Felügyeleti sablonok" (Felügyeleti sablonok)
- "Windows-összetevők" (Windows-összetevők)
- "Távoli asztali szolgáltatások"
- "Távoli asztali munkamenet-fogadó"
- "Engedélyezés" (Engedélyezés)
- "Távoli asztali munkamenet-fogadó"
- "Távoli asztali szolgáltatások"
- "Windows-összetevők" (Windows-összetevők)
- "Felügyeleti sablonok" (Felügyeleti sablonok)
Nyissa meg a "A megadott távoli asztal licenckiszolgálók használata" opciót. kattintson duplán a megfelelő sorra.
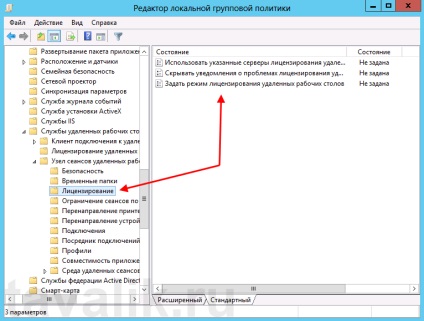
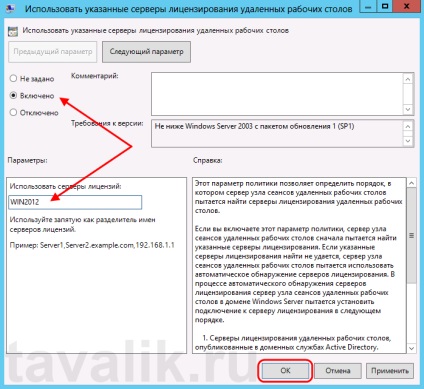
Ezután módosítjuk a "Távoli engedélyezési mód beállítása" házirend beállításait. Állítsa be a kapcsolót Enabled (Engedélyezve) értékre, és adja meg a RD Session Host kiszolgáló engedélyezési módját. 2 lehetőség van:
Annak érdekében, hogy megértsük, hogyan különböznek ezek a módok, fontolja meg egy egyszerű példát. Tegyük fel, hogy 5 licenced van. A "Készülék" módban korlátlan számú felhasználó hozható létre a kiszolgálón, amely csak a számítógépeken keresztül csatlakozhat a távoli asztalhoz, amelyeken ezek az licencek telepítve vannak. Ha a "Felhasználó" üzemmódot választja, csak 5 kiválasztott felhasználó férhet hozzá a kiszolgálóhoz, függetlenül attól, hogy melyik eszközhöz csatlakozik.
Válassza ki a legmegfelelőbb módot, majd kattintson az "OK" gombra.
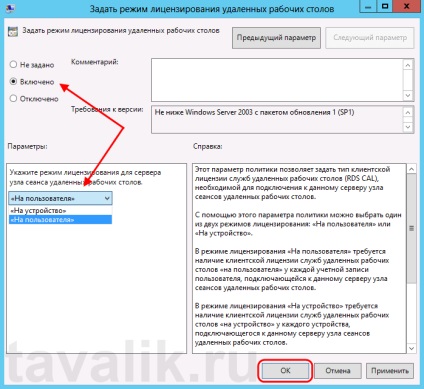
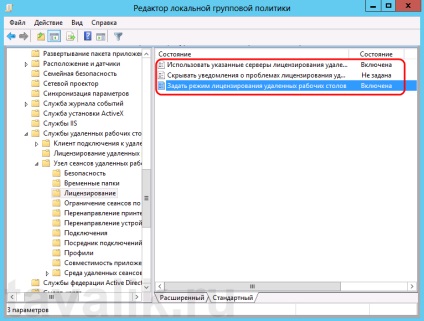
Visszatérünk a RD Licensing Diagnostic eszközhöz, és új hiba jelenik meg, jelezve, hogy a licenckiszolgáló szerepel, de nincs engedélyezve.
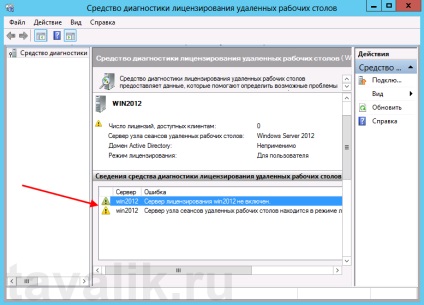
A licenckiszolgáló elindításához menjen a RD Licensing Manager programhoz. Megtalálható a Kiszolgálókezelőben, az Eszközök lapon - Terminálszolgáltatások - Távoli asztali licenckezelési kezelő.
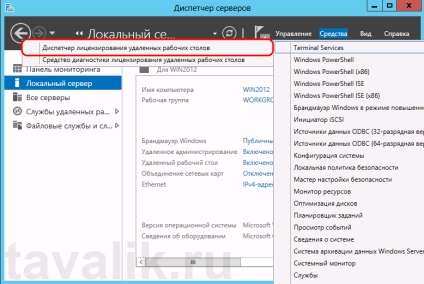
Itt találjuk a "Nem aktiválva" (Nem aktiválva) állapotú engedélyezési kiszolgálót. Aktiválásához kattintson rá a jobb egérgombbal, és válassza a "Szerver aktiválása" lehetőséget a helyi menüben.
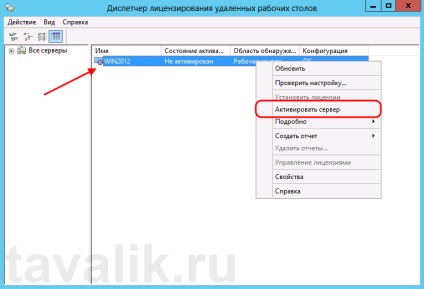
Megkezdődik a Server Activation Wizard. Kattintson a "Következő" gombra a varázsló első oldalán.
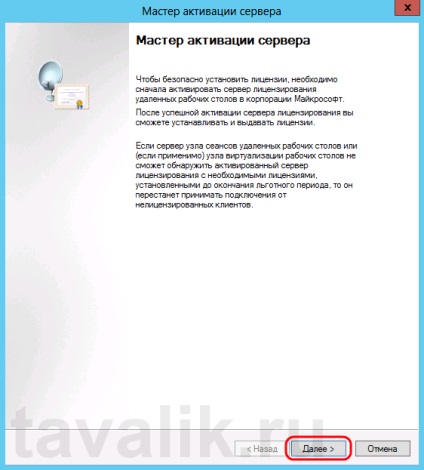
Ezután kiválasztjuk a csatlakozási módot (alapértelmezés szerint az "Automatikus") és kattintsunk a "Tovább" gombra.
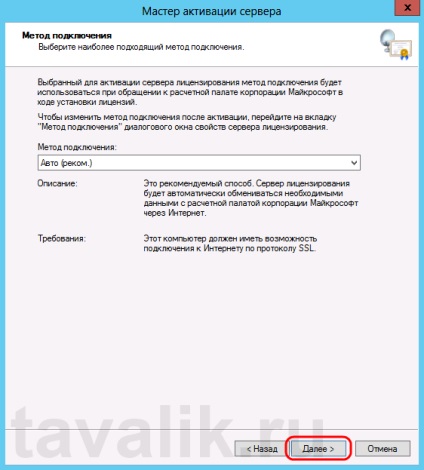
Írja be a szervezetre vonatkozó adatokat (ezek a mezők kötelezőek a kitöltéshez), majd kattintson a "Tovább" gombra.
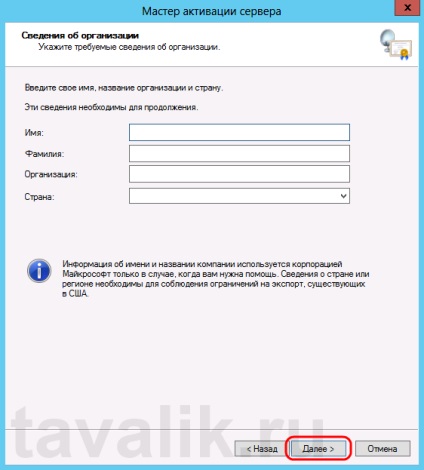
Adja meg a szervezetre vonatkozó további információkat (opcionális), majd kattintson a Tovább gombra.
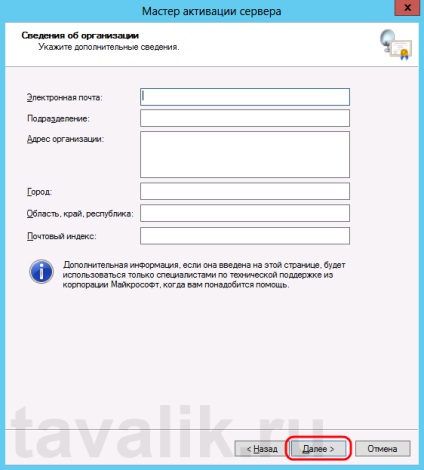
A licenckiszolgáló aktiválva van. Most licenceket kell telepítenie. Ehhez kattintson a "Tovább" ("Következő") gombra, és hagyja bekapcsolva az "Engedélyezési beállítások indítása" jelzőt.
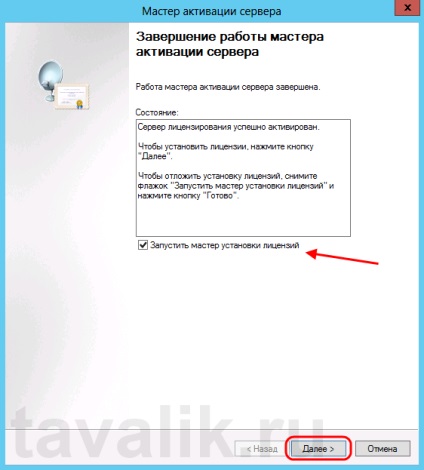
4. Licenszek telepítése a Remote Desktop Services licenckiszolgálóhoz
Kattintson a "Tovább" gombra az engedélyezési beállítások varázslójának Üdvözlő oldalán.
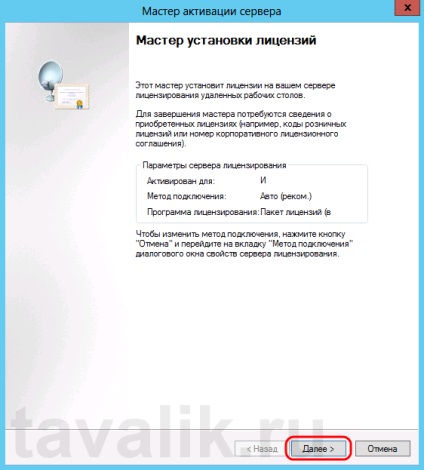
Ezután válassza ki a szükséges engedélyezési programot. Példámban ez az "Enterprise Agreement" megállapodás. " Kattintson a "Tovább" gombra.
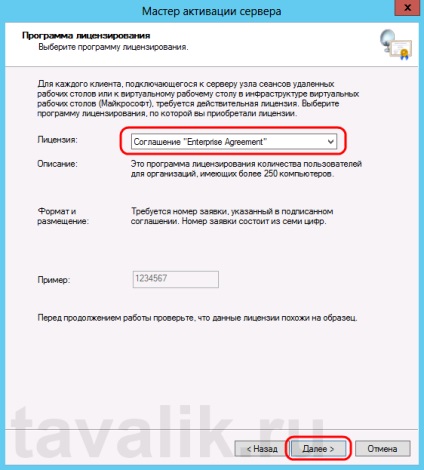
Írja be a szerződés számát, majd kattintson a "Tovább" gombra.
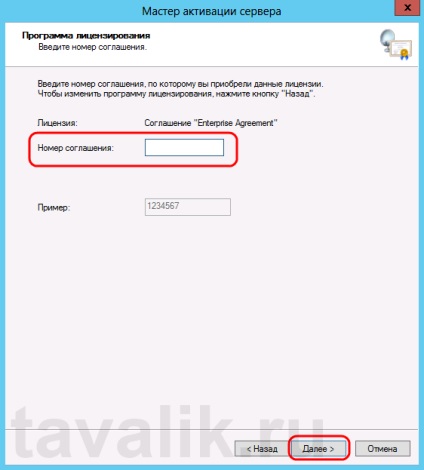
Adja meg a termékverziót, licenctípust és az engedélyek számát a licencprogram alapján. Kattintson a "Tovább" gombra.
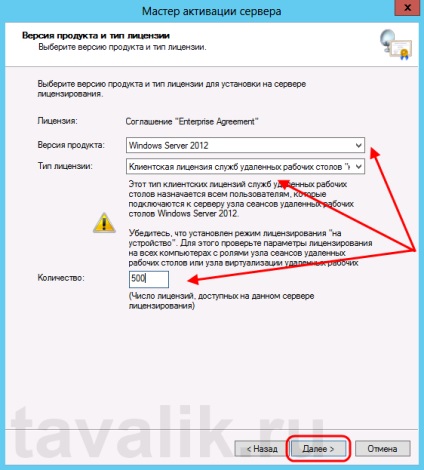
Nos, arra várunk, hogy az engedély varázsló befejezze munkáját egy üzenettel, amely szerint a kért licencek sikeresen lettek telepítve.
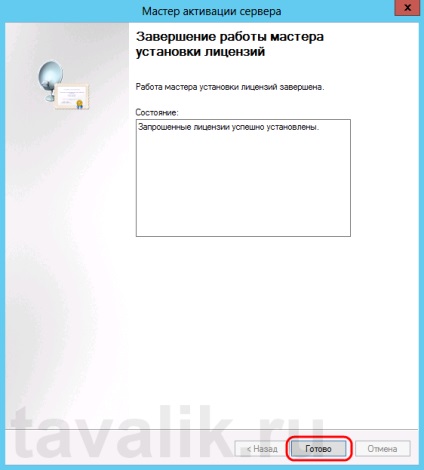
Az engedélyezési kezelőben győződjön meg róla, hogy a kiszolgáló fut, és látja a telepített licencek teljes és elérhető számát is.
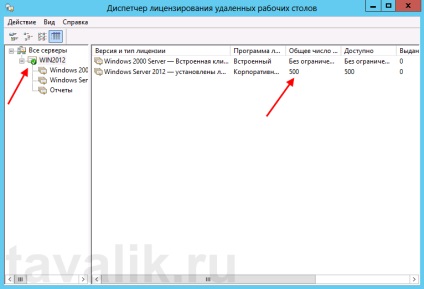
Végül visszatérünk a RD engedélyezési diagnosztikába, és látjuk, hogy nincs hiba, és az ügyfelek számára elérhető licencek száma megegyezik az előző lépésben megadott értékekkel.
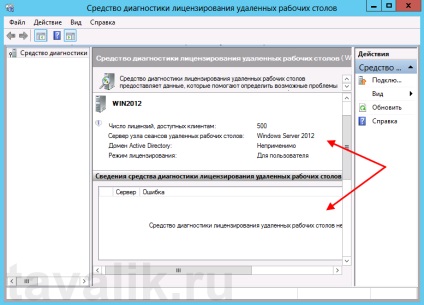
5. Csatlakozás terminálkiszolgálóhoz
A Windows Távoli asztali kapcsolat klienshez csatlakozhat a terminálkiszolgálóhoz.
Jó napot!
Mindent az utasítások szerint tettem, de az engedély beszerzésének szakaszában hibát kaptam:
Ha telepítette a kliens licenckulcs-csomagot a Távoli asztali licenckezelő-kezelővel, hiba történt. Ellenőrizze a hálózati kapcsolatokat, és próbálja újra. Ha a probléma továbbra is fennáll, próbáljon meg egy másik kapcsolódási módot.
Üzenet száma: 0x1391
A pontos hibaüzenet megtalálható az engedélyező kiszolgáló eseménynaplójában.
Vitaly Onyanov szerint:
Ellenőrizze, hogy működik-e az internetkapcsolat a kiszolgálóról. Ha igen, akkor próbálkozzon újra egy idő után.
Ugyanaz a probléma, de még mindig nem tudok csatlakozni, hozzáférhetek az internethez, van egy autóm. egy idő után nem ismétlődik. = (
köszönet sokat, sokat segített, és kiderült
Vitaly Onyanov szerint:
Vitaly Onyanov szerint:
Számomra egy szakaszban "Ha minden jól sikerült, újraindítás után üzenet jelenik meg az összes kiválasztott szolgáltatás és komponens sikeres telepítéséről. Kattintson a "Bezárás" gombra a varázslóból való kilépéshez. "A következő hibaüzenet jelenik meg:
A megadott kiszolgálón lévő összetevők hozzáadása vagy eltávolítása iránti kérelem nem sikerült.
Nem sikerült egy vagy több szerepkör, szerepkör-szolgáltatás vagy összetevő telepítését.
megtagadta a hozzáférést. Hiba 0x80070005
Bár a rendszergazda jogokkal rendelkező felhasználó vagyok. Mi az oka? és hogyan kell kijavítani?
Vitaly Onyanov szerint:
nem, mielőtt az első ellenőrzés a mikroszoftver, amely elméletileg, akkor figyelmeztetnek egy hónapra.
addig az idő alatt minden licencnek a hálózatában kell lennie, ha nem állsz fel, kényelmes büntetést kapsz, és még mindig licencet kell vásárolnod
Köszönjük a részletes és egyszerű cikket, minden tökéletesen kiderült. Köszönöm!
A színpadon "Ha minden jól sikerült, az újraindítás után üzenetet kapunk a kiválasztott szolgáltatások és összetevők sikeres telepítéséről. Kattintson a "Bezárás" gombra a varázslóból való kilépéshez. "A következő hibaüzenet jelenik meg:
A megadott kiszolgálón lévő összetevők hozzáadása vagy eltávolítása iránti kérelem nem sikerült.
Nem sikerült egy vagy több szerepkör, szerepkör-szolgáltatás vagy összetevő telepítését.
Távoli asztali munkamenet-háziszolgáló telepítésekor