Hogyan változtathatjuk meg a meghajtó betűjét a Windows 7 - windows 10 - en
Az ablakok 10 Windows 8, Windows 8.1 Windows 7 vagy XP gyorsan megváltoztathatja a meghajtó betűjét: a merevlemez, a rendszerindító partíció külső vagy a meghajtó CD / DVD.
Az A-tól Z-ig lehet nevezni - az A és B betűk a flopi lemezek számára vannak fenntartva.
Alapértelmezés szerint a fő partícióhoz "C", majd "D" és be van kapcsolva, bár néha a rendszer megszakíthatja ezt a struktúrát és regisztrálhat másokat.
MEGJEGYZÉS: az ablakok összes verziójában: windows 10 windows 8, windows 8.1 windows 7, XP - mindent csaknem azonos módon változtat.
A 10. győzelemre fogok leírni, ahogy ezt a verziónál írtam a számítógépre (a laptop azonos).
FIGYELEM: a változásnál, különösen a fő és a rendszerindító partíciónál ügyeljen, különben a számítógép nem indul el, vagy a telepített alkalmazások nem működnek.
A meghajtó betű első megváltoztatásának módja a szabvány
Az első módszerben a standard változatot alkalmazzuk. Ehhez lépjen a vezérlőpultra. Hogyan menjünk a Windows 7-re, lásd itt. de a 10-es ablakokon.
Ezután menjen az "Adminisztráció" szakaszra, és kattintson a "Számítógép-kezelés" sorra.
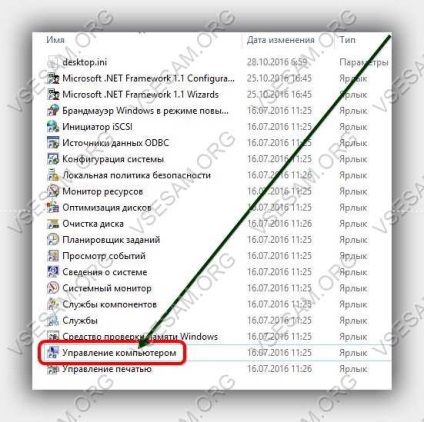
Most menjen a "Lemezkezelés" fülre.
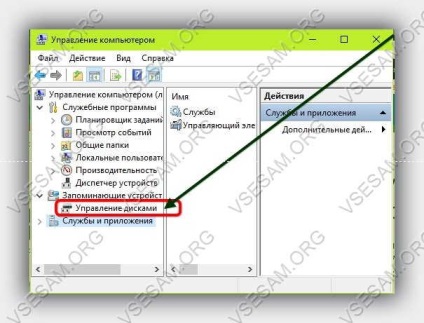
A lemezen lévő összes partíció, beleértve a külsőt is, megy keresztül. A név megváltoztatásához kattintson a kívánt PCM-re, és kattintson a sorra: "A meghajtó betűjének megváltoztatása ....".
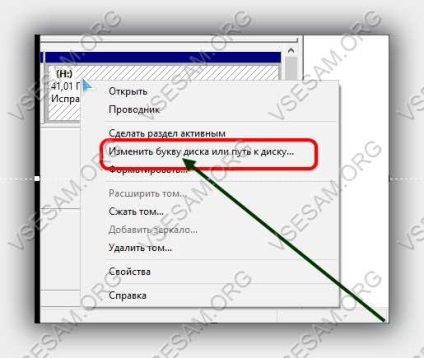
Egy kis ablak jelenik meg a kiválasztott merevlemez partíció nevével. Kattintson rá az LMC-re, és kattintson a "Szerkesztés" gombra.
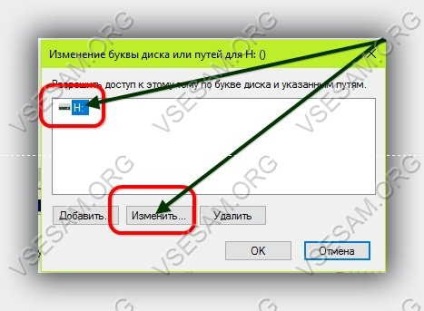
Most bővítse ki az ágat a jobb oldalon, és válassza ki a kívánt vagy előírt betűt.

Miután kiválasztotta és megnyomta az "OK" gombot, megjelenik a figyelmeztetések, hogy nem minden program képes a levélváltás után.

A második módszer a rendszerlemez betűjének megváltoztatására az acronis lemezvezérlőn keresztül
Az a tény, hogy először le kell töltenie és telepítenie kell az acronis lemez rendezőjét, természetesen önmagában.
Miután elindította a programot, az acronis lemezmegjelenítő minden lemezt / partíciót lát.
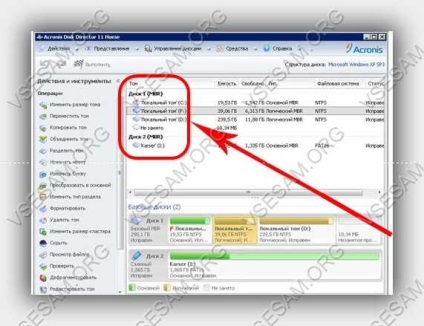
Ezután a PKM kattintson arra a szakaszra, amelynek a nevét módosítani szeretné. Pop-up menü - kattintson a "Change the letter" (sor módosítása) sorra.
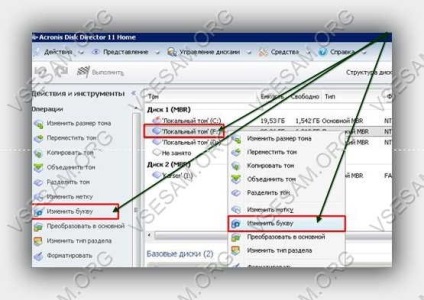
Megjelenik egy új ablak. Ide írja be a kívánt betűt, majd kattintson az "OK" gombra.

Ez nem minden. Be kell állítania a megadott beállításokat. Ehhez kattintson a "Függőben lévő műveletek alkalmazása"

Ezután ellenőriznie kell a változás helyességét. Ehhez nyissa meg az ablakot, és kattintson a "Folytatás" felirat alján.
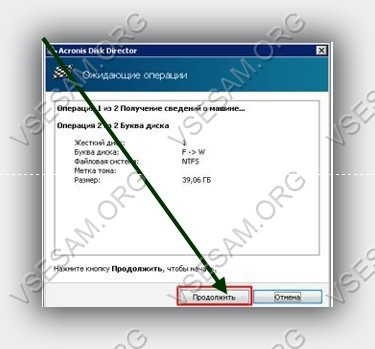
Közvetlenül ezután megkezdődik a hozzárendelt művelet.
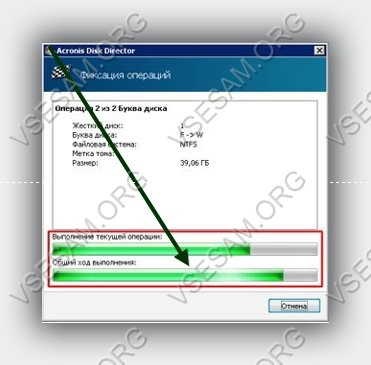
Várja meg a végét, hogy a kiválasztott név a kívántra váltson.
A meghajtó betű megváltoztatásának harmadik módja a parancssor
Egyszerre azt mondom, hogy a parancssoron való átváltás módja nem a legjobb.
Például hibát kaphat - a paraméter helytelenül van beállítva, de mégis megpróbálhatja.
Ehhez nyissa meg a parancssort, és futtassa a segédprogram lemezt. Ezután a parancs: list volume - nyissa meg a partíciókat a merevlemezen.
Minden szekcióhoz egy szám tartozik. A levél betűjének módosításához ezt a számot regisztrálni kell, például a 3. számot. A parancsok a következők lehetnek:
DISKPART> válassza ki a hangerőt 3
Most törölje a használt betűt. Ehhez hajtsa végre a parancsot - remove letter = D, ahol a "D" a kiválasztott rész.
Ha a művelet sikeres volt, tovább mennénk. Ehhez írja be a parancsot: assign letter = H, ahol a "H" a hozzárendelni kívánt betű.
A művelet befejezése után látni fogja, hogy minden jól ment, vagy a paraméter helytelenül lett beállítva.
MEGJEGYZÉS: módosíthatja a meghajtó betűjét is a rendszerleíró adatbázisban, de nem fogom leírni ezt a módszert - ezek a három elég lesz az Ön számára. Sok szerencsét.