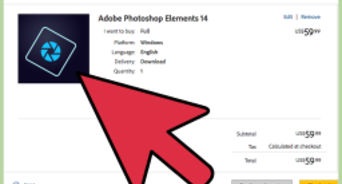Hogyan használjuk az időgépet mac leopárdon 10
A Time Machine egy nagyon egyszerű eszköz Mac-en való használatra. A merevlemez biztonsági másolata egy külső merevlemezre. Miután beállítottad, a Time Machine biztonsági másolatot készít a fájlokról, miközben dolgozik a számítógépen, ezzel megtakarítva a feladatot. Olvassa el a cikket, hogy megtanulják használni.
Lépések szerkesztése
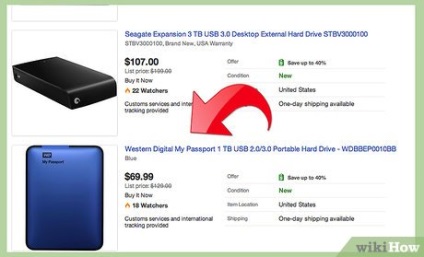
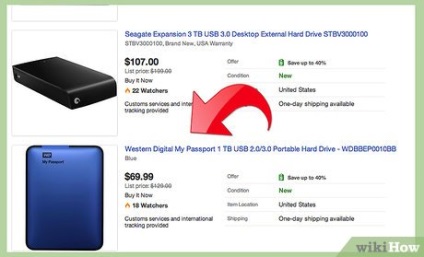
- Ellenőrizze, hogy van-e mester rendszerindítási rekord a lemezen (ha lehetséges, kerülje el). Ha igen, akkor meg kell formáznia a lemezt, különben a Time Machine nem működik, ha 10 MB adat másolódik. [2]
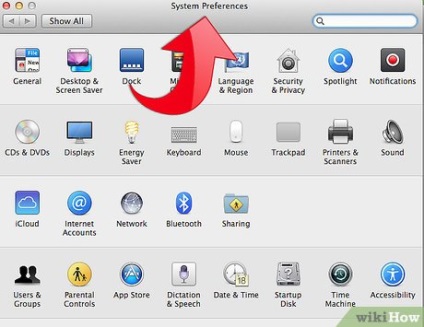
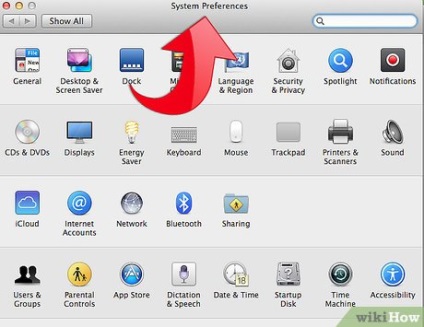
Nyissa meg a Rendszerbeállítások lehetőséget. Be kell állítanunk a Time Machine-et.
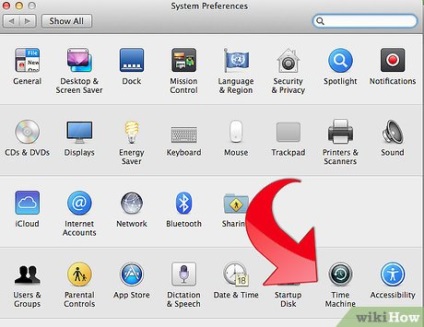
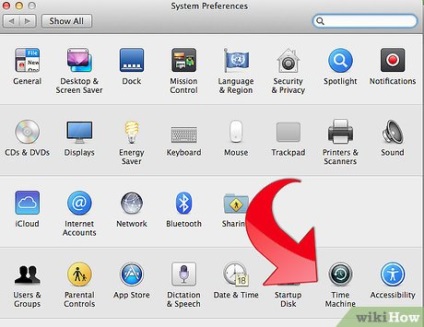
Kattintson a "Time Machine" gombra.
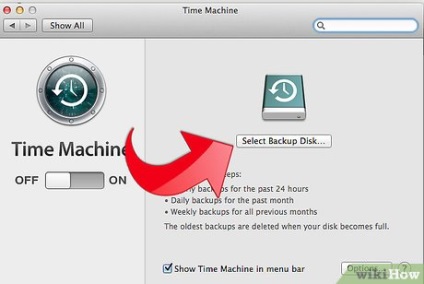
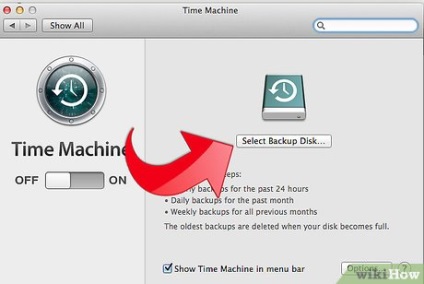
Vegye figyelembe a "Válasszon biztonsági másolatot" jelölőgombot. Kattintson rá.
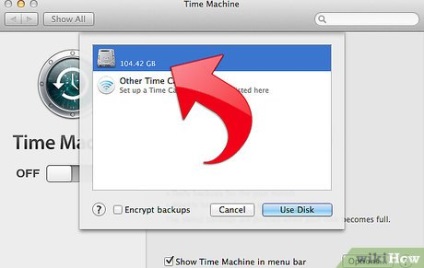
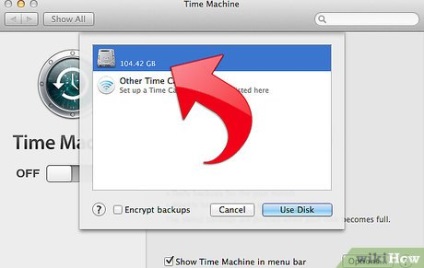
- Mindig visszatérhet erre a lépésre, ha módosítani szeretné a Time Machine biztonsági másolatainak mentési helyét. [3]
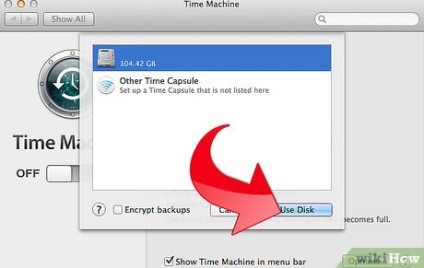
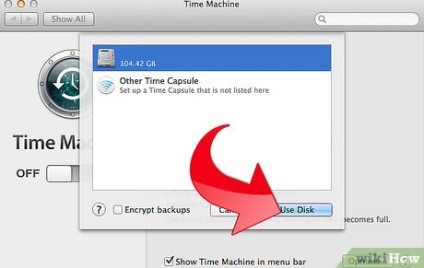
Először is, hagyja, hogy a segédprogram biztonsági másolatot készítsen az összes információról. Ez akár órákat is igénybe vehet, de az összes más mentés létrehozása a munka során megtörténik. Nem is veszi észre.
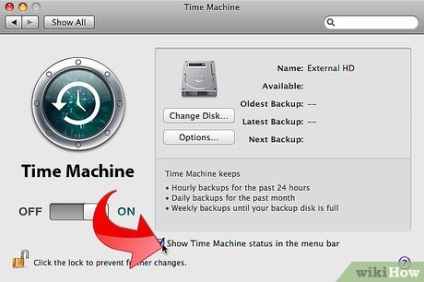
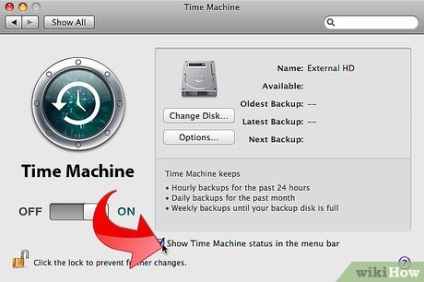
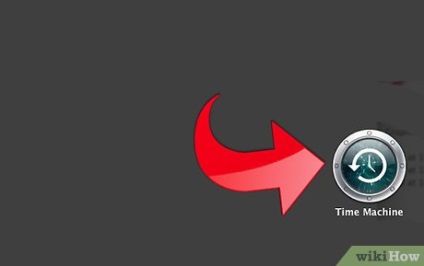
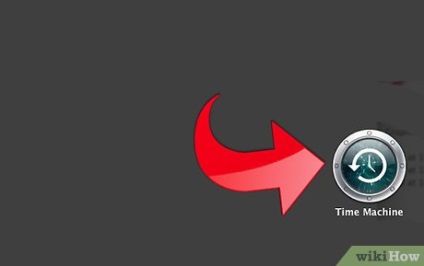
Kérjük, vegye figyelembe, hogy a "Programok" mappában vagy a dokkolaton van egy Time Machine nevű alkalmazás. Ha vissza szeretné állítani a törölt fájlt, nyissa meg a mappát, ahol volt, majd kattintson a Time Machine elemre. Megnyílik egy ablak, amely felsorolja az összes valaha elkészült mentést. A listát vissza tudja tölteni időben, és kiválaszthatja azt a dátumot, amikor a fájlt utoljára látták. Kattintson a fájlra, és kattintson a Visszaállítás gombra.
Tippek és trükkök
Szerkesztés figyelmeztetések szerkesztése
- Amikor a külső merevlemez memóriája megtelt, a Time Machine felülírja a fájlok legrégebbi biztonsági mentéseit. Ennek megakadályozásához számos lehetőség van: törölheti a felesleges fájlokat, nagy mennyiségű memóriával rendelkező merevlemezre másolhatja a fájlokat, vagy csökkentheti, hogy mennyi idő álljon elő biztonsági mentések létrehozására. [5]
- Hívja az alfanumerikus fájlneveket, ellenkező esetben a Time Machine számára "láthatatlan" biztonsági másolatokat készíthet. [6]
- A nagyon nagy fájlok szerkesztése (kisebb módosítások esetén is) a Time Machine számára több fájlt tárol, így további tárhelyet foglal a merevlemezen. [7]
- Ha azt gyanítja, hogy problémái lehetnek, keress olyan tapasztalt embert, aki taníthat, vagy beállíthat egy időgépet az Ön számára.
További cikkek
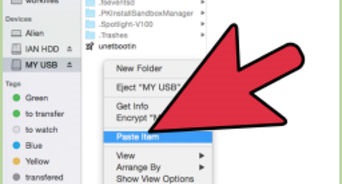
írjon információt egy Mac OSX külső merevlemezére
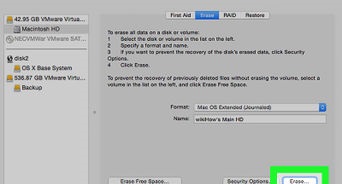
teljesen tisztán Mac
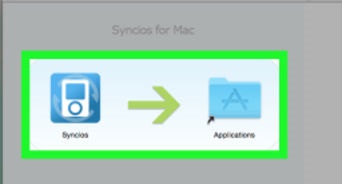
Programok telepítése ismeretlen fejlesztőkről egy Mac rendszeren
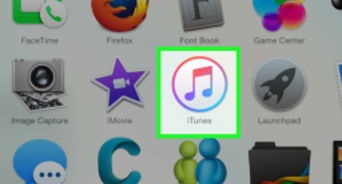
hangproblémák megoldása Mac-en

Csatlakoztasson egy külső merevlemezt a Macbook Pro készülékhez
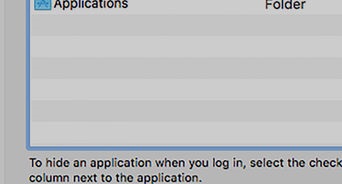
letiltja az autorun alkalmazást a Mac OS X indításakor
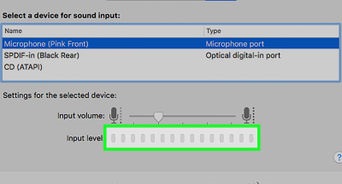
aktiválja a mikrofont a Mac számítógépeken