4 Ways to add photos to sharpness

Ha látsz egy szép képet a természetes vagy városi táj, először csoda „Hogyan jutott így távolítsa el ezt a képet?” Természetesen, a pillanat a forgatás fontos szerepet játszik a létrehozását bármely fennálló fotókat. Az expozíció megfelelően van beállítva, a helyes, kiegyensúlyozott RAW fájl jön ki? Meg kell tennie a bracketinget a rögzítéshez, és képesnek kell lennie egy széles dinamikatartomány feldolgozására? Használja-e a lassú zársebesség létrehozni egyfajta mozgás, vagy enyhíteni azt (itt jön a támogatás a semleges szűrők)?
Túl sok változó van ezen a listán, és valószínűleg ismeri a többséget.
Miután már RAW-fájl, használatra kész, szoftver utómunkákhoz nyújt rengeteg funkcióit, hogy még drámaibb és szemet gyönyörködtető.

A leckében elmondom neked, hogyan adhatod a tájképeket a legjobb nézethez. Azonban ezek a technikák a legtöbb más fotózási területen is működnek. Mivel már tavasszal van, itt az ideje, hogy kijusson és elfogjon néhány gyönyörű tájat!
1. Élesség a Lightroomban
A Lightroom teljes neve "Adobe Photoshop Lightroom", így az élességről beszélve technikailag megmagyarázom a Photoshop módszert. Bármennyire is nevezed, a Lightroom egy nagyon hasznos rész a Develop modul Részletek panelén.
A csúszkákat akkor kell használni, ha a kép legalább 1: 1 teljes méretben nyit. Javítások során a legkisebb részletekre is figyelni kell.

Az Alt billentyű segítségével megtekintheti a létrehozott maszkot.
Az összes csúszka az Alt billentyűvel együtt is használható. Felső csúszka - Az összeg fekete-fehérben jeleníti meg a képet. Sugár (Radius) és részletek (Részletek) priglushat színek, így láthatja a körvonalait, amely élesebben. A Maszkolás csúszka fekete-fehér nézetből indul ki, amely mutatja az élességet (lásd a fenti képet).
A mennyiség (összeg) pontosan beállítja azt, amit gondolhat - az alkalmazott élesség teljes mennyisége. Minél tovább mozgatja jobbra, minél élesebb a kép.
A sugár (Radius) felelős azért, hogy az egyes képpontok középpontjába kerüljön az élesség. Minél kisebb az érték, annál vékonyabb az élességi sugara. Minél több - a sugár vastagabb.
A részletek elsősorban a fénykép többi részét érinti, nem feltétlenül az él (a Radius felelős ezekért). Ha van egy kép a sok textúra, mint a ruhát, ruhát, csúszka Részletek (Részletek) hangsúlyozni őket, anélkül, hogy a nemkívánatos hatást ragyogását.
A maszkolás nem más, mint egy maszk. Ha a csúszka a bal sarokban - a maszk tiszta fehér színnel van töltve, és a hatás teljesen fel van töltve. Tartsa lenyomva az Alt billentyűt, és húzza jobbra a csúszkát, hogy lássa, hogyan marad a fehér löket csak néhány területen. Ha a csúszkát a jobb szélére húzza, csak a legnyilvánvalóbb részletek lesznek élesek.
Annak ellenére, hogy ez egy nagyon hatékony módszer, globálisan alkalmazzák, és néha csak bizonyos területeket kell élesíteni. Itt van, hogy a Photoshop mentésre kerül.
2. Unsharp maszkolás a Photoshopban
Az Unsharp Mask egy nagyon kétértelmű névvel rendelkező függvény. Ha nem veszi figyelembe a "nem" előtagot - ez egy közös eszköz az élesítéshez. Működése elve az eredeti kép enyhén elmosódott verziójának létrehozása, és az objektum széleinek megtalálásához távolítsa el az eredetit. Ez létrehoz egy unsharp maszkot. A következő lépés a szélek kontrasztjának növelése a létrehozott maszkkal. Az eredmény egy élesebb lövés.
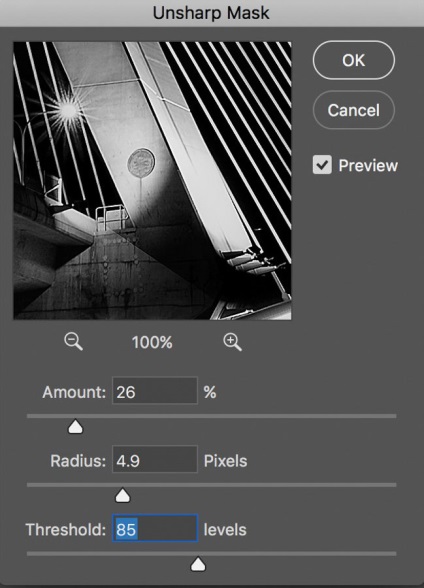
Az Unsharp Masking csúszkái
Az összeg (összeg) itt százalékban jelenik meg, és beállítja, hogy az élek mennyivel ellentétesek lesznek.
Sugár (sugár) - az eredeti elmosódásának ereje maszk létrehozásához. Minél kisebb a sugár, annál kisebb a részlet.
A küszöb beállítja a minimális fényerőváltoztatást, amelyre az élességet alkalmazzák. A küszöb szintén jól működik, hogy élesen élesen érezzen észrevehető éleket anélkül, hogy a többieket befolyásolná.
Minden élesítési műveletet legalább 1: 1-es vagy annál jobb teljes méretben kell alkalmazni. Az ideális zoom a Photoshopban való munkavégzéshez 200%.
3. Intelligens élesség a Photoshopban
A legfejlettebb Photoshop eszköz az élesítéshez a Smart Sharpen. A lehető legtöbb lehetőséggel rendelkezik, és a helyes használathoz a lehető legjobb eredményt érheti el a táj és a fotózás szinte minden területén. A tájképfelvétel nagyon összetett téma, mivel gyakran nagyon szoros kontúrokkal és nagyon távoli témákkal kell foglalkozni. Ebben az esetben mindegyik külön megközelítést igényel. A Photoshop alkalmazásban lévő maszkokkal való munkavégzés során el lehet érni, hogy egyes területeket maszkírozni fognak, mások pedig élesek maradnak. Ez egy újabb előnye a fiatalabb testvérnek - Lightroomnak. De vissza a téma!
Továbbá, a pop-up ablak Intelligens élesítés eszköz (Intelligens élesítés), akkor menteni és betölteni Presto, hogy ne adja meg a paramétereket minden egyes alkalommal.
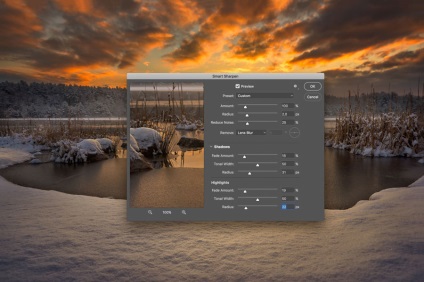
Az intelligens élesség biztosítja a legtöbb lehetőséget. Segítségével tökéletesen elvégezheti a legszebb korrekciókat!
Az Összeg csúszka 1-től 500% -ig változik. A legtöbb esetben nem kell meghaladnia a 100% -ot. Természetesen senki sem megáll menni, de kapsz a közös leletek formájában ragyogását és irreális képet.
A sugár (sugár) képpontban van mérve, és az éles széleit az intelligens élesítéssel állítja be. Kiválaszthatja a 0,1 - 64 képpontot - 0,1 fokos skála jött létre a maximális finombeállításhoz.
A zajcsökkentés (a zajcsökkentés) nagyon világos és kitűnő. Ez még egy ok a Clever Sharpness erejének és népszerűségének. Most nyilvánvalóvá válik, hogy az Adobe előzetesen hozta létre ezt a szűrőt!
Az Eltávolítás sorban a legjobb, ha az Elmosódást kicsire állítja. a mélységélesség (Lens Blur), mivel ez a téma tökéletesen kezeli a sugárzás hatásának csökkentését.
Az Árnyék és a Fénypontok szakaszok finombeállításhoz is hozzájutnak. Az elhalványulás összege (Fade Quantity) a világos és sötét területek általános élességének növekedéséért felelős.
A tónusszélesség (tónusszélesség) határozza meg a kép bizonyos tónusos területeinek élességét. Például, ha alacsonyabb hangszélességet választasz ezeken a területeken, az élesítés korlátozott lesz. A nagyobb érték növeli a hangok tartományát.
Sugár (Radius) itt úgy működik, mint élesítéssel - big - jobbra a csúszkát balra meghatározza egy kisebb területen.
4. Színes kontraszt szűrő a Photoshopban
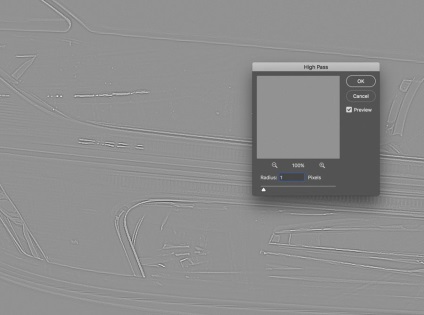
Szűrő A szín kontraszt egy nagyon egyszerű, de hatékony módja a kép élességének. Ne feledje, hogy bármilyen korrekciós réteggel vagy szűrővel mindig használhat maszkot, és elrejti a nem kívánt területeket. A csúszka opacitás egy másik módszer a hatás hatásának csökkentésére.
A fej viszonylag elég egy kis sugara 1-1,5 belül. Ne tegye túlzásba! Nagyon kicsi! Ezután a kép 50% -ban szürke lesz, és csak a széleket mutató ütem marad. Erre van szükségünk.
Most menj csak a rétegek panelre, és válaszd a Overlay vagy Linear Light lehetőséget. Ez utóbbi érzékelhetőbb hatással bír, míg az előbbi kevésbé radikális. Lineáris fény - jobb választás, mert mindig lehet állítani az átlátszóságát a réteg, és gyengítik túl éles területek maszk segítségével. A BrightMask használata szintén jó lehet, ha csak egy bizonyos hangtartományban kell élesíteni az élességet.
Gyakran gyakorolni a fotózást és a feldolgozást!