Opciók, lelkes stúdió
Az Avid Studio konfigurációjának főablakát a vezérlőpanel nevezi. Kérjük, vegye figyelembe, hogy ez az ablak csak az Avid Studio beállításainak beállítására szolgál. Nem is társítva a Microsoft Windows Vezérlőpulttal.
A kezdéshez kattintson a Beállítások → Vezérlőpult parancsra az Avid Studio főmenüjében. Amikor megjelenik a vezérlőpult, válassza ki az oldalat az ablak bal oldalán található katalógusból.
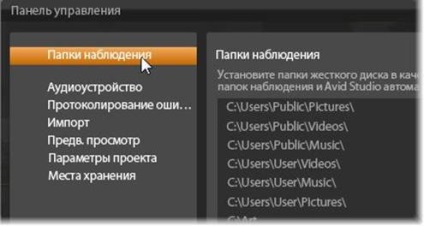
Az Avid Studio kezelőpanelje a program központi konfigurációs ablak.
Itt van a vezérlőpult beállításainak hét oldala.
A mappák felügyelete a merevlemezen vagy más olyan adathordozón található mappák, amelyeket az Avid Stúdió követ. A felügyeleti mappák tartalmának megváltoztatásakor a könyvtár automatikusan frissül.
Ha egy mappát jelöl ki a rendszernek felügyeleti mappaként, kattintson az Add folder (Mappa hozzáadása) gombra a felügyeleti mappák listája alatt, és válassza ki a hozzáadni kívánt mappát. A felügyeleti mappa tulajdonságainak visszavonásához válassza ki a listában a kívánt mappát, és kattintson a Mappa törlése gombra.
Az Apply Changes (Módosítások alkalmazása) gomb lehetővé teszi a könyvtár könyvtárának frissítését a felügyeleti mappák módosításainak megfelelően.
Ez a paraméteroldal bemutatja azokat a paramétereket, amelyek rendelkezésre állnak a számítógéphez csatlakoztatott eszközök (például mikrofon) számára. Az eszköz nevére kattintva megnyithatja az eszköz Windows beállításai párbeszédpaneljét.
Eseménynaplózás
Bizonyos műveletek végrehajtása során, például több fájl importálásakor üzenetek íródnak ebben az ablakban. Ellenőrizheti, hogy részletes tájékoztatást kap-e az ilyen műveletek végrehajtása során felmerülő problémákról.
Itt állíthatja be az Avid Studio Importőr alapértelmezett beállításait, de az importálás során beállíthatja vagy felülírhatja azokat.
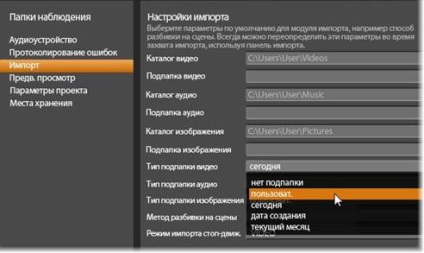
Miután kiválasztotta az alap mappába használni kívánt mappát, beállíthatja az almappákat.
· Nincsenek almappák. Ha ezt a lehetőséget választja, az importált fájlok az alapmappába kerülnek.
· Egyéni. Ha ezt az opciót választja, az Alkönyvtár szövegmezőbe írja be a szöveget. a mappák neve lesz a médiatípusnak.
· Dátum létrehozása. Minden importált fájlt egy almappában tárolnak, amelynek neve a fentiekben megadott formátumban tartalmazza a létrehozás dátumát. Ha több médiaeszközt ugyanazon importálási művelet alatt továbbítanak, akkor különböző almappák is létrehozhatók vagy frissíthetők.
Lépjen be a jelenetekbe. Megadja az alapértelmezett stencil módszert.
Freeze frame. Meghatározza a Freeze Frame funkcióval rögzített keretek alapértelmezett importálási módját.
· Maximális gyors lejátszás. Az elő-lejátszás optimalizálva van a teljesítményhez, ami hasznos lehet alacsonyabb teljesítményű rendszerek esetén.
A háttér lejátszásának optimalizálása. Ha ez az opció engedélyezve van (alapértelmezés szerint), az Avid Studio minden effektust és átmenetet valós időben jelenít meg. A számítás előrehaladását a sárga sávban ("számítani") és a zöld árnyékolással ("most kiszámított") mutatjuk be. Az árnyékolás eltűnik, amint a számlázás befejeződött.
Ha ez az opció nem aktív, akkor a sárga és zöld jelek nem jelennek meg; minden effektust valós időben reprodukálnak. Ez azonban a lejátszás minőségének csökkenéséhez vezethet (képkockák elvesztése, "jerking" lejátszás), ha a hatások száma és összetettsége meghaladja a rendelkezésre álló rendszer teljesítményét.
A számlázás lejátszás közben. Ha az Automatikus programparamétert a rendszerinformációk alapján használja, akkor eldönthető, hogy valós idejű renderelés végezhető-e lejátszás közben. A Ki opció használata esetén a lejátszás közben a valós idejű megjelenítés le van tiltva, de a lejátszás leállításakor visszaáll.
Az Avid Studio vezérlőpult ezen oldalán kiválaszthatja az új projektek, címek és átmenetek alapértelmezett beállításait.
A filmprojekt új formátuma. Válasszon felbontást (például PAL vagy HD 1920x1080i) az újonnan létrehozott idővonal alapértelmezett felbontásaként. Alternatív megoldásként meghatározhatja a projekt formátumát is az idősávon elhelyezett első kliphez, a projektparaméter első klipén található Detect formátum használatával. Az aktuális idővonal formátumát bármikor módosíthatja a szerkesztés során az idővonal eszköztárának bal felső sarkában található idővonalbeállításokkal.
Az alapértelmezett időtartam. Alapértelmezés szerint megadja a címek, képek és átmenetek időtartamát, amikor először átkerül az idővonalra. (Ha a klip az idővonalon van elhelyezve, kivághatja.)
A vonalzó skála. Ha ezeket a paramétereket választja ki, az idővonal vízszintes húzása az idővonal skálájához vezet. Ebben a módban a csúszka fogantyúján húzza közvetlenül a lejátszási vonal helyzetét. Ha a vonalzó mérete ki van kapcsolva, akkor a vonalzó bármely pontjára kattintva mozgathatja a lejátszási sort. Mindkét esetben a skálázás végrehajtható is.
· A számbillentyűzet plusz és mínusz gombjai;
· Navigátor az idővonal alján.
Ez az oldal lehetővé teszi a multimédia és az Avid Studio segítségével létrehozott projektek helyének megadását. Minden egyes tárolóhelyet külön határozhat meg.
A módosítások csak a tárolási hely módosítása után létrehozott fájlokra vonatkoznak; a meglévő fájlok a jelenlegi helyükön maradnak.
Törölje a megjelenítési fájlokat. A megjelenítési fájlokat a hely elvesztése nélkül is törölheti, anélkül, hogy félne az adatok elvesztésétől. Azonban a fájlok újra létrehozásra kerülnek a projekt következő megjelenésekor.