Hogyan távolíthatók el a driver frissítője és a vírusok eltávolítására vonatkozó utasítások?
Mi az a Driver Updater Plus (más néven DriverUpdaterPlus)?
Töltse le a segédprogramot a Driver Updater Plus eltávolításához
Helye Driver Updater Plus
Töltse le a segédprogramot a Driver Updater Plus eltávolításához
Hogyan működik a Driver Updater Plus?
Hogyan lehet eltávolítani a Driver Updater Plus programot?
Töltse le a segédprogramot a Driver Updater Plus eltávolításához
Windows Vista / Windows 7
Windows 8 / Windows 8.1 / Windows 10
1. lépés: A megfelelő programok Driver Updater Plus eltávolítása a számítógépről
Az utasítások első részének nyomán képes lesz nyomon követni és teljesen megszabadulni a meghívott vendégektől és zavaroktól:- A Driver Updater Plus alkalmazás telepítéséhez használja a rendszerre vonatkozó utasításokat:
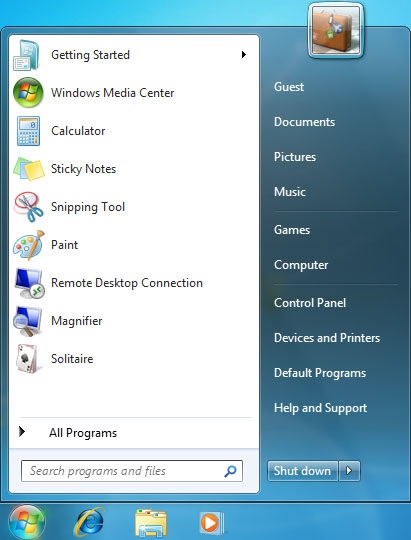
- Windows XP / Vista / 7: Válassza a Start gombot. majd lépjen a Vezérlőpultra.
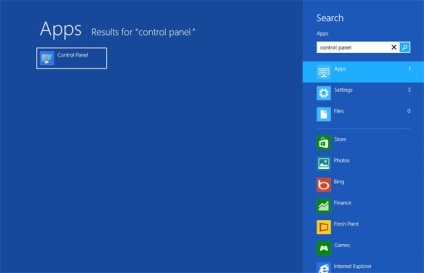
- Windows 8: Mozgassa az egérmutatót a jobb oldalra, az élre. Válassza a Keresés elemet, és keresse meg a "Vezérlőpult" -t. Egy másik módja annak, hogy jobb kattintással a bal oldali forró sarkon (csak a Start gomb), és menjen a Vezérlőpult a kiválasztás.
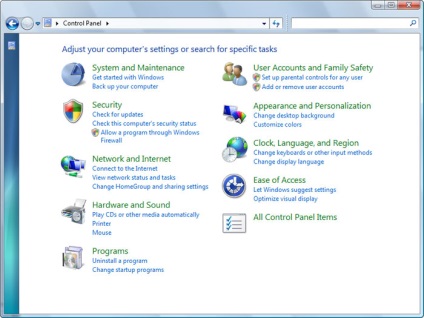
Hogyan jut el a Vezérlőpulthoz? Ezután keresse meg a program részt és válassza a Program eltávolítása parancsot. Ha a vezérlőpult klasszikus nézettel rendelkezik, akkor dupla kattintással kell programokat és komponenseket használni.
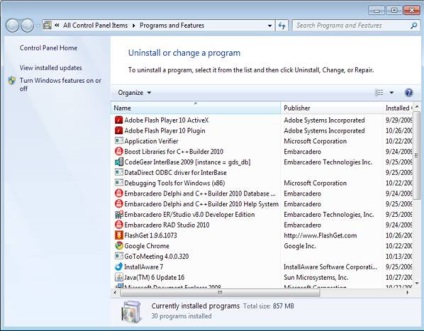
Ezenkívül távolítson el minden olyan alkalmazást, amelyet régebben telepített. Az újonnan telepített alkalmazások megkereséséhez kattintsunk a Telepített partícióra, és itt a program vizsgálat a telepített dátumok alapján. Jobb újra megnézni ezt a listát és eltávolítani az ismeretlen programokat.
Előfordulhat, hogy nem találja a fent említett programok egyikét, amelyekről tanácsos eltávolítani őket. Ha megértette, hogy nem ismeri fel a megbízhatatlan és láthatatlan programokat, kövesse az alábbi lépéseket az eltávolítási útmutatóban.
2. lépés: Távolítsa el a Driver Updater Plus felugró ablakokat a böngészőkből: Internet Explorer, Firefox és Google Chrome
Távolítsa el a Driver Updater Plus felugró ablakot az Internet Explorerből
A megadott tippek alapján megteheti a böngészőit, hogy visszatérjen a normálhoz. Íme az Internet Explorer tippjei:- Az Internet Explorer programban kattintson a fogaskerék ikonra (jobb oldal). Keresse meg magának az internetes beállításokat.
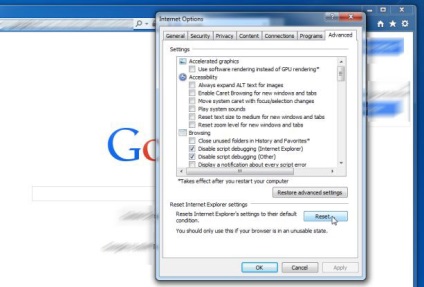
- Ebben a szakaszban kattintson a Speciális fülre, és folytassa a Visszaállítás lehetőséget.
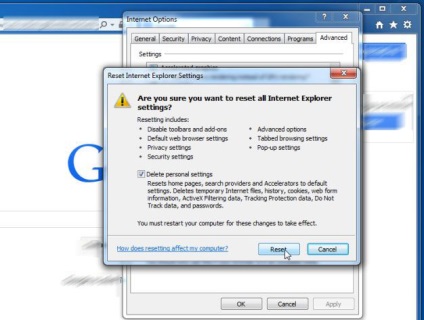
- Az Internet Explorer beállításainak visszaállításakor. Menjen a pecsétjéhez Törölje a személyes beállításokat, és lépjen előre a visszaállításhoz.
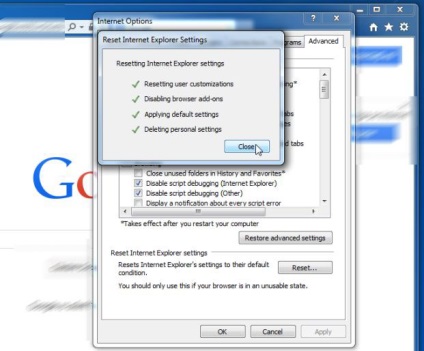
- Amint látja, hogy a feladat befejeződött, a megerősítendő műveletekhez válassza a Bezárás lehetőséget. "A végéig zárja be és indítsa újra a böngészőt.
Töltse le a segédprogramot a Driver Updater Plus eltávolításához
Ha a rendszeredben található Mozilla Furefox böngésző valami hibás a vírusok bejövetele miatt, vissza kell állítanod. Más szavakkal történő helyreállítás azt jelenti, hogy a böngésző alaphelyzetbe állítja vissza. Ne aggódjon, mivel a böngészőben a személyes választása biztonságos lesz, például a történelem, a könyvjelzők, a jelszavak stb.- Amíg Firefoxban van, kattintson a Firefox gombra. Navigáljon a Súgó menüből, és válassza a Információt a problémák megoldásához.
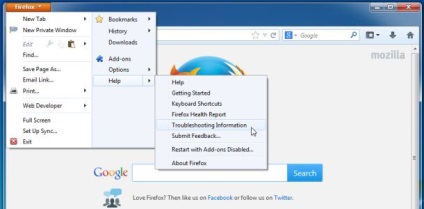
- Ezen az oldalon válassza a Visszaállítás Firefoxot (jobbra).
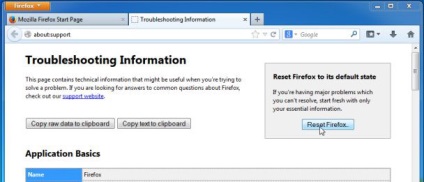
- Vezetés a Firefox visszaállításával az apperaing ablakban.
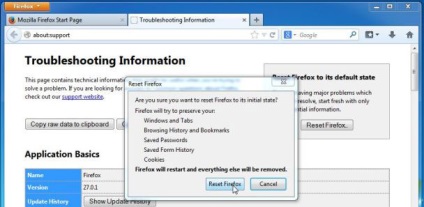
- A böngésző most visszaállítja az alapértelmezett beállításokat. A folyamat befejezésekor megjelenik az importált adatok listája. A Done kiválasztásával hagyja jóvá.
Fontos. hogyan kell visszaállítani a böngészőt, tájékoztatást kell kapnia arról, hogy a régi Firefox-profil a rendszer asztalán található régi Firefox-adatok mappájába kerül. Lehet, hogy szüksége van erre a mappára, vagy csak törölheti azt, mivel tulajdonosa a személyes adatai. Abban az esetben, ha a visszaállítás nem sikerült, fontos fájlokat kell másolni a megadott mappából.
Távolítsa el a Driver Updater Plus programot a Google Chrome-ból
- Keresse meg és kattintson a Chrome menü gombjára (böngésző eszköztár), majd válassza ki az eszközöket. Folytassa a kiterjesztéseket.
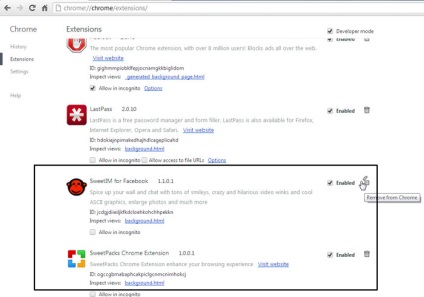
* Az ezen a webhelyen közzétett WiperSoft szkenner kizárólag érzékelési eszközként használható. További információ a WiperSoft-ról. Az eltávolítási funkció használatához meg kell vásárolnia a WiperSoft teljes verzióját. WiperSoft, kattintson ide.