A fényes címke eltávolítása, a vírusok eltávolítására vonatkozó utasítások
Ezen az oldalon úgy van kialakítva, hogy segítsen eltávolítani a "rosszindulatú" címkét. A Safari, a Chrome és a Firefox munkáinak eltávolítására vonatkozó utasításaink, valamint a jailbreak bármely verziója.
Töltse le a segédprogramot a The Bright Tag eltávolításához
Miért fog valaki létrehozni egy bosszantó hacker darabot?
Veszélyek A Bright Tag "rosszindulatú programok"
Töltse le a segédprogramot a The Bright Tag eltávolításához
A Bright Tag "rosszindulatú program" eltávolításához
Figyelem! A parazit eltávolításához meg kell akadályoznia a rendszerfájlokat és a regisztereket. Tévedés és hibás eltávolítás, ami károsíthatja a rendszert. Kerülje el ezt a segédprogram segítségével - egy eszköz a profi Twister eltávolítására.
Ne feledje, a vírusok egy olyan segédprogram, amely eltávolítja a rosszindulatú programokat és ingyen. A fertőzés eltávolításához meg kell vásárolnia teljes verzióját. További információ a spyhunterről és az eltávolítandó műveletekről.
Az első dolog, amit tennie kell, hogy kilép a Safariból (ha nyitva van). Ha problémái vannak a lezárással, normális lesz, lehet, hogy kényszeríteni kell a dobást. Safari:
Választhat az Apple menüből, és kattintson az erőszakkal való bezárásra.
Ezenkívül egyszerre megnyomhatja a gombot (a parancs billentyű egy szomszédos mező mellett), a paraméter (a mellette lévő billentyű) és a kimenet (a gomb a billentyűzet bal felső sarkában található).
Ha minden megfelelő párbeszédablakot létrehoztál, amit erőteljesen bezár, bezárja az alkalmazást.
Ebben a párbeszédablakban válassza ki a partíciót, majd nyomja meg a gombot a dobásgomb megnyomásához, majd erősítse meg újra az erővel.
Zárja be a párbeszédpanelt.
Figyelem! KÉRJÜK, FIGYELMESEN OLVASSA EL A MUNKA ELŐTT!
>> Kattints ide a spyhunter letöltéséhez. Ha nem szeretné ezt a szoftvert, kövesse az alábbi utasításokat. Töltse le a segédprogramot a The Bright Tag eltávolításához
Ne feledje, a vírusok egy olyan segédprogram, amely eltávolítja a rosszindulatú programokat és ingyen. A fertőzés eltávolításához meg kell vásárolnia teljes verzióját. További információ a spyhunterről és az eltávolítandó műveletekről.
Indítsa el a megfigyelési tevékenységeket a Finder megnyitásával, majd folytassa
Ha egyszer eljutottál, nézd meg az összes folyamatot: ha úgy gondolja, hogy bármelyikük eltéríti az eredményeket, vagy a probléma része, jelölje ki a folyamatot az egérrel, majd nyomja meg az "I" gombot a tetején. Ezzel megnyílik a következő ablak:
Most kattintson az alábbi mintára:
Tegye ezt az összes folyamathoz, úgy gondolja, hogy a probléma része, és gyanús fájlokat nem futtat az online víruskeresõnkben, majd távolítsa el a rosszindulatú fájlokat:
1. lépés: Távolítsa el a megfelelő programokat a számítógépről
Az utasítások első részének nyomán képes lesz nyomon követni és teljesen megszabadulni a meghívott vendégektől és zavaroktól:- A Bright Tag alkalmazás alkalmazásának befejezéséhez használja a következő utasításokat:
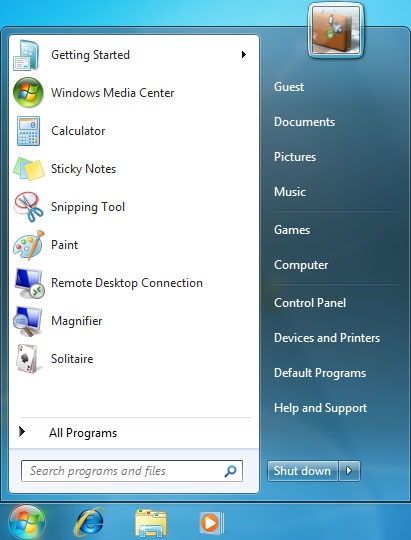
- Windows XP / Vista / 7: Válassza a Start gombot. majd lépjen a Vezérlőpultra.
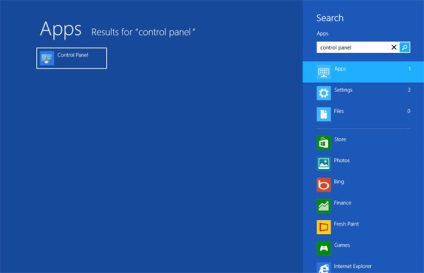
- Windows 8: Mozgassa az egérmutatót a jobb oldalra, az élre. Válassza a Keresés elemet, és keresse meg a "Vezérlőpult" -t. Egy másik módja annak, hogy jobb kattintással a bal oldali forró sarkon (csak a Start gomb), és menjen a Vezérlőpult a kiválasztás.
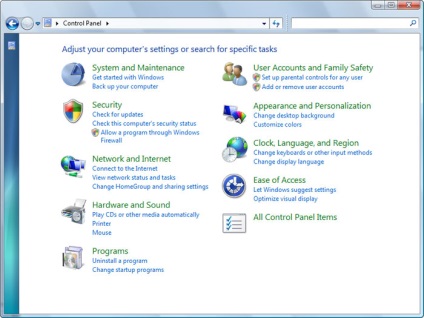
Hogyan jut el a Vezérlőpulthoz? Ezután keresse meg a program részt és válassza a Program eltávolítása parancsot. Ha a vezérlőpult klasszikus nézettel rendelkezik, akkor dupla kattintással kell programokat és komponenseket használni.
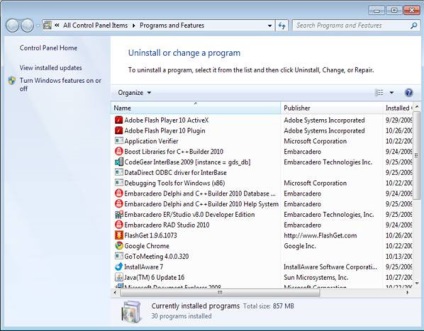
Ezenkívül távolítson el minden olyan alkalmazást, amelyet régebben telepített. Az újonnan telepített alkalmazások megkereséséhez kattintsunk a Telepített partícióra, és itt a program vizsgálat a telepített dátumok alapján. Jobb újra megnézni ezt a listát és eltávolítani az ismeretlen programokat.
Töltse le a segédprogramot a The Bright Tag eltávolításához
Előfordulhat, hogy nem találja a fent említett programok egyikét, amelyekről tanácsos eltávolítani őket. Ha megértette, hogy nem ismeri fel a megbízhatatlan és láthatatlan programokat, kövesse az alábbi lépéseket az eltávolítási útmutatóban.
2. lépés: A Bright Tag felugró ablakok eltávolítása a böngészőkből: Internet Explorer, Firefox és Google Chrome
Távolítsa el a The Bright Tag felugró ablakot az Internet Explorerből
A megadott tippek alapján megteheti a böngészőit, hogy visszatérjen a normálhoz. Íme az Internet Explorer tippjei:- Az Internet Explorer programban kattintson a fogaskerék ikonra (jobb oldal). Keresse meg magának az internetes beállításokat.
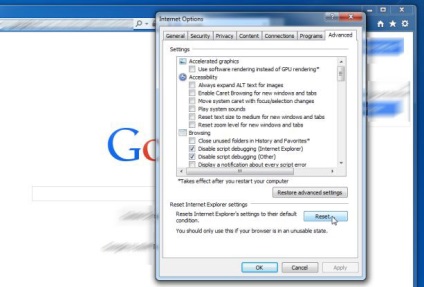
- Ebben a szakaszban kattintson a Speciális fülre, és folytassa a Visszaállítás lehetőséget.
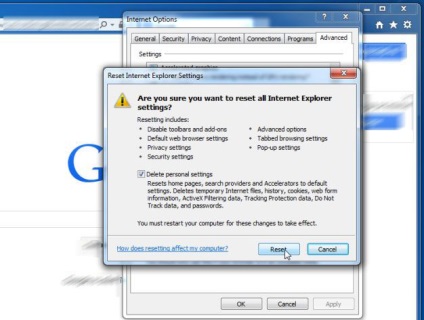
- Az Internet Explorer beállításainak visszaállításakor. Menjen a pecsétjéhez Törölje a személyes beállításokat, és lépjen előre a visszaállításhoz.
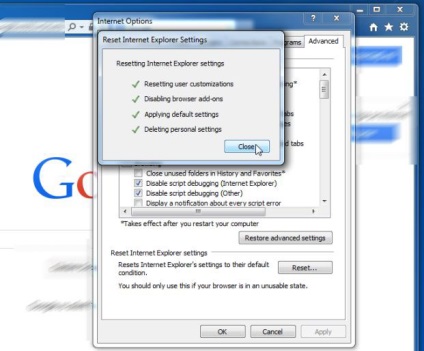
- Amint látja, hogy a feladat befejeződött, a megerősítendő műveletekhez válassza a Bezárás lehetőséget. "A végéig zárja be és indítsa újra a böngészőt.
- Amíg Firefoxban van, kattintson a Firefox gombra. Navigáljon a Súgó menüből, és válassza a Információt a problémák megoldásához.
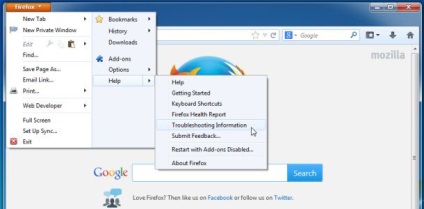
- Ezen az oldalon válassza a Visszaállítás Firefoxot (jobbra).
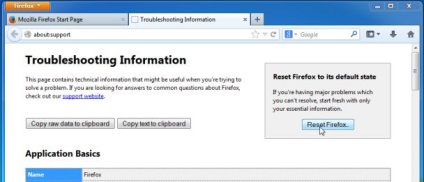
- Vezetés a Firefox visszaállításával az apperaing ablakban.
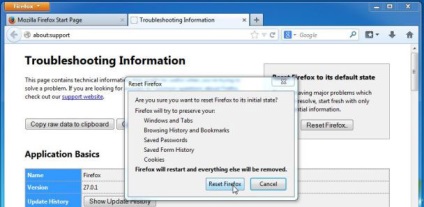
- A böngésző most visszaállítja az alapértelmezett beállításokat. A folyamat befejezésekor megjelenik az importált adatok listája. A Done kiválasztásával hagyja jóvá.
Fontos. hogyan kell visszaállítani a böngészőt, tájékoztatást kell kapnia arról, hogy a régi Firefox-profil a rendszer asztalán található régi Firefox-adatok mappájába kerül. Lehet, hogy szüksége van erre a mappára, vagy csak törölheti azt, mivel tulajdonosa a személyes adatai. Abban az esetben, ha a visszaállítás nem sikerült, fontos fájlokat kell másolni a megadott mappából.
Törölje a Google Fényes címke felugró ablakát
- Keresse meg és kattintson a Chrome menü gombjára (böngésző eszköztár), majd válassza ki az eszközöket. Folytassa a kiterjesztéseket.
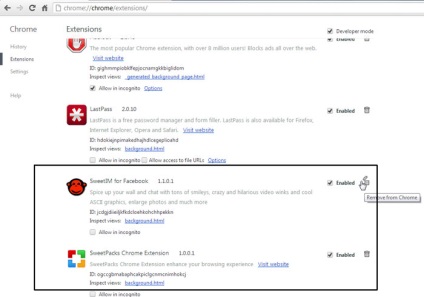
* Az ezen a webhelyen közzétett WiperSoft szkenner kizárólag érzékelési eszközként használható. További információ a WiperSoft-ról. Az eltávolítási funkció használatához meg kell vásárolnia a WiperSoft teljes verzióját. WiperSoft, kattintson ide.