Adobe Illustrator eszközök
Ha az Illustrator segítségével részletes (és néha fotorealisztikus) képeket készít, a Blend Tool egy nagyon hasznos eszköz lehet. A Gradient Mesh eszközhöz képest a Blend Tool egy élő eszköz. ez azt jelenti, hogy megváltoztathatja annak alakját, színét vagy pozícióját, és az eredményt függetlenül frissíteni fogják. Az egyetlen dolog, amire emlékezni kell, hogy a Blend Tool nagyon sok RAM-ot vesz fel, így lelassíthatja a számítógépet.
Blend eszköz
Mit tehetünk? Nézzük meg a gyorsbillentyűket és az Objektum> Blend menüpontot
- Blend eszköz (W)
- Make (Ctrl + Alt + B). Hozzon létre egy átmenetet a kijelölt görbékből és formákból.
- Engedje fel (Shift + Ctrl + Alt + B). Visszavonás létrehozza az átmenetet.
- Bővíteni. Szerelje le a keveréket formákra vagy görbékre.
- Helyezze vissza a gerincet. Cserélje le az útmutatót.
- Fordított gerinc. Invert útmutató.
- Fordított elöl-hátul. Fordítsa meg a tárgyak sorrendjét. (hasznos animációhoz)
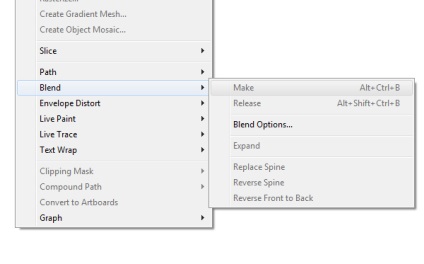
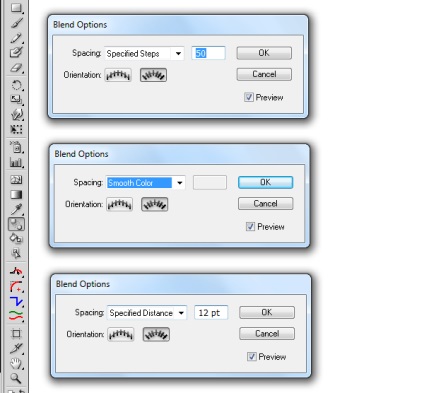
Átmenetek különböző formákkal
Megváltoztathatja a nyitott útvonalak, például a vonalak közötti átmenetet
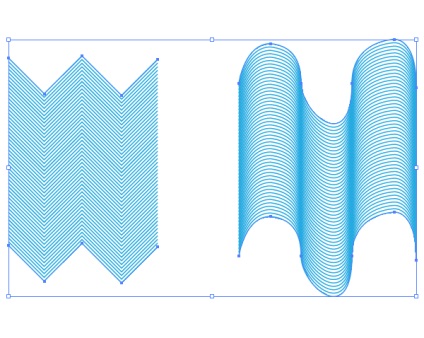
Vagy a zárt körvonalak között
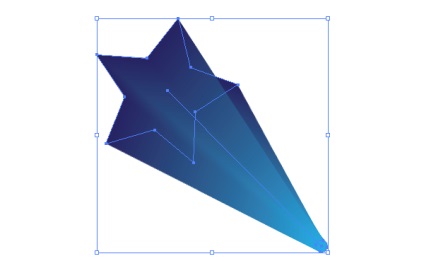
És még az átmenetek között is
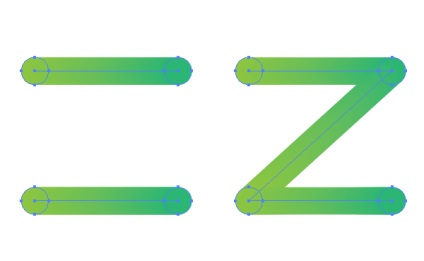
A Blend paletta funkciói
Az Objektumban> Blend> Blend Options. különböző beállításokat talál:
Sima szín
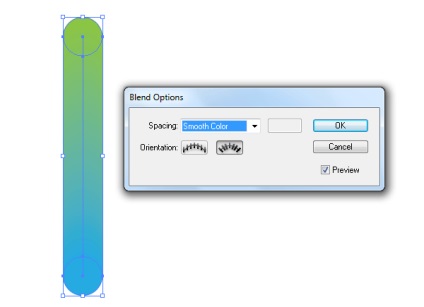
Meghatározott távolság
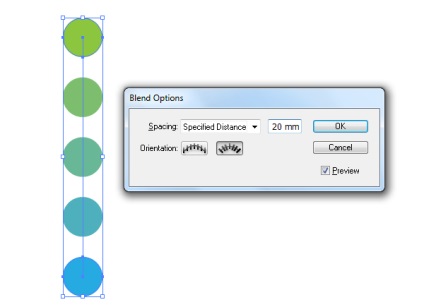
Meghatározott lépések
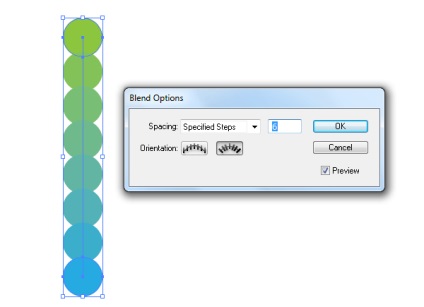
Átmenet a Blend eszközzel (W)
A Blend Tool (W) kiválasztásakor egyszerre két vagy több színnel működhet. Továbbá, ha a középső helyett a sarokpontokra kattintasz, akkor különös hatás érhető el.
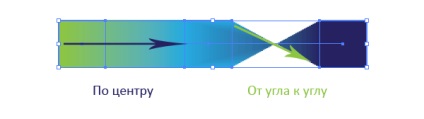
Különböző formák keverése
Ha két vagy több különböző alakot kombinál össze, akkor egyszerűen összetett objektumokat hozhat létre.
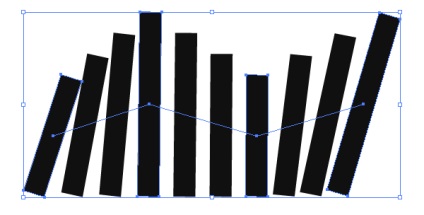
Különböző színátmenetű formák keverése
Kombinálhat két alakzatot különböző gradiensekkel és elérhet néhány effektust. Ezek az objektumok háttérként vagy összetettebb objektum részeként használhatók.
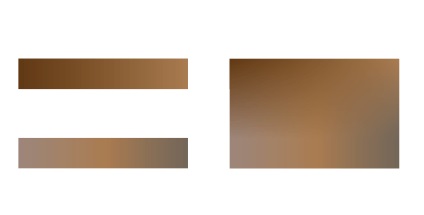
Az átmenet igazítása az út mentén
Miután létrehozta az átmenetet, megváltoztathatja azt az elérési utat.
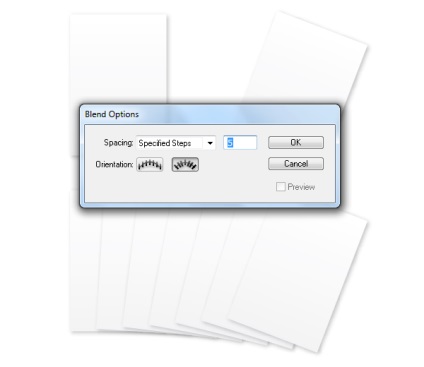
Válasszon másik útmutatót
Miután létrehozta az átmenetet, megváltoztathatja az útmutatót. Csak vonja le az útmutatót a kedvéhez. Válassza ki a létrehozott átmenetet és az útmutatót, majd menjen az Objektum> Blend> Replace Spine pontra.
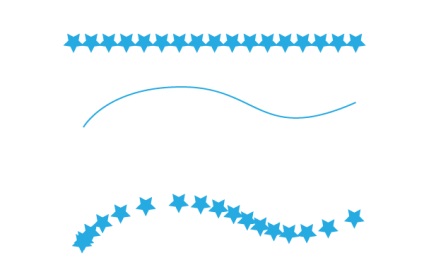
Útvonal vagy oldal szerinti igazítás
Miután létrehozta az átmenetet és egy adott elérési utat alkalmazott, ki kell választania a helyes igazítást.
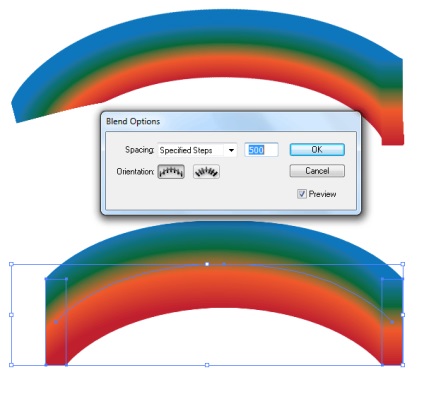
Megfordítjuk az útmutatót
Ha meg akarja kapcsolni az útmutatót, válassza az Objektum> Blend> Reverse Spine parancsot.
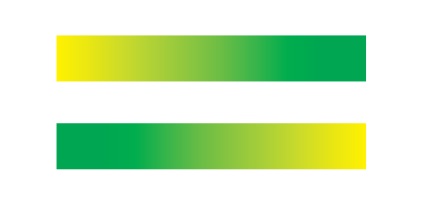
Fénypontok létrehozása
A Blend Tool segítségével nagyon kényelmes a kiemelkedő megjelenés. Különösen, ha a gradiens maszk nem működik megfelelően.
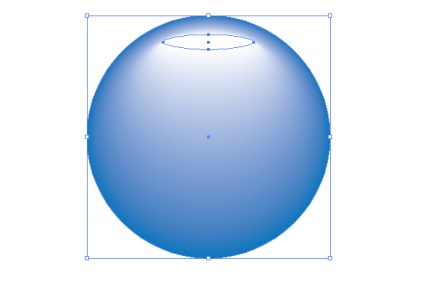
A lehetőségek végtelenek!
Ha átmenetekkel dolgozik, akkor nagyon érdekes dolgokat hozhat létre.
Az alábbiakban egy példát mutatunk be, amelyben a keverőeszközt használjuk a Gradiens eszközzel együtt. Aspire, és sikeres lesz!
