Duplex szkennelés, testvér
A ControlCenter4 használata (csak Windows® esetén)
MEGJEGYZÉS: Az alábbi képek az eszköz tipikus modelljét mutatják, amely eltérhet a Brother modelltől.
A. Az egyszerű ControlCenter4 üzemmódú felhasználók számára:
- Helyezze a beolvasandó dokumentumot az automatikus dokumentumadagolóba (ADF).
- Nyissa meg a ControlCenter4-et. (Kattintson ide a ControlCenter4 megnyitásához).
A ControlCenter4 megnyitásához tegye a következők egyikét:
- Kattintson a Start vagy a (Start)> Minden program> Brother> Brother segédprogramok lehetőségre
és menjen a 3. lépésre. - Kattintson jobb gombbal a ControlCenter4 ikonra. a tálcán található, és kattintson a bal egérgombbal a Megnyitás gombra.
Menjen a 5. LÉPÉSRE.
- A Start képernyőn kattintson a gombra.
Ha a Start képernyőn nincs gomb, kattintson a jobb gombbal az üres területen bárhová, és kattintson az Összes alkalmazás panelre. - Kattintson a Brother segédprogramok lehetőségre.
A Szkennelés lapon kattintson az Egyéni lehetőségre, majd a Testreszabás beállításai parancsra.
- A hosszú oldal (hosszú élű kötés)
- Rövid élű kötés
B. A fejlett ControlCenter4 felhasználók számára:
- Helyezze a beolvasandó dokumentumot az automatikus dokumentumadagolóba (ADF).
- Nyissa meg a ControlCenter4-et. (Kattintson ide a ControlCenter4 megnyitásához)
Windows 7 vagy korábbi és Windows 10:
A ControlCenter4 megnyitásához tegye a következők egyikét:
- Kattintson a Start vagy a (Start)> Minden program> Brother> Brother segédprogramok lehetőségre. majd folytassa a 3. lépést.
- Kattintson jobb gombbal a ControlCenter4 ikonra. a tálcán található, majd kattintson a Megnyitás gombra.
Menjen a 5. LÉPÉSRE.
- A Start képernyőn kattintson a gombra.
Ha nincs gomb a Start képernyőn, kattintson a jobb gombbal a listában bárhová, és kattintson az Összes alkalmazás lehetőségre. - Kattintson a Brother segédprogramok lehetőségre.
Kattintson a Konfiguráció> Gombbeállítások> Szkennelés> válassza ki a kívánt szkennelési típust.
- A hosszú oldal (hosszú élű kötés)
- Rövid élű kötés
A ControlCenter2 használata (csak Macintosh esetén)
- Helyezze a beolvasandó dokumentumot az automatikus dokumentumadagolóba (ADF).
- Nyissa meg a ControlCenter2 alkalmazást. (Kattintson ide a Control Center2 megnyitásához)
- Kattintson a Konfiguráció> Szkennelés> Válassza ki a kívánt szkennelési típust.
- Jelölje be a duplex szkennelés jelölőnégyzetét. Kiválaszthatja az alábbi kötelező érvényű beállítások egyikét:
- A hosszú oldal (hosszú élű kötés)
- Rövid élű kötés
A Scan gomb használata
Beállíthatja a beolvasási beállításokat a számítógépről a ControlCenter4 vagy a ControlCenter2 segítségével. .
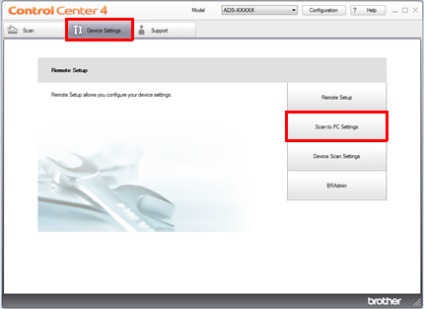
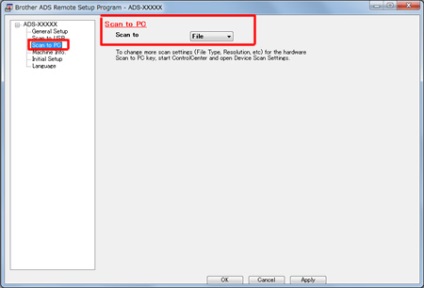
B. Az érintőképernyős modellek esetében:
7). vagy a ControlCenter2 használata (csak Macintosh esetén) (1. LÉPÉS
Válassza ki a célszámítógépet.
Kattintson a Start gombra.
Megkezdődik a letapogatási folyamat.
Nem találta a választ a kérdésére a kézikönyvekben?
Ha további segítségre van szüksége, forduljon a Brother Támogatáshoz:
Kapcsolódó modellek
ADS-2100, ADS-2100e, ADS-2400N, ADS-2600W, ADS-2600We, ADS-2800W, ADS-3000N, ADS-3600W
Az anyagok áttekintése
A felhasználói támogatás javítása érdekében kérjük, hogy ossza meg véleményét az alábbi kérdések megválaszolásával.