A pivotTable elrendezésének és formátumának tervezése
Miután létrehozta a PivotTable elemet, és hozzáadta az elemezni kívánt mezőket, javíthatja a jelentés elrendezését és formátumát, hogy megkönnyítse az információk olvasását és keresését. A PivotTable elrendezésének megváltoztatásához megváltoztathatja a táblázat formáját, és hogyan jelenítheti meg a mezőket, oszlopokat, sorokat, részösszegeket, üres cellákat és sorokat. A pivot táblázat formátumának módosításához alkalmazhatja a kész stílus, csíkozás és feltételes formázást.
Módosítsa a PivotTable elrendezés formáját
Az összefoglaló táblázat és mezők elrendezésének lényeges módosításához a három formanyomtatvány egyikét használhatja.
Sűrített alak. Ebben a formában a sorterület különböző területein szereplő elemek egy oszlopban jelennek meg, a behúzások pedig különböző mezők elemeinek megkülönböztetésére szolgálnak. Egy tömör formában a sorok kevesebb helyet foglalnak el, így több hely marad a számadatok számára. Megjelenik a Kibontás és összecsukás gomb. amelynek segítségével tömör formában lehet információt megjeleníteni vagy elrejteni. A tömörített formátum helyet takarít meg, és megkönnyíti a PivotTable olvasását, ezért a PivotTables alapértelmezett elrendezési formájaként használható.
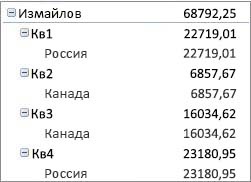
Táblázat formájában. Ez az űrlap minden mezőhöz egy oszlopot jelenít meg, és helyet ad a mezők fejléceinek.
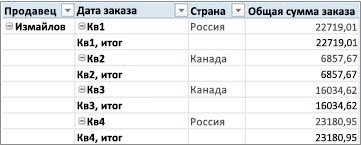
A szerkezet alakja. Ez az űrlap hasonló a táblázatos űrlaphoz, de az egyes csoportok fölött megjelenítheti a részösszegeket, mert a következő oszlopban lévő elemek az aktuális elem alatt egy sorban jelennek meg.
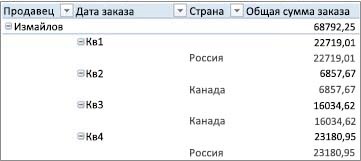
Az összefoglaló táblázat tömör, strukturált vagy táblázatos formában való megjelenítéséhez
Kattints bárhová a PivotTable elemre.
A szalagon egy fülescsoport fog megnyílni.
A Konstruktor lapon az Elrendezés alatt kattintson az Elrendezés elrendezése gombra, és válasszon az alábbi lehetőségek közül.
Annak érdekében, hogy a kapcsolódó adatok ne kerülhessenek vízszintesen a képernyőn túl (ez lehetővé teszi a görgetés kevesebb használatát), kattintson a Tömörített űrlap megjelenítése parancsra.
Egy tömör formában a mezők ugyanabban az oszlopban vannak, és behúzva jelenik meg a beágyazott oszlopok megjelenítéséhez.
Az adatstruktúra megjelenítéséhez a PivotTable klasszikus stílusában kattintson a Struktúra formátumú megjelenítése elemre.
Módosítsa, hogyan jelenítheti meg az elemcímkéket elrendezés formájában
Az összefoglaló táblázatban válassza ki a sor mezőt.
A szalagon egy fülescsoport fog megnyílni.
Szintén szerkezetben vagy táblázatos formában duplán kattintva vonja be a mezőt, és menjen a 3. lépésre.
Az Elemzés vagy Beállítások lapon az Aktív mezőben kattintson a Mezõbeállítások gombra.
A Mezõbeállítások párbeszédpanelen kattintson az Elrendezés és nyomtatás fülre, és az Elrendezés részben hajtsa végre az alábbiak egyikét:
A mezõelemek struktúra formájában történõ megjelenítéséhez állítsa be a kapcsolót, mint struktúrát.
A következő mező ugyanazon oszlopának tömör formában történő megjelenítéséhez vagy elrejtéséhez jelölje be a rádiógombot egy struktúra formájában, és jelölje be az Aláírások megjelenítése az oszlop következő mezőjéből (tömörített formátum) jelölőnégyzetet.
A mezőelemek táblázatos formában történő megjelenítéséhez válassza ki a táblázatban lévő rádiógombot.
Módosítsa a mezők elrendezését az összefoglaló táblázatban
Ahhoz, hogy az elrendezést a szükséges formában megkapja, hozzáadhatja, törölheti a mezőket és megváltoztathatja pozícióját a PivotTable mezők listáján.
Ha nem láthatja a pivotTable mezők listáját, győződjön meg róla, hogy a PivotTable be van jelölve. Ha a mezők listája még mindig hiányzik, az Opciók fülön a Csoport megjelenítése vagy elrejtése csoportban kattintson a Mezõgomb gombra.
Ha a szükséges mezők nem szerepelnek a mezőlistában, előfordulhat, hogy frissítenie kell a PivotTable-t, hogy megjelenjenek az utolsó művelet óta hozzáadott új mezők, számított mezők, becslések, számított becslések és mérések. A Beállítások lapon az Adatcsoportban kattintson a Frissítés gombra.
A PivotTable mezők listájával kapcsolatos további információkért tekintse meg a PivotTable mezők szervezését egy mezőlistával.
Mezők hozzáadása a forgóasztalhoz
Tegye a következők egyikét vagy többet:
Jelölje be az egyes mezők neve melletti négyzetet a mezőben. A mezők az alapértelmezett elrendezésre kerülnek, szükség esetén a pozíciójuk megváltoztatható.
Alapértelmezés szerint a szövegmezők hozzáadódnak a Sornevek területhez. Numerikus - az Értékek területén. és az OLAP dátum- és időhierarchia az oszlopnevek területén található.
Kattintson jobb gombbal a mező nevére, és válassza ki a megfelelő parancsot a helyi menüből: Add to report filter. Adja hozzá az oszlop fejlécéhez. Adja hozzá a sor címét vagy a Hozzáadás az értékekhez. Egy mező elhelyezése az elrendezés szakaszban egy adott területen.
Kattintson a mező nevére, és tartsa lenyomva a bal egérgombot, húzza azt a mező szekcióból az elrendezés szakasz egyik területére.
Az Excel lapadatokból vagy az OLAP adatforrásból nem származó külső adatokból létrehozott pivot táblában több értéket is hozzáadhat az értékekhez tartozó mezőhöz. Ez lehetővé teszi különböző számítások megjelenítését az Advanced Computing funkció használatával. Például összevetheti egymással a számításokat (például a bruttó és nettó nyereséghányadot, a minimális és maximális értékesítési számokat, vagy az ügyfelek számát és a teljes szám egy százalékát). További információ: A különböző számítások megjelenítése a PivotTable érték mezőiben.
Kattintson a mező nevére a mezőbe, és a bal egérgomb lenyomva tartásával húzza a mezőt az elrendezés szakasz Értékek területére.
Ismételje meg az 1. lépést annyiszor, amennyi a mező másolásához szükséges.
Minden egyes másolt mezőben szükség szerint módosítsa az összegző funkciót vagy az egyéni számítást.
Ha két vagy több mezőt ad hozzá az érvényességi területhez (mindkét mező másolatát és különböző mezőket), akkor a mezőlista automatikusan hozzáadja az érték oszlop nevét az Értékek területhez. Ezzel a mezővel a mezőt felfelé és lefelé mozgathatja az Értékek területen. Az érték oszlop neve áthelyezhető az oszlopnevekre vagy a sorok nevére is. Az értékek oszlopnevét nem lehet áthelyezni a jelentésszűrők területére.
A mező hozzáadható a jelentés Szűrő területéhez. Soros nevek vagy oszlopnevek egyszerre mind numerikus, mind nem numerikus adattípusok esetén. Ha többször is hozzáadja ugyanazt a mezőt (pl. Az elrendezés szakaszának Soros nevek és oszlopnevek szakaszában), a mező automatikusan törlődik a forrásterületről, és áthelyezi az új helyre.
Ezenkívül hozzáadhat egy mező másolatát az értéktartományhoz egy olyan képlet segítségével (amelyet szintén számított oszlopnak neveznek), amely ezt a mezőt használja.
Ugyanazt a mezőt nem lehet többször hozzáadni az OLAP adatforrásból létrehozott pivot táblához.
Módosítsa a mezők helyzetét az összefoglaló táblázatban
Megváltoztathatja a meglévő mezők helyzetét vagy az elrendezés részének alján található négy terület valamelyikével mozgathatja őket: