A megjelenítési stílus testreszabása - autocad 2018 a hallgató számára
A megjelenítési stílus testreszabása
Bármikor kiválaszthatja a megjelenítési stílust, és ha szükséges, megváltoztathatja a paramétereket, vagy létrehozhatja saját stílusát, megváltoztathatja az arcok és élek beállításait, valamint árnyékolást és hátteret használhat.
VISUALSTYLES parancs betölti menedzser Látványstílus menedzser vizuális stílusok (ábra. 21,7, 21,8) létrehozására és módosítására vizuális stílusok és alkalmazza azokat a képernyőnek. A parancs nevét a csökkenő Nézet -> Visual Styles -> Vizuális Stíluskezelő ... vagy a gombra kattintva az ikonra Látványstílus kezelő ... a lebegő eszköztár Visual.
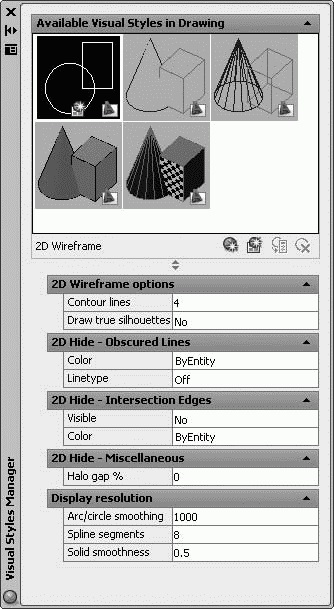
Ábra. 21.7. Vizuális stílusmenedzser egy kétdimenziós csontvázhoz
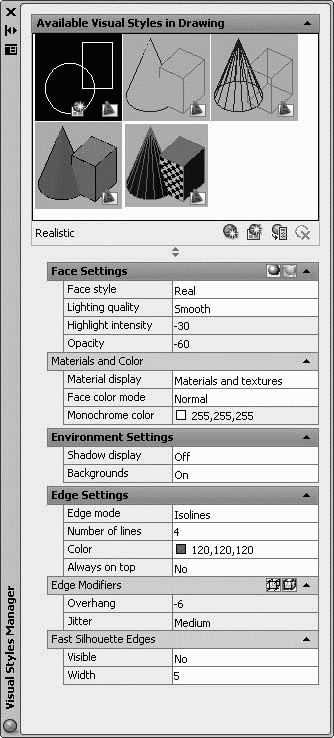
Ábra. 21.8. Visual Style Manager
A Visual Style Manager a következő mezőket és eszközöket tartalmazza.
• Hozzávetőleges vizuális stílus a rajzban - a vizuális stílusok minta képét jeleníti meg a rajzban. A kijelölt stílust sárga keret jeleníti meg, és az alaplapok tartalmazzák a paramétereket.
Új vizuális stílus létrehozása - új vizuális stílust hoz létre az új megjelenítési stílus létrehozása párbeszédpanel megnyitásával kíséri, amelyben meg kell adnia a létrehozott stílus nevét és további leírását. A panel végén egy új mintakép található.
A kijelölt megjelenítési stílus alkalmazása az aktuális nézetablakba - a kiválasztott vizuális stílus alkalmazása az aktuális nézetablakba.
Exportálja a kiválasztott vizuális stílust az eszközpalettára - létrehoz egy kiválasztott vizuális stílus eszközt és exportálja azt az eszközpaletta felé.
A kiválasztott vizuális stílus törlése - törölje a kiválasztott vizuális stílust.
A Visual Style Manager 2D drótkeret kereténél a következő paraméterek vannak beállítva.
• 2D Drótváz opciók - kétdimenziós keretparaméterek:
· Kontúrvonalak - a kontúrvonalak számának beállítása;
Rajzolj valódi sziluetteket - hozz létre egy igazi sziluettet.
• 2D Hide - Obscured Lines - rejtett vonalak paraméterei:
Szín - a szín célja;
· Vonaltípus - vonaltípus hozzárendelése.
• 2D elrejtése - Kereszteződés élei - a kereszteződések éleinek paraméterei:
· Látható - láthatóság beállítása;
Szín - a szín célja.
• 2D Hide - Miscellaneous - egyéb lehetőségek:
· Halo gap% - a befejezetlen koefficiens beállítása.
• Képernyőfelbontás - képernyőfelbontási beállítások:
· Arc / köröblítés - ívek és körök simításának beállítása;
Spline szegmensek - a spline szegmensek számának meghatározása;
· Sima simaság - állítsa be a testek simaságát.
Más megjelenítési stílushoz az alábbi opciók vannak beállítva a Visual Style Managerben.
• Face Settings (Arcbeállítások) - Az arcok megjelenítési beállításainak megadása a nézetablakban:
gomb Emelje ki a fényerősséget - változtassa meg a háttérvilágítás intenzitásának értékét a pozitív értékről a negatívra és fordítva;
gomb Opacity - az áttetszőség átértékét a pozitívról a negatívra, és fordítva;
· Arcszín - a színezés stílusának beállítása az arcokon;
· Világítási minőség - a világítás minőségének beállítása, attól függően, hogy a modellen fel kell-e mutatni az arcokat;
· Kiemelés intenzitása - a megvilágítás intenzitásának beállítása az anyag nélküli felületeken;
· Opacity - ellenőrizheti az arcok homályosságát és átláthatóságát a nézetablakban.
• Anyagok és szín - az anyagok és színek megjelenítésének beállítása az arcokon:
· Anyagkijelzés - vezérli az anyagok és textúrák megjelenítését;
· Arcszín mód - szabályozza a színek megjelenítését az arcokon;
· Monokróm szín / Színárnyalat - fekete-fehér szín vagy színárnyalat beállítása. Ez a beállítás nem érhető el, ha az arc színe Normál vagy Desaturate.
• Környezetvédelmi beállítások - a környezeti paraméterek beállítása:
· Árnyékkijelző - az árnyékok megjelenítésének célja;
· Háttér - a háttér megjelenítése a nézetablakban.
• Edge Settings - állítsa be a borda kijelzés opcióit:
Edge mód - állítsa be a szélek megjelenítési módját;
· Sorok száma - állítsa be a vonalak számát;
Szín - a színek hozzárendelése a szélekhez;
· Mindig tetején - minden más ablak tetején.
• Edge Modifiers - a módosító élek paramétereinek hozzárendelése:
gomb A túlnyúló szélek - be- és kikapcsolják a vágási hatást a metszéspontjukhoz a kézzel történő rajzolás hatásának megteremtéséhez;
Jitter élek gomb - a villogás hatásának engedélyezése vagy letiltása, hogy a vonalak megjelenítik a miniatűröket;
· Túlfutás - a szegmensek metszéspontjainak kiemelésének hatása a kézi rajz hatásának megteremtésére;
· Jitter - állítja be a villogást, hogy a vonalakat a vázlatokról nézzék;
· Rozsda szög - a hajlítás szögének meghatározása, amelynél az arc belsejében lévő élek láthatatlanná válnak, a simító hatás elérése érdekében;
· Halo gap% - a hátrány tényezőjének célja, amely egy objektum lefedettségi területén megjelenített rés nagyságát jelöli. Ez a lehetőség akkor érhető el, ha a vizuális stílusok koncepcionális vagy 3D-s rejtettek.
Ha a lehívási tényező értéke nagyobb, mint 0, a sziluettek élei nem jelennek meg.
• Gyors sziluett szegélyek - meghatározza a sziluettek széleire vonatkozó paramétereket.
• Elzárt vonalak - a rejtett élekhez alkalmazott paraméterek.
• Kereszteződés élek - a kereszteződés éleihez alkalmazott paraméterek.
A puha világítás simítja a sokszög szélei közötti széleket, így a tárgyak reális látványt nyújtanak, sima átmenetekkel. Monokróm módban az összes arc ugyanolyan színű, azonos árnyalatú. A színárnyalatok módjában ugyanazt a színt használják az arcok színezésére, változó színárnyalatokkal és színintenzitással.
A nézetablakban háttérként alkalmazhat színes, gradiens kitöltéseket vagy képet a háromdimenziós megjelenítési stílusok bármelyikében. A háttér használatához először létre kell hoznia egy megnevezett nézetet háttérrel és be kell állítania a háttérben.