A gimp-készítés hatásai - egy kicsit mindent
GIMP leckék: hatások létrehozása
A digitális fényképezőgépek minden új generációjánál a fotós könnyebben dolgozik: az elektronika pontosabban választja ki az expozíciót, találja meg a kívánt ISO paramétert, és állítsa be a többi beállítást, hogy kiváló minőségű képet kapjon. De nem számít, mennyire tökéletes a digitális fényképezőgép villogó algoritmusa, mindezek a technológiák soha nem helyettesíthetik az alkotó elvet mindegyikünkben. A fotó művészi, és képes hangulatot adni, feldolgozni kell egy számítógépen. A fényképfeldolgozás egyes módszereinek ismerete, a GIMP szűrők használatával érdekes és gyönyörű vizuális effektekhez juthat.
Szöveg a görbe mentén
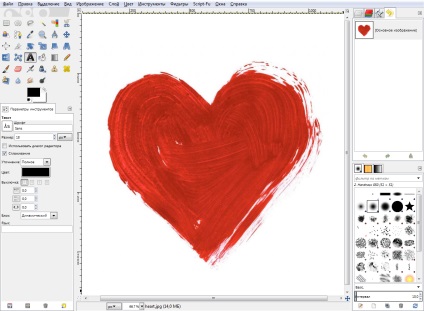
A szöveg megírásához és rendezéséhez a GIMP eszköztáron kattintson az Útvonalak gombra, és rajzolj egy görbét az ablakra, amelyen a szöveget helyezni kell.
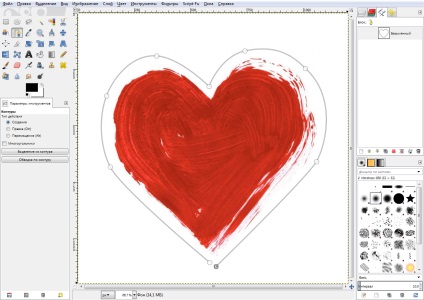
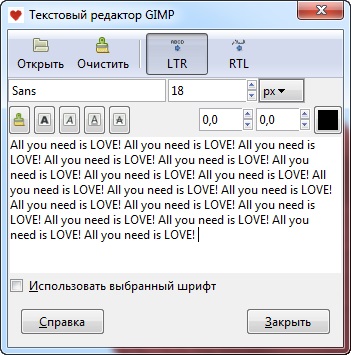
Kattintson a Bezárás gombra.
Helyezze a kurzort a szöveges területre, és nyissa meg a helyi menüt úgy, hogy jobb gombbal kattintson erre a helyre. A menüből válasszuk a Szöveg út szerint lehetőséget. A szöveges hurok a görbe mentén helyezkedik el.
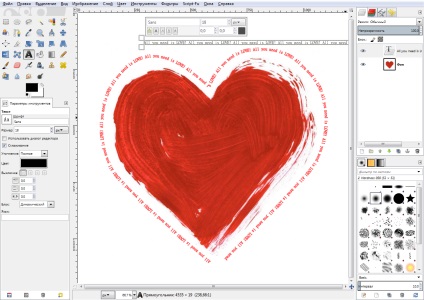
A Réteg menüben válassza a Réteg létrehozása lehetőséget, majd kattintson az OK gombra. Kattintson az Útvonalak fülre. Jobb egérgombbal kattintson a felső kontúrra, és válassza a Kör körét a menüből. A használt betűtípustól függően állítsa be a Vonalvastagság opciót, és kattintson a Kör gombra. Tiltsa le az elérési utat a szem alakjában lévő ikonra kattintva. A rétegek csökkentéséhez válassza ki a Képegyesítés lehetőséget a Kép menüben.
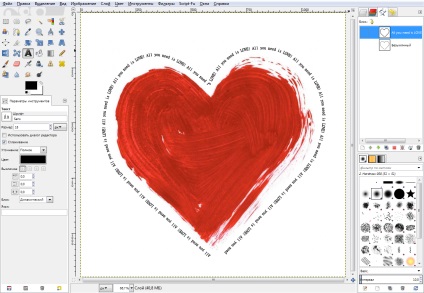
A "törött tükör" hatása
Nyissa meg az eredeti képet.

A Réteg menüben kattintson az Új réteg lehetőségre. Az új réteg beállítási ablakában kattintson az Átlátszóság rétegben lévő réteg kitöltése gombra, majd kattintson az OK gombra. Kapcsolja ki az alsó réteg kijelzőjét, és válassza ki a létrehozott átlátszó réteget. Az eszköztáron kattintson a Brush gombra. Ezzel az eszközzel rácsot kell törölni. Tartsa lenyomva a Shift billentyűt. Vonatok rajzolásához hozzon létre egy rácsvonalat a képen, amely egy ponton konvergál.
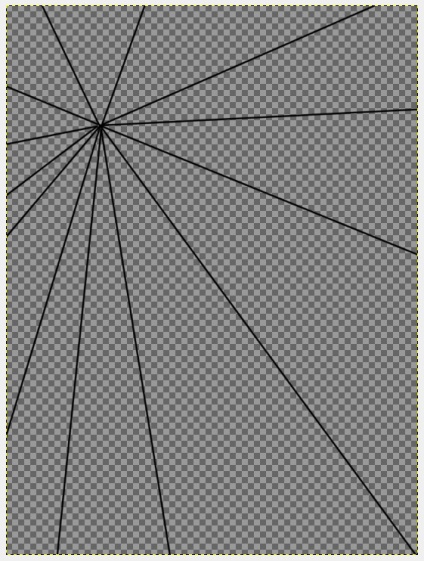
Hozzon létre további szegmenseket, amelyek szimulálják a töredékeket.
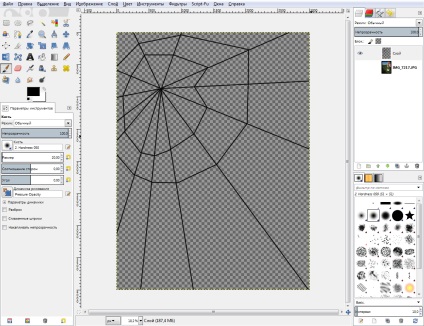
Az eszköztáron kattintson a Lapos kitöltés gombra. Töltsön be egy szegmens szürke árnyalatát, amelyre a kurzort a szegmens területére helyezi, majd kattintson a bal egérgombbal. Az előtér hangszínét más árnyalatú szürkére cserélje. Ehhez kattintson az eszközpaletta Előtér és háttér színe ikonjára, és a paletta ablakban válassza ki a vezérlőjel kívánt pozícióját.
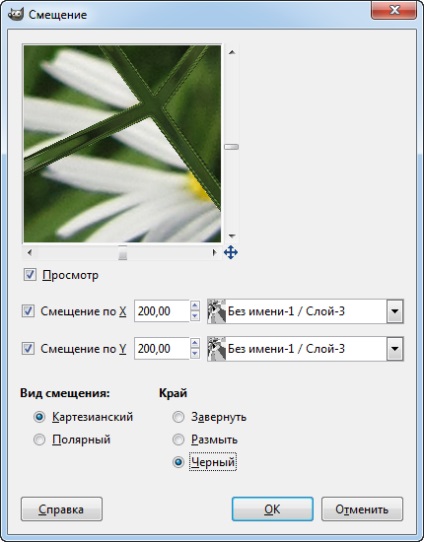
Töltsd be a másik szegmenst ezzel a színnel. Töltsd ki a kép minden szegmensét, és minden alkalommal változtasd a színt véletlen szürke árnyalatra. Ennek eredményeképpen ilyen képet kell kapnia.
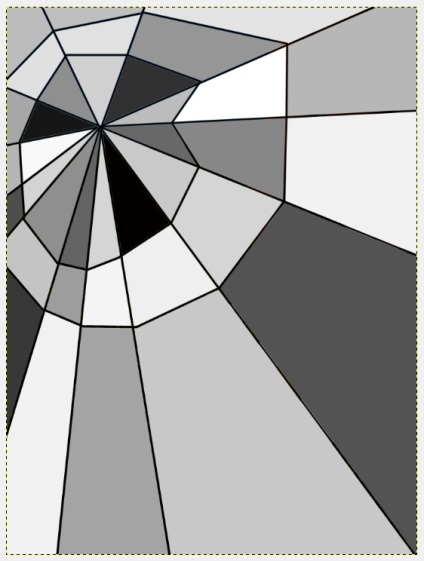
Válassza ki az alsó réteget. A Szűrők menüben kattintson a Térkép lehetőségre. Ezután az almenüben válassza az Offset (Offset) lehetőséget. A szűrőbeállítások ablakban válasszon ki egy réteget a repedések rácsával az X és Y tengely-eltoláshoz a megfelelő listákban. Az elmozdulás mennyisége mindkét tengelyen körülbelül 100-200, a kép méretétől függően. Állítsa az élkapcsolót Fekete állásba. majd kattintson az OK gombra.
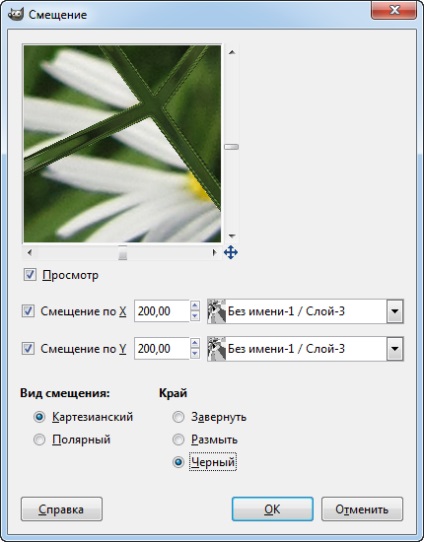
Válassza ki a felső réteget, állítsa be a rétegfelületi módot átfedésre, és csökkentse a felső réteg Opacity beállítását 30-ra. A kép hasonlít egy tompított üveg vagy tükör reflexiójához.
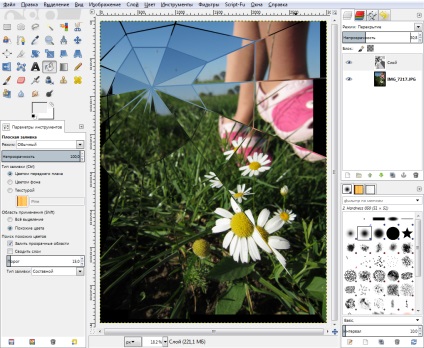
A víz simaságának hatása
A GIMP eszközökkel történő rajzolás nagyban megkönnyíti a fotókolláz készítésének munkáját. Annak ellenére, hogy nem mindenki rendelkezik a művész tehetségével, sok technika áll rendelkezésre a GIMP-eszközök következetes kombinációjával, amelyek lehetővé teszik a felhasználók számára, hogy gyorsan felismerhető képeket kapjanak.
Az egyik a vizes felület hozzáadása a képhez. Ennek a hatásnak a végrehajtásához egy olyan modulra van szükségünk, amely áthelyezési térképet generál. Letöltheti innen.
Nyissa meg az eredeti képet.

A Réteg menüben kattintson a Másolati réteg létrehozása parancsra. Válassza ki a felső réteget, majd a Réteg menüben válassza az Átalakítások lehetőséget, és válassza a Flip Vertical lehetőséget az almenüben. Az eszköztáron kattintson az Áthelyezés gombra, és húzza lefelé a vízfelület feltételezett visszaverődéséhez.
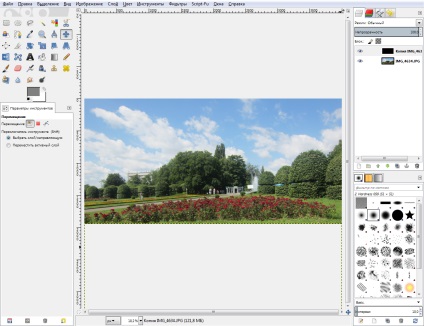
A Kép menüben válassza a Vászon a rétegméret szerint lehetőséget.

A Script-Fu menüből válassza a Map (Térkép) lehetőséget, és válassza az Water (Víz) tükröződés térképet az almenüben. Az X: méret és Y: méret mezőkben adja meg az eredeti kép méretét, majd kattintson az OK gombra. Egy idő után a program elmozdulási térképet generál.
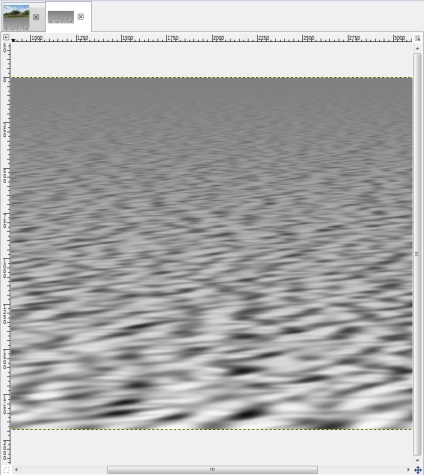
A Szerkesztés menüben kattintson a Másolás látható elemre. Navigáljon az eredeti képhez, és a Szerkesztés menüben válassza a Beillesztés lehetőséget. majd az almenüből válassza az Új réteg lehetőséget. A Mozgatás eszközzel mozgassa az új réteget, hogy megfeleljen a vízfelület helyének.
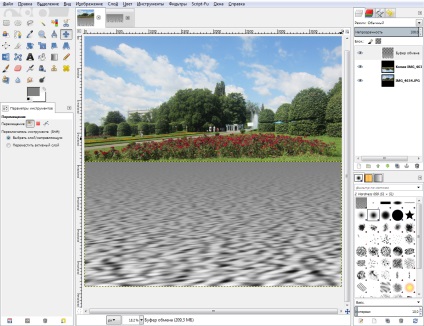
Válassza ki a középső réteget, amely visszaverődésként fog működni, majd válassza a Map (Térkép) lehetőséget a Filter (Szűrő) menüből, és válassza ki az Offset (Offset) lehetőséget a megnyíló almenüben. A szűrőbeállítások ablakban válassza az Offset by X és az Offset by Y elemet a listákban a vágólapra másolt kép verziójához. Válassza ki az offset értéket az X és az Offset értékhez Y értékkel. Állítsa az élkapcsolót Blur értékre. Kattintson az OK gombra.
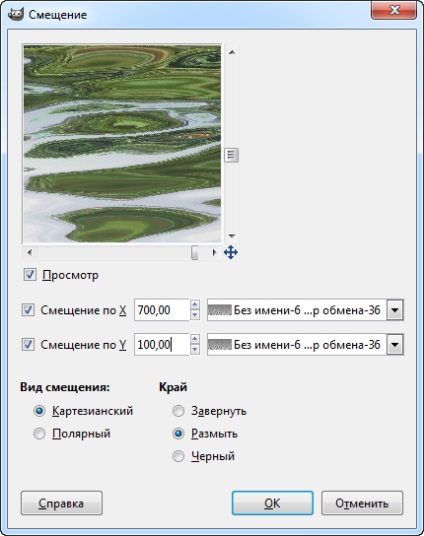
Kapcsolja ki a felső réteg kijelzőjét. A Kép menüből válassza a Blend Image (Blend kép) lehetőséget.

A panorámakép feldolgozásának ez a változata nagyon népszerű a fotósok körében. Ezt a kép után kapja meg, "egy bolygóra emlékeztető gömbölyűre hajt.

Nem nehéz ilyen hatás elérése. Először is, ehhez körkörös panorámaképre van szüksége, 360 fokos zökkenőmentes nézettel. Ennek létrehozásához készítsen egy sorozat képeket ugyanazzal a fényképezési paraméterekkel, és lehetőleg - anélkül, hogy a kamerát áthelyezné minden egyes új keretre, de csak a lencséjének forgatásával. Ezután egyesíti a képeket panorámaként. Ezt például szabad Hugin alkalmazással lehet elvégezni. Mivel a körkörös panoráma nagyon nagy felbontású lehet, legyen felkészülve arra, hogy a program minden rendelkezésre álló hardvereszközt használjon a képfeldolgozás során.
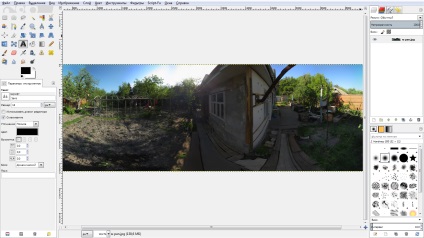
Töltse be a panorámát a GIMP-be, és válassza a Képméret lehetőséget a Kép menüben. A Képméret módosítása ablakban kattintson a Szélesség és a Magasság mezők melletti gombra. A képarány beillesztése. Módosítsa a magasságot úgy, hogy a Magasságparamétert a Szélesség mezőben megadott értékre állítja.

Kattintson a Szerkesztés gombra. A kép négyszögletes és hosszúkás lesz.
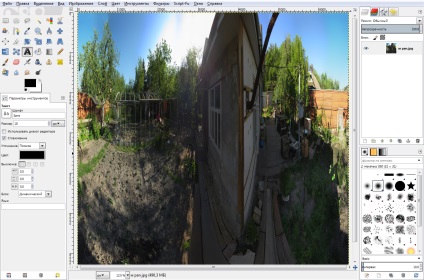
A Szűrők menüben válassza a Distortion lehetőséget, és az almenüben válassza a Polar Coordinates elemet. Ugyanabban az ablakban törölje a jelölőnégyzetet a Show from above (Felső megjelenítése) jelölőnégyzetből. Kattintson az OK gombra.
