Openmediavault verzió 2 telepítése
Az OpenMediaVault a következő generációs hálózati tárolóeszközök (hálózati tárolás), a Debian Linux alapú megoldás.
Ez magában foglalja a pUstanovka openmediavault verzió 2.1 + MYSQL + Owncloud.rogrammny RAID (0,1,5,6), SMART / e-mail üzeneteket, SSH, (S) FTP, CIFS (Samba), NFS, DAAP Media Server rsync, iSCSI, BitTorrent kliens, MySql, RoundCube, Rsnapshot (és sok más biztonsági szoftver), és így tovább.
A telepítéshez egy nagy képre van szükségünk, amely a projekt hivatalos honlapjáról letölthető: www.openmediavault.org. Jelenlegi verzió 2.1. Ez a verzió a Debian Wheezy disztribúcióra épül.
Helyezzük be a lemezt a meghajtóba és indítjuk el, látjuk a következőket:
Válassza ki a telepíteni kívánt elemet (telepítés). Ezután a tipikus Debian menü választja ki a nyelvet, a helyet, a billentyűzetkiosztást.
Az OpenMediaVault telepítéséhez a www.openmediavault.org hivatalos weboldaláról letölti és ír egy optikai lemezre vagy egy iso flash meghajtóra.
Miután létrehozta a rendszerindító lemezt, a rendszerindítót elindítjuk:
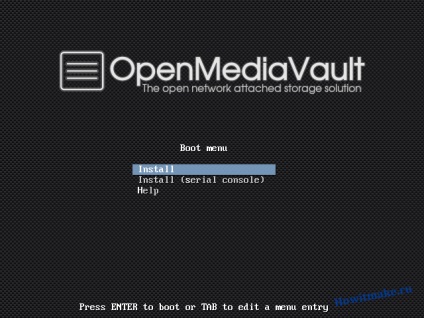
Válassza ki a telepítési nyelvet:
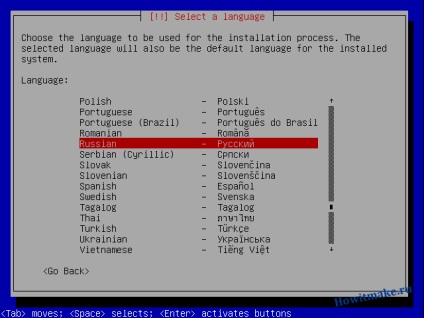
Az országot választjuk, a mi esetünkben Oroszország:
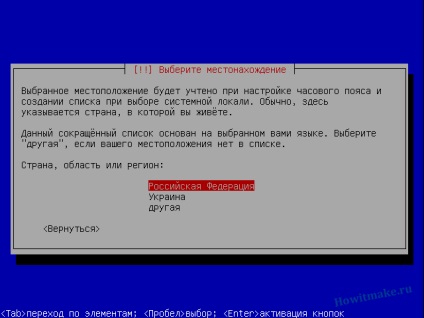
Válassza ki a billentyűzet elrendezését. A billentyűzetkiosztás megváltoztatásához válassza ki a billentyűkombinációt:
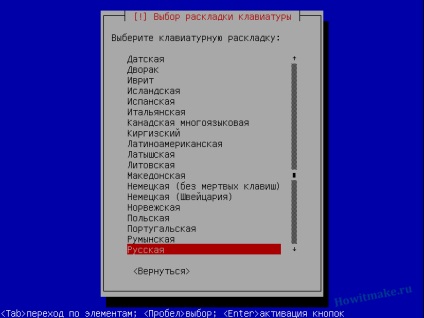
Adja meg a számítógép nevét. Adja meg a hálózati tartománynevet:
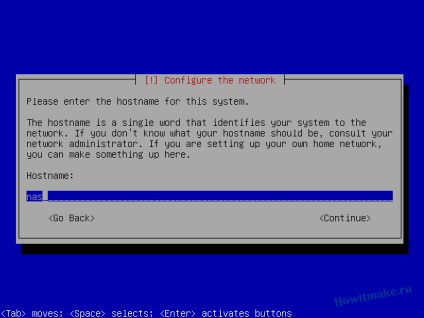
Adja meg a szuper-root jelszót:

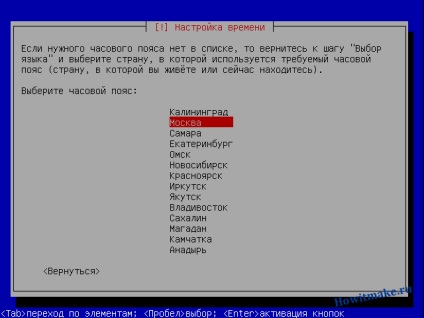
Válassza ki az időzónát:
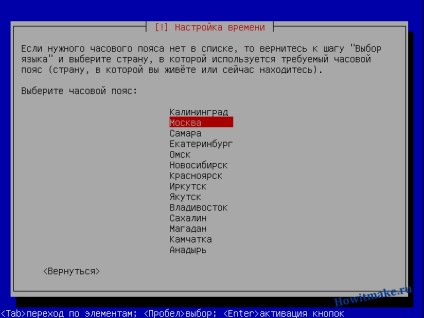
Válassza ki a meghajtót az OpenMediaVault rendszer telepítéséhez.
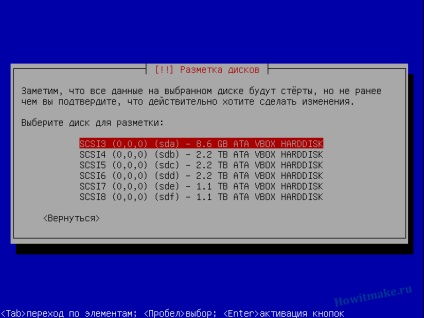
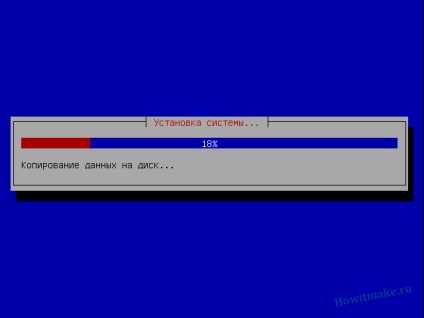
Válassza ki az országot, ahol a tükör található a szükséges telepítési csomagokkal:
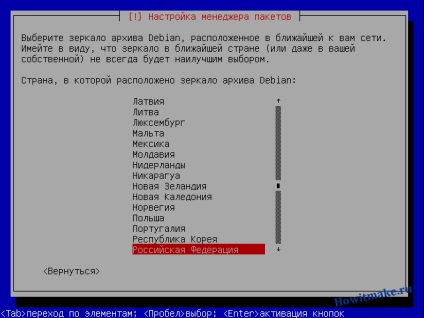
Kiválasztjuk az archívum tükrét. Ha a hálózat nem HTTP-proxyt használ, ne adj meg semmit:
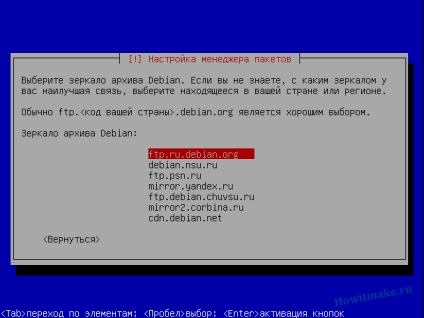
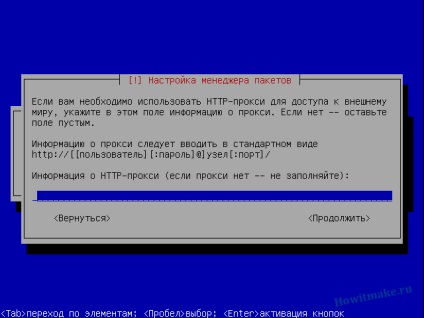
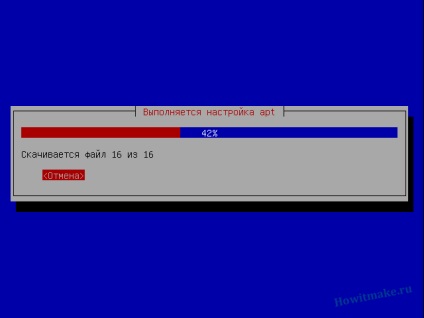
Végezze el a telepítést, majd a kiszolgáló újraindítja és elindítja az operációs rendszert:
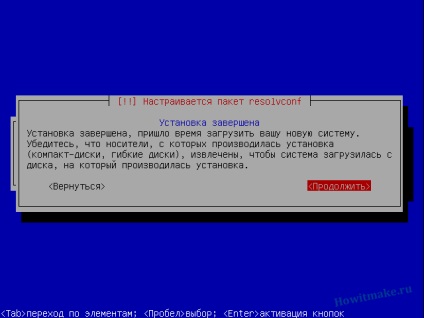
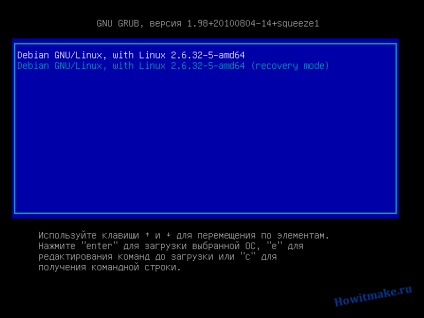
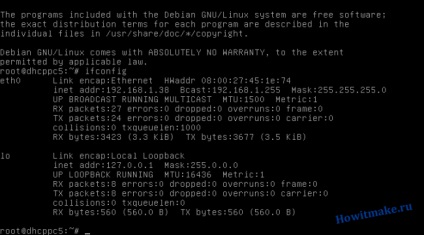
Ezután telepítjük az új OpenMediaVault frissítéseket:
Közvetlenül a konzolhoz (terminál) a login és a jelszó root segítségével érkezünk:
A következő műveleteket végezzük.
Adja meg a következő parancsot, hogy megmondja a Debian rendszernek, hogy töltsön le Openmediavault NAS csomagokat:
Ezután letöltjük a kulcsot a letöltött fájlok hitelességének ellenőrzéséhez, és hozzáadjuk a megbízható kulcsok listájához. Ehhez adja meg a következő parancsokat egymás után:
A kulcs hozzáadása után frissítjük a Debian rendszerhez elérhető csomagok listáját a következő paranccsal:
Csak abban az esetben hozzáadjuk a root felhasználókat a felhasználók csoportjához.
Ellenőrizze, hogy mit írt a gazda fájlban, és a legfontosabb dolog a resolv (DNS) fájl. Ezt a konzolban (terminálban) tesszük a gyökér bejelentkezési és jelszó felhasználásával:
Van egy DNS-kiszolgálóm 192.168.0.4 és a bejegyzés így néz ki:
A telepítés során a számítógép csak egy merevlemez volt. Ezután csatlakoztattam még két azonos lemezhez, most pedig megmutatom, hogyan lehet őket hozzáadni az OpenMediaVault-hoz, hogyan szervezhetsz szoftver RAID-t, hogyan hozhat létre fájlrendszert stb.
Először lépjen a Physical Disks szakaszhoz, és győződjön meg róla, hogy több lemezünk pontosan több mint egy.
Ha csak két lemez van, akkor van egy fájlrendszer a második (ingyenes) lemezen változatok nélkül, és a rendeltetésének megfelelően használják. Egy fájlrendszer létrehozását egy kicsit tovább fogja mutatni. Ha három lemezem van, mint én (az egyik a rendszer alatt és két szabadon), és törődnek az adatok biztonságával, akkor RAID tömböt készíthet az ingyenes lemezekről. Nem fogok bemenni a technikai részletekbe, csak azt mondom, hogy a RAID technológia lehetővé teszi a több merevlemezre vonatkozó adatok másolását. Ezért ha az egyik lemez ég, akkor nem fogja elveszteni az információkat.
Tehát, ha 2 szabadlemezed van, akkor a RAID 1 (Mirror) segítségével megbízható tárhelyet hozhat létre. Ebben az esetben az egyik lemez a második példány pontos másolata lesz. Ha három szabad lemezmeghajtóval vagy annál több van, akkor jobb, ha a RAID 5-et. Ebben az esetben a rendelkezésre álló hangerő egyenlő lesz (N-1) * Egy lemez kapacitása, ahol N a lemezek száma.
RAID létrehozása a RAID Management részben történik. Kattintson a Létrehozás gombra, és egy új ablakban adja meg a RAID-tömb nevét, a szintet (Tükröztem a tükrözést) és a jelölőnégyzeteket a szabad merevlemezek megjelölésével. Kattintson az OK gombra. Az újonnan létrehozott tömb a listában jelenik meg.
Itt szerepel a neve, állapota, RAID szintje, kapacitása és milyen merevlemezekből áll. Közvetlenül a tömb létrejötte után a merevlemezek szinkronizálódnak egymással, ami akár több percet is igénybe vehet. A szinkronizálási állapot az alábbi állapot oszlopban jelenik meg:
A következő lépés egy fájlrendszer létrehozása. Ebben a folyamatban nem jelent különbséget a RAID-fájlrendszer vagy egy különálló lemez létrehozásához, ha nincs RAID-e. Lépjen a Filesystems részre, kattintson a Create (Létrehozás) gombra. Új ablakban válassza ki a médiát (RAID vagy merevlemez), adja meg a címkét és a fájlrendszert (hagyhatja az alapértelmezett EXT4-et). Kattintson az OK gombra. Figyelmeztetjük, hogy fájlrendszer létrehozásakor minden adat törlődik. Egyetértünk azzal, hogy a figyelmeztetés Igen gombra kattintunk.
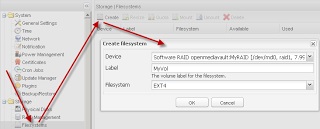
A fájlrendszerek listáján a következő rész jelenik meg:
Az egérrel kell rákattintani, és a felső részén kattintson a "Felszerelés" gombra, hogy "engedélyezze" ezt a részt. Az Elérhető oszlopban megjelenik a partíció kapacitása, és a Használt oszlopban, hogyan használják ezt a kapacitást. Ez minden bölcsességet lezár.
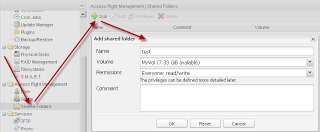
Ezt követően azonnal eljuthat a Windows-labda létrehozására vonatkozó részhez, és az érdeklődők számára kis dimenziót fogunk tenni a jogok megkülönböztetésében.
Először meg kell értened két fontos pontot: a hálózati erőforrásokhoz való hozzáférés névtelen lehet (azaz bejelentkezési és jelszó megadása nélkül), vagy személyes lehet (amikor minden felhasználó megadja bejelentkezési nevét és jelszavát a bejelentkezéskor). A jogok szerkesztéséhez ki kell választania a létrehozott erőforrást az egérrel, és kattintson a tetején található Privilegies gombra. Megjelenik egy ablak, amely tartalmazza az összes felhasználó és csoport listáját, ahol a szükséges engedélyek a következők szerint állíthatók be:
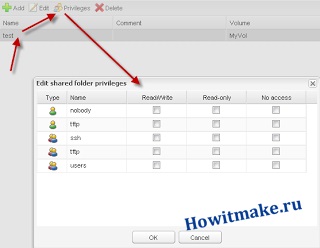
Az egyéni felhasználókat a zöld emberek jelölik ki, a csoportok - a kék. Felhasználó senki nem névtelen felhasználó, azaz. ha különleges jogosultságokat kell megadnia mindenki számára, aki felhasználónév és jelszó nélkül belép, szerkesztse senkihez a jogosultságokat. Az oszlopok dekódolása: Olvasás / írás - olvasás / írás, Csak olvasható - csak olvasás, Nincs hozzáférés - hozzáférés megtagadva. A felhasználók és a csoportok előre létrehozhatók a Felhasználó és a Csoport szakaszokban.
Vessünk egy pillantást az egyes szakaszokra. Először a felhasználóhoz lépünk, és létrehozunk egy új felhasználót, és kattintsunk a Hozzáadás gombra. Egy új ablakban meg kell adnia legalább két felhasználói bejelentkezést és jelszót. Ezt a felhasználót is hozzáadtam a Users csoporthoz.
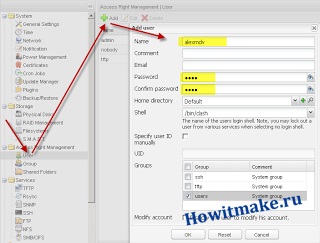
A Csoport szakaszban csoportok jönnek létre. Csak azért szükségesek, hogy kényelmesebbé tegye ugyanazokat a jogokat több felhasználóhoz egyszerre.
Windows golyók (hálózati mappák).
Most hozzunk létre egy Windows labdát az általunk létrehozott tesztforrás alapján. Ehhez lépjen az SMB / CIFS részhez. Itt legalább meg kell adnia az Engedélyezés jelölőnégyzetet, meg kell adnia a munkacsoport nevét, majd kattintson az OK gombra.
Akkor megy a Részvények lapon kattintson a Hozzáadás gombra az új ablakban, adjon meg legalább a nevét a golyó, az erőforrás tudunk daw Nyilvános, amelyek lehetővé teszik a névtelen hozzáférést a tálat (megadása nélkül felhasználónév és jelszó), majd kattintson az OK gombra.
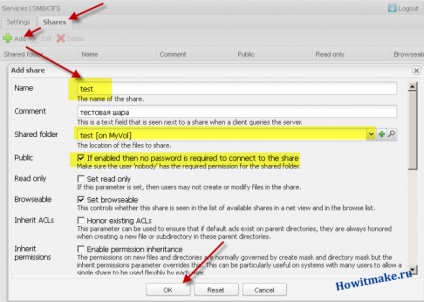
Akkor megy a Részvények lapon kattintson a Hozzáadás gombra az új ablakban, adjon meg legalább a nevét a golyó, az erőforrás tudunk daw Nyilvános, amelyek lehetővé teszik a névtelen hozzáférést a tálat (megadása nélkül felhasználónév és jelszó), majd kattintson az OK gombra.
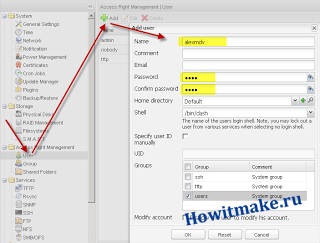
Most csak ez az eset ellenőrzése:
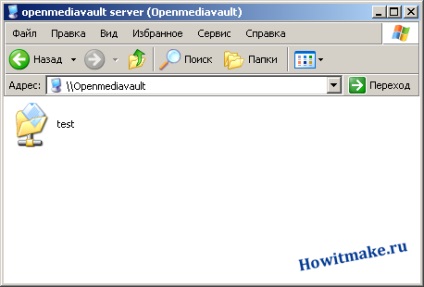
További plug-inek telepítése.
Ez a legérdekesebb része, hogy megtudja, hogyan kell ezt megtenni, meg kell tisztítani és a dugók hosszú ideig dolgoztak, nem tudtam. Miután írt az "import" fórumon, végül megkaptam a választ. Szóval, hogyan telepíthetek további plugineket, amelyek bekapcsolják a készüléket - univerzális kiszolgálót.
Telepítenie kell a következő bővítményt.
A MYSQL beépülő modul telepítése.
Telepítse a plugint, majd állítsa be:
1. A "Szolgáltatások" lapon engedélyezzük. Ne felejtsük el, hogy meg kell adni azt a mappát, ahol az adatbázisokat tárolni fogják.
2. Meg kell változtatni az adatbázis (root) jelszavát. Hogyan kell csinálni:
1) Csatlakozzon a kiszolgálóhoz az ssh protokoll használatával, vagy ha nem engedélyezi az ssh szolgáltatást, csatlakozzon közvetlenül.
2) Stop MySQL:
# /etc/init.d/mysql stop
3) Futtasd a MySQL-t speciális paraméterekkel:
# / usr / bin / mysqld_safe --skip-grant-táblák --user = root
4) Futtassa a MySQL klienst:
# mysql -u root
5) Végezze el az SQL lekérdezést:
UPDATE mysql.user SET Password = PASSWORD ('newpassword') WHERE Felhasználó = 'root' AND Host = 'localhost';
ahol az új jelszó az új jelszó
6) Alkalmazza a módosításokat:
FLUSH PRIVILEGES;
7) Elhagyjuk a MySQL klienst:
kijárat
8) Indítsa újra a MySQL kiszolgálót:
# /etc/init.d/mysql restart
Most már tudunk más plug-ineket beszerezni, amelyek a MySQL-től függenek. Például a RoundCube
nohatssir megjegyzést fűzött hozzá:
Telepítenie kell a mywebsql-t. Ezt a repo-t használhatja a csomag készítéséhez.
De mivel ismerem a legjobb megoldást. Ez a beépülő modul OMV-Extras-org-Plugin.
OwnCloud esetén létrehozunk egy SSL tanúsítványt:
Adja meg a tanúsítvány leírását:
Engedélyezzük és konfiguráljuk a saját plug-in plug-inet:
Hozzáadás a felhasználóhoz a saját tulajdonhoz való hozzáféréshez:
Írja be az új felhasználó nevét és jelszavát:
A Windows operációs rendszerben a sajátCloud-ot hálózati meghajtóként is csatlakoztathatja WebDAV technológiával:
A lemeznek a WebDAV protokoll használatával történő csatlakoztatásának szabványos eszközeivel (a saját fórumon) nem sikerült a Windows 7-8-10 operációs rendszerben használni a NetDrive programot.
www.netdrive.net
A plug-in telepítése - van egy árnyalat. Szükséges a config.php fájl javítása.
Csatlakozzon a kiszolgálóhoz az ssh protokoll használatával, vagy ha nem engedélyezi az ssh szolgáltatást, közvetlenül csatlakozzon.
Adja hozzá ezeket a sorokat.
A csillagok helyett az Ön értékeit, és minden alkalommal, amikor hozzáadja a felhasználót a "samba" protokollhoz, ki kell javítania ezeket a sorokat.
Ellenkező esetben hiba lép fel:
A kiszolgálót nem megbízható tartományból érheti el.
Kérjük, lépjen kapcsolatba a rendszergazdájával. Ha Ön a rendszer adminisztrátora, konfigurálja a "trusted_domain" beállítást a config / config.php fájlban. Példa konfiguráció a config / config.sample.php fájlban.
A webes felületen kívül az OpenMediaVault támogatja a konzolon történő menedzsmentet is. A fő parancs ez az omv-rpc. Sajnos a szintaxis nem dokumentált (és sok más dolog is - Debian ... baba). Amit ismert:
Például a megosztott erőforrások listájának megszerzése:
Vannak más csapatok is:
omv-mkconf - Hozzon létre beállításokat más szolgáltatások számára.
omv-pm-standby - Tegye a rendszert alvó állapotba (hibernálás). Légy óvatos! A hibernálás után a kódolás legyek!
omv-sysinfo - Rendszerinformációs jelentés.
omv-firstaid - Ez a parancs lehetővé teszi az alapvető beállítások elvégzését. Például módosítsa az "admina" jelszót, állítsa be a hálózatot, ha a WebGui sérült, visszaállítja stb.
Az OpenMediaVault eloszlás konfigurációs fájlja ezen az úton halad:
Amint látja, mindent nagyon egyszerű: valójában, annak ellenére, hogy az OpenMediaVault fiatalabb rendszer, és vannak hibái, jobban tetszett a FreeNAS.