Openmediavault - telepítsen és konfiguráljon us, sysadminstvo
Hello mindenkinek!
Ma úgy döntöttem, hogy megírtam egy áttekintést egy hálózatba épített adattároló (NAS) - OpenMediaVault szervezésével kapcsolatban.
A FreeNAS-tól eltérően ez a rendszer Linux Debian 6-ra épül. És ez már jó - elméletben az OpenMediaVault rugalmasabb. Mindössze telepítenie kell a telepítési iso kép letöltését és CD-be írását. Van egy másik lehetőség az usb kulcs fob telepítéséhez.
Indítsa el a telepítést a lemezről és nézze meg:
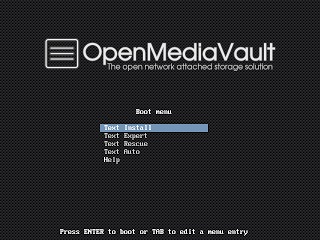
Különösen nincs mit nézni, csak nyomd meg az Enter billentyűt és folytasd a telepítést. A telepítési folyamat több mint 10 fázisra oszlik (sok a modern szabványok szerint), ahol megkérdezzük, hogy az egyik vagy másik hiba. És az az előnye, hogy az összes kérdést egyszerűen az Enter gomb megnyomásával válaszolhatja meg. Minden kérdés feloldódott, és 5 perc elteltével készen áll a rendszerszintű osztályra! Ezért a telepítési folyamatot általánosságban ismertetjük, és csak a legfontosabb lépésekre fogunk összpontosítani.
Az első a telepítési nyelv kiválasztása. Azt hiszem, senki sem fog kérdezni, hogy itt kell választani. Ezt követően a telepítő meghatározza az országot, ahol vagyunk, és a billentyűzet elrendezését, csak egyet kell értenünk:
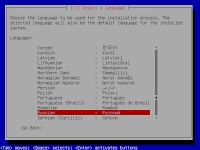


A második az, hogy megadja a szuperadmin (root) jelszót kétszer, és válassza ki az időzónát:

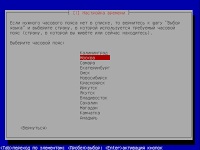




A telepített rendszerrel rendelkező számítógép újraindul, majd folytatódik a hálózati tároló beállítása.
A lemezek testreszabása
A telepítés során a számítógép csak egy merevlemez volt. Ezután még két azonos lemezre csatlakoztattam, most pedig megmutatom neked, hogyan kell ezeket hozzáadni az OpenMediaVault-hoz. Hogyan szervezhetsz szoftver RAID-t, hogyan hozhat létre fájlrendszert stb.
Először lépjen a Physical Disks szakaszhoz, és győződjön meg róla, hogy több lemezünk pontosan több mint egy.
Ha csak két lemez van, akkor van egy fájlrendszer a második (ingyenes) lemezen változatok nélkül, és a rendeltetésének megfelelően használják. Egy fájlrendszer létrehozását egy kicsit tovább fogja mutatni. Ha három lemezem van, mint én (az egyik a rendszer alatt és két szabadon), és törődnek az adatok biztonságával, akkor RAID tömböt készíthet az ingyenes lemezekről. Nem fogok bemenni a technikai részletekbe, csak azt mondom, hogy a RAID technológia lehetővé teszi a több merevlemezre vonatkozó adatok másolását. Ezért ha az egyik lemez ég, akkor nem fogja elveszteni az információkat.
Tehát, ha 2 szabadlemezed van, akkor a RAID 1 (Mirror) segítségével megbízható tárhelyet hozhat létre. Ebben az esetben az egyik lemez a második példány pontos másolata lesz. Ha van három szabadlemezed és még sok más, akkor jobb, ha RAID 5-et csinálsz. Ebben az esetben a rendelkezésre álló kötet egyenlő lesz (N-1) * Egy lemez kapacitása. ahol N a lemezek száma.
RAID létrehozása a RAID Management részben történik. Kattintson a Létrehozás gombra, és egy új ablakban adja meg a RAID-tömb nevét, a szintet (Tükröztem a tükrözést) és a jelölőnégyzeteket a szabad merevlemezek megjelölésével. Kattintson az OK gombra. A létrehozott tömbünk megjelenik a listán.
Itt szerepel a neve, állapota, RAID szintje, kapacitása és milyen merevlemezekből áll. Közvetlenül a tömb létrejötte után a merevlemezek szinkronizálódnak egymással, ami akár több percet is igénybe vehet. A szinkronizálási állapot az alábbi állapot oszlopban jelenik meg:
A következő lépés egy fájlrendszer létrehozása. Ebben a folyamatban nem jelent különbséget a RAID-fájlrendszer vagy egy különálló lemez létrehozásához, ha nincs RAID-e. Menjen a Filesystems részhez. kattintson a Létrehozás gombra. Új ablakban válassza ki a médiát (RAID vagy merevlemez), adja meg a címkét és a fájlrendszert (hagyhatja az alapértelmezett EXT4-et). Kattintson az OK gombra. Figyelmeztetjük, hogy fájlrendszer létrehozásakor minden adat törlődik. Egyetértünk azzal, hogy a figyelmeztetés Igen gombra kattintunk.
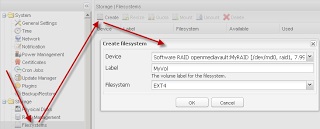
A fájlrendszerek listájában megjelenik a mi részünk
Az egérrel kell rákattintani, és a felső részén kattintson a "Felszerelés" gombra, hogy "engedélyezze" ezt a részt. Az Elérhető oszlopban megjelenik a partíció kapacitása, és a Használt oszlopban, hogyan használják ezt a kapacitást. Ez minden bölcsességet lezár.
Források létrehozása
Jogok differenciálása
Először meg kell értened két fontos pontot: a hálózati erőforrásokhoz való hozzáférés névtelen lehet (azaz bejelentkezési és jelszó megadása nélkül), vagy személyes lehet (amikor minden felhasználó megadja bejelentkezési nevét és jelszavát a bejelentkezéskor). A jogok szerkesztéséhez ki kell választania a létrehozott erőforrást az egérrel, és kattintson a tetején található Privilegies gombra. Megjelenik egy ablak, amely tartalmazza az összes felhasználó és csoport listáját, ahol a szükséges engedélyek a következők szerint állíthatók be:
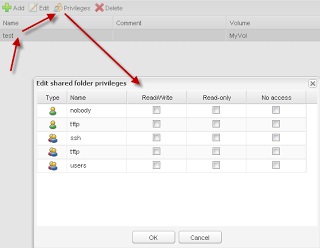
Az egyéni felhasználókat a zöld emberek jelölik ki, a csoportok - a kék. Felhasználó senki nem névtelen felhasználó, azaz. ha különleges jogosultságokat kell megadnia mindenki számára, aki felhasználónév és jelszó nélkül belép, szerkesztse senkihez a jogosultságokat. Az oszlopok dekódolása: Olvasás / írás - olvasás / írás, Csak olvasható - csak olvasás, Nincs hozzáférés - hozzáférés megtagadva. A felhasználók és a csoportok előre létrehozhatók a Felhasználó és a Csoport szakaszokban.
Vessünk egy pillantást az egyes szakaszokra. Először a felhasználóhoz lépünk, és létrehozunk egy új felhasználót, és kattintsunk a Hozzáadás gombra. Egy új ablakban meg kell adnia legalább két felhasználói bejelentkezést és jelszót. Ezt a felhasználót is hozzáadtam a Users csoporthoz
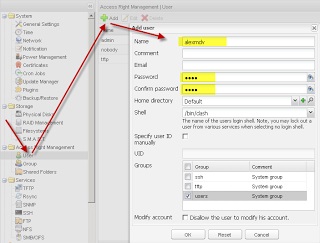
A Csoport szakaszban csoportok jönnek létre. Csak azért szükségesek, hogy kényelmesebbé tegye ugyanazokat a jogokat több felhasználóhoz egyszerre.
Windows léggömbök (hálózati mappák)
Most hozzunk létre egy Windows labdát az általunk létrehozott tesztforrás alapján. Ehhez lépjen az SMB / CIFS részhez. Itt legalább meg kell adnia az Engedélyezés jelölőnégyzetet, meg kell adnia a munkacsoport nevét, majd kattintson az OK gombra.
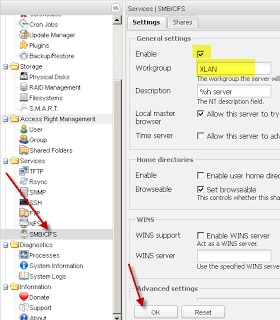
Ezután lépjen a Részvények fülre. Kattintson a Hozzáadás gombra, és az új ablakban megadjuk legalább a golyók nevét, erőforrást, akkor helyezzük el a Nyilvános jelölőnégyzetet. amely lehetővé teszi névtelen hozzáférést a labdához (bejelentkezés és jelszó megadása nélkül), majd kattintson az OK gombra.
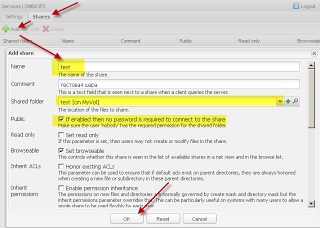
Most csak az ügy igazolására marad.
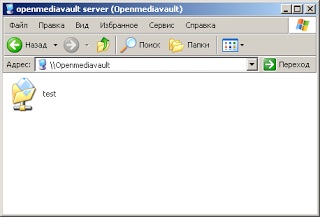
Mint látható, mindent nagyon egyszerű.
Igaz, annak ellenére, hogy az OpenMediaVault egy fiatalabb rendszer, és van némi hibája, jobban tetszett a FreeNAS.
A következő ismertetésekben további szolgáltatások, például FTP, Apple net-a-talk, BitTorrent, stb.
Kövesse a híreket!
Az OMV frissítése a 0.3 verzióra
FTP-kiszolgáló beállítása az OpenMediaVault-ban
Telepítsen plug-ineket, torrent-client Transmission
Navigáció rekordok szerint
Kérem, mondja meg, hogyan érheti el az OMV-t a konzolon keresztül? a webes felület nem elég. Próbáltam közvetlenül csatlakoztatott monitor, próbáltam keresztül gitt - az eredmény ugyanaz: a felhasználói lekérdezés írása admin, és amikor egy jelszóra van szükség, nincs jel nem kerül nyomtatásra, hanem arra törekszik, hogy „enni” az Enter, de rendre a szerver „küld” El kell menni a pokolba .
Be kell jelentkezned rootként
ez gyökér? A felhasználó ivanov a sudo su jogokkal, ez nem jön ki?