Állítsa be a képet egy akvarellképre
Ebben az anyagban egy egyszerű módszert fogunk megvizsgálni egy akvarellkép készítéséről egy fényképről a Photoshop program segítségével. Ebben az anyagban a CS6 orosz verzióját használom, de a program bármely korábbi verziója a CS2-ig is megfelelő, és az összes angol nyelvű parancsot az angol nyelvű szövegből duplikáltam a hivatalos verzióból.
Ez a hatás a legjobban a fényes színekkel és erős kontrasztú fotókkal működik, de azt kell mondanom, hogy nagyon kicsi részletek elveszhetnek. A hatás a rétegek sokszorosításával, több szűrő alkalmazásával és a keverési módok megváltoztatásával érhető el. minden munka csak néhány percet vesz igénybe az elejétől a végéig.
Így néz ki az eredeti fotó:

És itt van az eredménye:

1. lépés: Duplikálja a háttérréteget háromszor
Nyissa meg a képet a Photoshop alkalmazásban, nyissa meg azt, ha alapértelmezés szerint nem nyílik meg, a Réteg panel (F7 billentyű). Jelenleg csak egy háttérréteg van nyitva a panelben.
Három példányt kell létrehoznunk a háttérrétegből, ezért háromszor megnyomjuk a Ctrl + J billentyűt. Most a Layer Panel-ben négy réteget fogunk látni - az eredeti háttér réteget és a fenti három példányt:
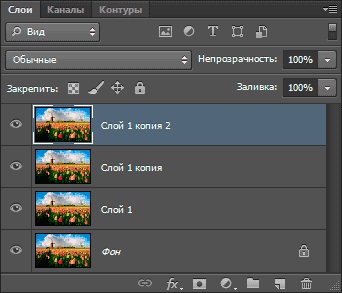
2. lépés: Kapcsolja ki a felső két réteget
A Layer Panel minden rétegének bal sarkában van egy kis ikon a szemgolyóról. Ez a réteg láthatósági ikonja határozza meg, hogy a réteg jelenleg megjelenik-e egy Photoshop munkafolyamatban. Amikor a szem ikon látható, azt jelenti, hogy a réteg maga látható. Kattintson a Rétegek panelen található két felső réteg ikonjára, majd a munkadokumentum belső nézetéből átmenetileg elrejti. Ha rákattint az ikonra, akkor eltűnik, jelezve, hogy a réteg rejtve van:
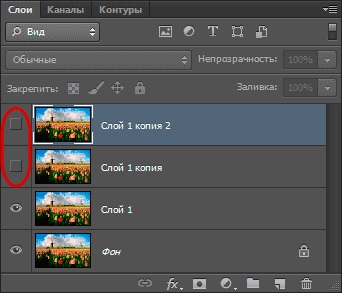
3. lépés: Adja meg a "Cutout" szűrőt és változtassa meg a keverési módot
Tegye fel a felső látható réteget, számomra "1. réteg", az aktív réteget mindig kék színnel kiemelve jelenik meg a palettán:
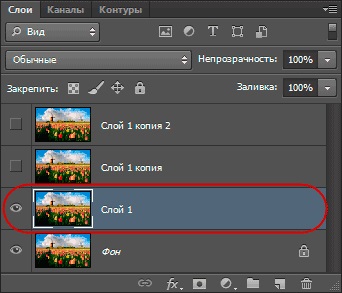
Menjen a főmenü Szűrő -> Művészet -> Kivágás - ez a Photoshop CS5, beleértve a CS6 szűrő -> Szűrő galéria (Szűrő -> Szűrő galéria) majd válassza a Szimuláció -> Alkalmazás (Művészet -> Kijelölés) lehetőséget.
Állítsa be az értékeket:
Alkalmazás (kivágás)
Szintek száma - 4
Elegendő él (Edge Simplicity) - 4
Edge Fidelity - 2
amint az a képen látható:
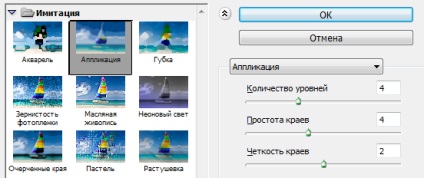
Ha végzett, kattintson az OK gombra.
Ezután módosítsa a réteg keverési módját "Luminosity" értékre:
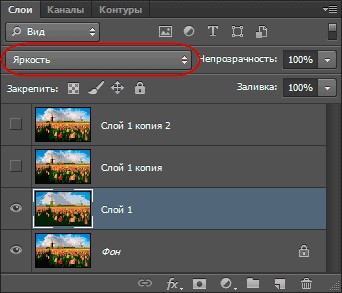
Most a képednek így kell lennie:

4. lépés: A "Szárazkefe" szűrőt alkalmazza, és változtassa meg a keverési módot
A "1. réteg" feletti "Réteg 1. példány" Rétegek panelen kattintson az üres négyzetre, ahol a szemgolyó ikonját korábban használta a réteg láthatóságának bekapcsolására. Emlékeznünk kell arra, hogy a láthatóság felvétele nem teszi aktívvá a réteget, de aktívvá kell tenni (emlékeztetek rá, hogy az aktív réteg kék színű), ezért kattintson a "Réteg 1. másolat" pontra bárhova:
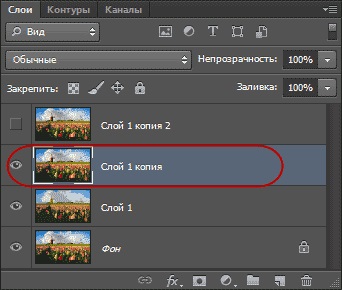
A Photoshop CS5 és az alatti verziókban menjen a főmenü Szűrő -> Szimuláció -> Szárazkefe (Szűrő -> Művészet -> Szárazkefe) lehetőségre.
CS6-ban menjen a Filter -> Filter Gallery fülre, majd válassza a Simulate -> Dry Brush elemet.
Adja meg a következő paramétereket:
Száraz kefe (száraz kefe)
Ecsetméret - 10
Részletek (Brush Detail) - 10
Textúra opció - 3
amint az a képen látható:
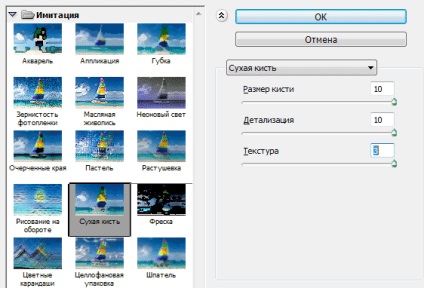
És változtassa meg a réteg keverési módját a "Képernyő" -re:
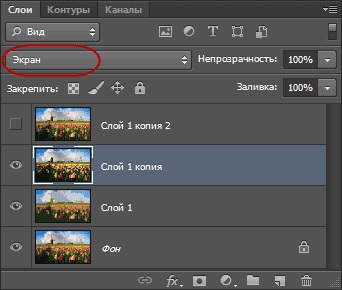
Ennek eredményeképpen a rajznak így kell kinéznie:

Alkalmazza a "Median" szűrőt a felső rétegre
Vegye fel a legfelső réteget a Réteg panelbe, és kattintson rá bárhol, hogy aktív legyen. Ezután alkalmazza a Filter -> Zaj -> Median (Filter -> Zaj -> Median), amelynek sugara 12.
Megjegyzés. A sugarat, mint a korábban megadott többi szűrő paramétereit, arányosan módosítani kell a fénykép méretéhez.
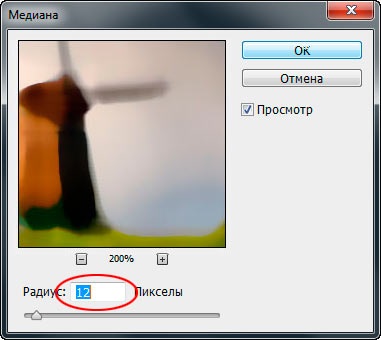
Ha végzett, kattintson az OK gombra a szűrő alkalmazásához, és lépjen ki a párbeszédpanelből.
A hatás befejezéséhez módosítsa a felső réteg keverési módját "Soft Light" -re.
Hasonlítsa össze újra a forrást:

És a kész kép:
