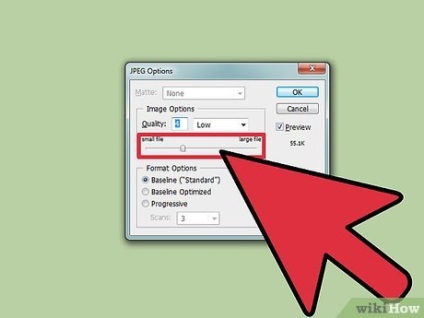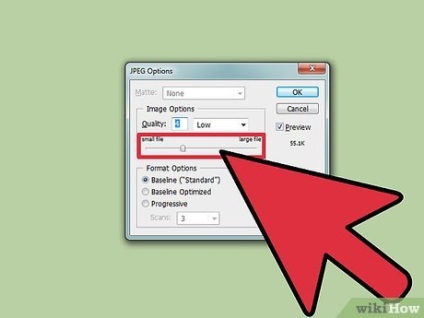A nagy fájlok tömörítése
Lépések szerkesztése
Mielőtt elkezdené a Szerkesztést
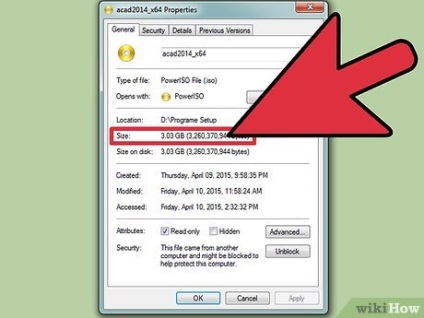
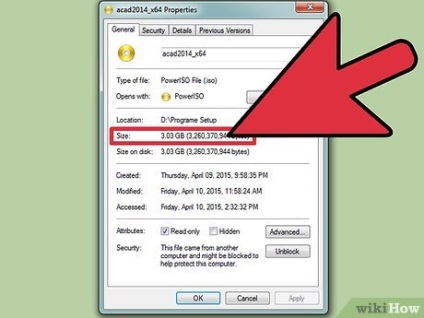
Ne feledje: nem minden fájl tömöríthető. A tömörítés kisebb karaktereket tartalmazó fájlok egyes karaktereinek helyébe lép, ami kisebb fájlméretet eredményez. Nem minden fájl tömörített (azaz kevéssé tömörítettek, ezért ne vesztegesse az archiválási időt).
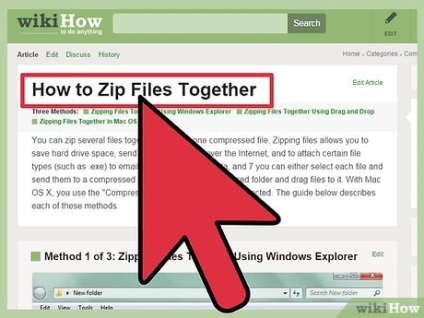
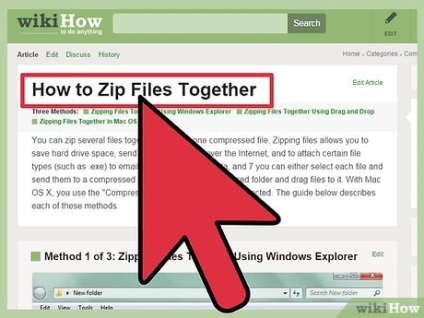
1. módszer:
Az archívumok használata nagy fájlok és mappák tömörítésére Szerkesztés
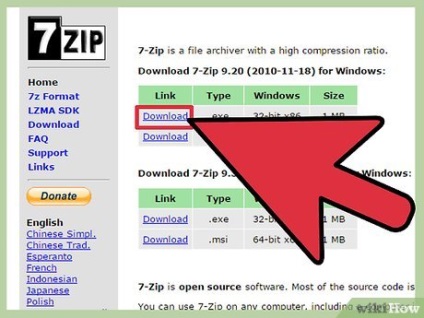
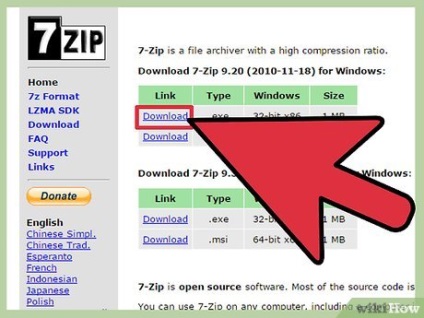
- Ne feledje, hogy ha áthelyezi az archívumot egy másik felhasználónak, akkor a csomag kicsomagolásához ennek a felhasználónak szüksége lesz ugyanazra az archiválóra, amely létrehozta az archívumot.
- A 7-Zip az egyik legnépszerűbb ingyenes archiváló (Windows). Letöltheti ingyen a 7-zip.org/download.html webhelyről.
- A WinRAR egy hatékony fizetős archiváló (Windows és Mac OS).
- Az Archiver az egyik legnépszerűbb architektúra a Mac OS számára, amely lehetővé teszi a saját formátumú archívumok, valamint a 7-Zip és RAR formátumok létrehozását.
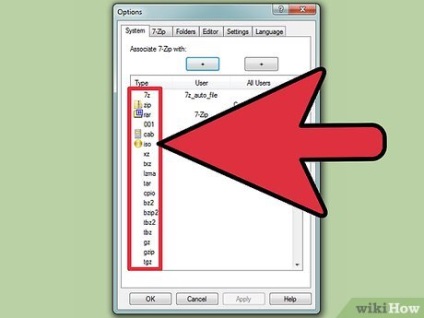
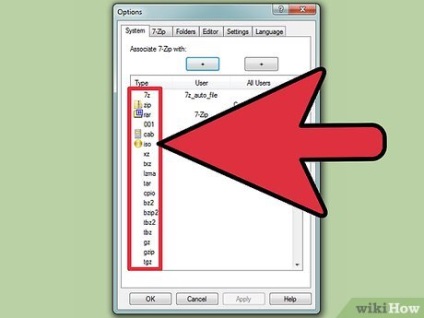
- 7-Zip. Kattintson jobb gombbal a tömörítendő fájlra vagy mappára, és válassza a "7-Zip" - "Hozzáadás az archívumhoz" parancsot. A "Hozzáadás az archívumhoz" ablakhoz beállíthatja a tömörítési beállításokat. Megjegyezzük, hogy a tömörítési szint növelése jelentősen megnövelheti a tömörítéshez szükséges időt. A maximális tömörítés érdekében válassza a "Tömörítési szint" menü "Ultra" pontját. A "Szótár mérete" menüben válassza ki a tízszer kisebb értéket, mint a RAM összegét. A "Blokkok mérete" menüben válassza a "Folyamatos" lehetőséget. [1]
- WinRAR. Kattintson a jobb gombbal a tömörítendő fájlra vagy mappára, és válassza a "Hozzáadás az archívumhoz" (a WinRAR logóval). Megjegyezzük, hogy a tömörítési szint növelése jelentősen megnövelheti a tömörítéshez szükséges időt. Az Általános fülön a Tömörítési mód menüben válassza a Maximum lehetőséget. A "Szótár mérete" beállítása "5096 KB". Jelölje be a "Folyamatos archívum létrehozása" jelölőnégyzetet. Kattintson a Speciális fülre, majd kattintson a Kompressziós beállítások parancsra. A "Szövegfájl" részben válassza az "Automatikus kiválasztás" lehetőséget.
- Archiváló. Itt a tömörítési szint beállításra kerül az archívum létrehozásakor. Megjegyezzük, hogy a tömörítési szint növelése jelentősen megnövelheti a tömörítéshez szükséges időt.
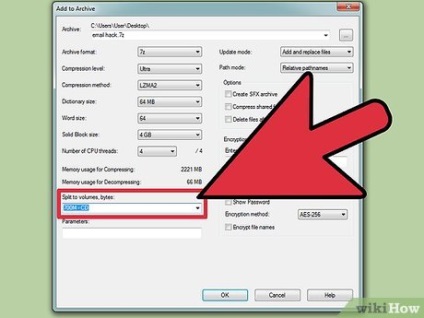
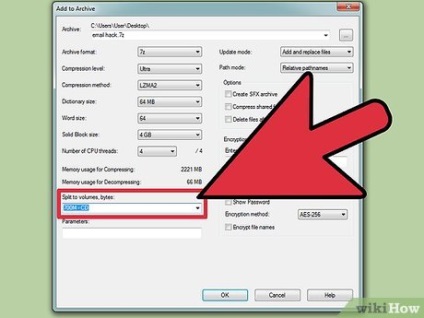
- 7-Zip. Az "Elosztás a kötetek méretében" menü "Archiválás hozzáadása" ablakában válassza ki az egyes kötetek méretét. Megadhatja a kívánt méretet is. Minden egyes kötet, az elsőtől kezdődően, a megadott méretű lesz, és az utolsó kötet maradványmérete lesz.
- WinRAR. A "Térfogat szerinti felosztás" menü "Általános" lapján válassza ki az egyes kötetek méretét. Megadhatja a kívánt méretet is. Minden egyes kötet, az elsőtől kezdődően, a megadott méretű lesz, és az utolsó kötet maradványmérete lesz.
- Archiváló. A fájl hozzáadása után kattintson a Archívum menü Megosztás parancsára. Állítsa be az egyes hangok méretét. Ezután beállíthatja a tömörítési paramétereket.
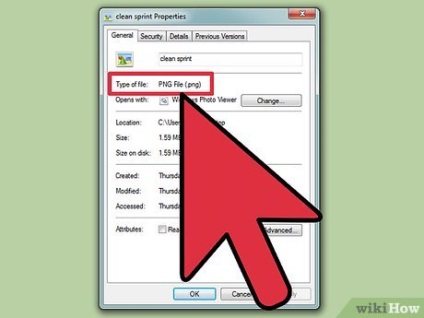
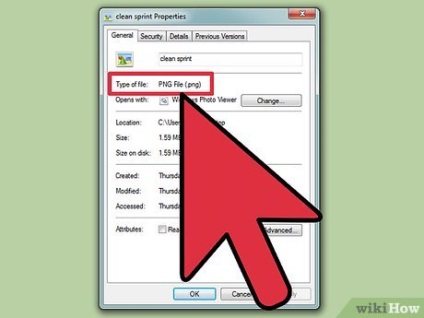
- Nincs olyan dolog, mint "kicsomagolt kép kicsomagolása". Ezért mind a tömörített képet, mind annak eredeti verzióját tárolja.
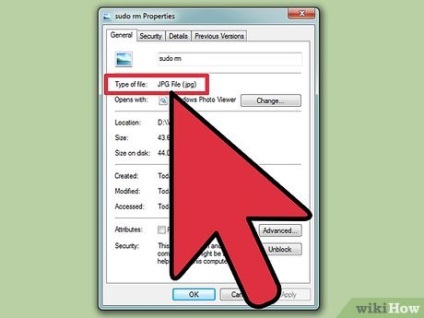
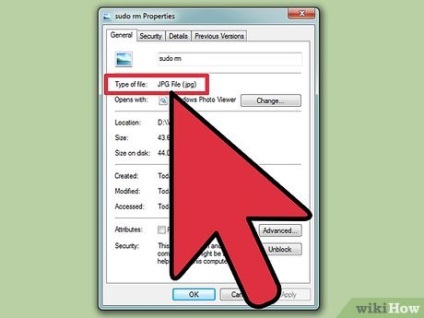
- .gif. TIFF. png veszteségmentes formátumok.
- .jpg - formátum veszteséggel.
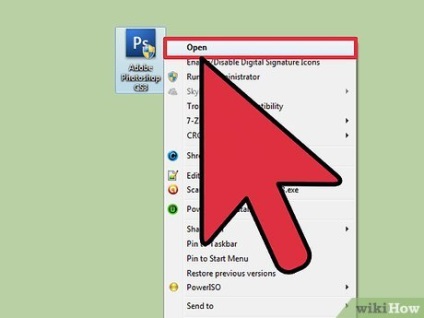
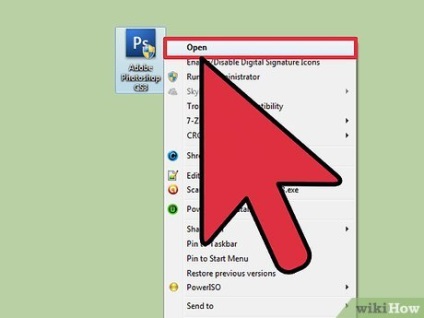
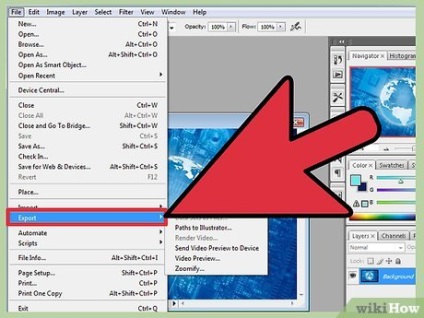
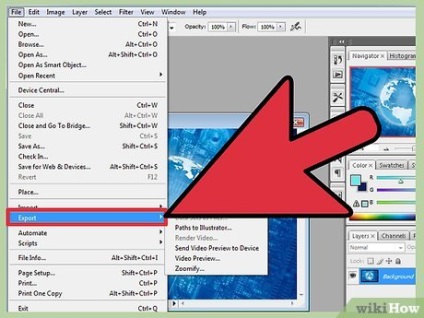
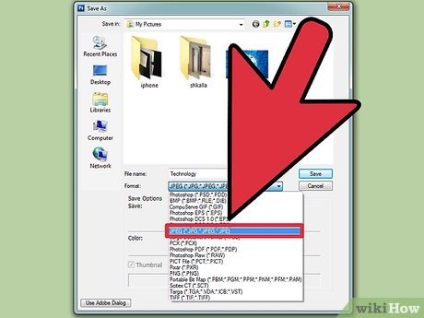
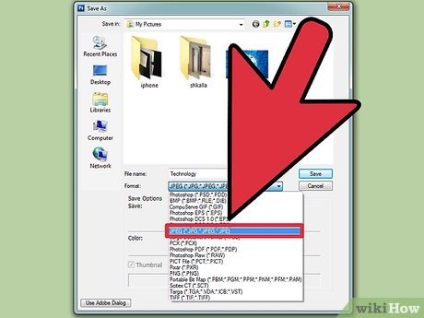
- A fotó tömörítéséhez válassza ki a .jpg formátumot.
- Ha 256-nál kisebb méretű képet tömörít, válassza ki a .gif formátumot.
- Ha képernyőképet, képet, képregényt vagy más hasonló képet tömörít, válassza ki a .png formátumot.
- Ha többrétegű képet tömörít, válassza a .tiff formátumot. [4]