Reklám eltávolítása (kézi), spiwara ru

Nagyon fontos a kezdeti szakaszban meghatározni a programot, amely a parazita megjelenésének elsődleges forrása és eltávolítása volt.
Windows 95, 98, XP, Vista, 7
Kattintson a Start gombra, vagy kattintson a Windows billentyűre. A megnyíló menüben válassza a Vezérlőpult parancsot.
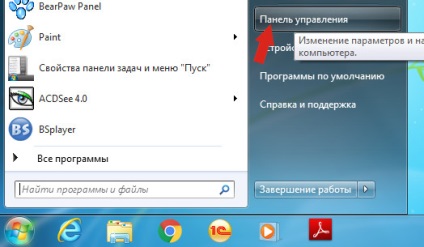
Kattintson a Windows gombra.
A jobb felső sarokban keresse meg és kattintson a Keresés ikonra.
A beviteli mezőbe írja be a Vezérlőpultot.
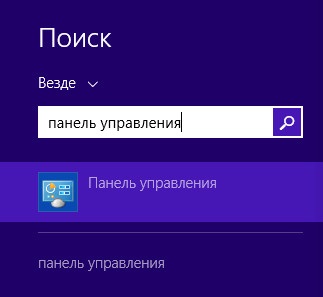
Windows 10
Kattintson a keresés gombra
A beviteli mezőbe írja be a Vezérlőpultot.
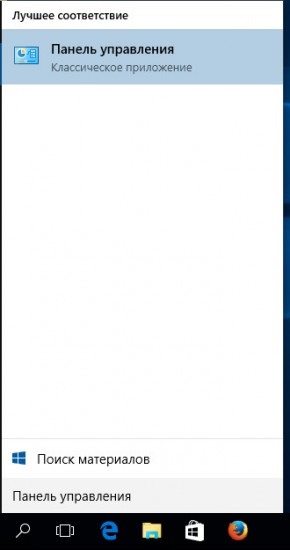
Megnyílik a Vezérlőpult, válassza a Program eltávolítása lehetőséget.
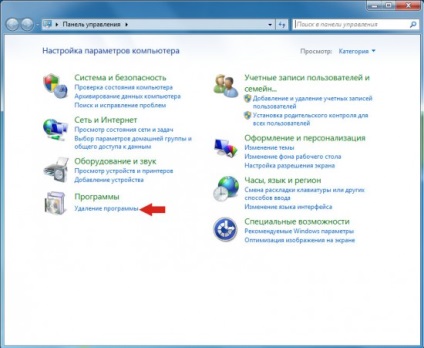
Ezután kövesse a Windows utasításait.
Töltse le az AdwCleanert az alábbi linkre kattintva.

Miután letöltötte a programot, indítsa el. Megnyílik az AdwCleaner főablaka.
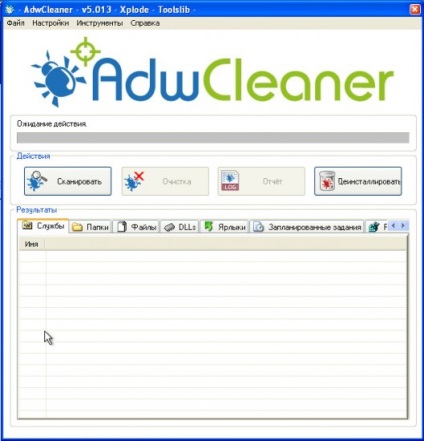
Kattintson a Scan (Szkennelés) gombra. A program megkezdi a számítógép ellenőrzését. A teszt befejezésekor megjelenik az eub.echo-.com.com talált összetevőinek listája és más talált paraziták listája.
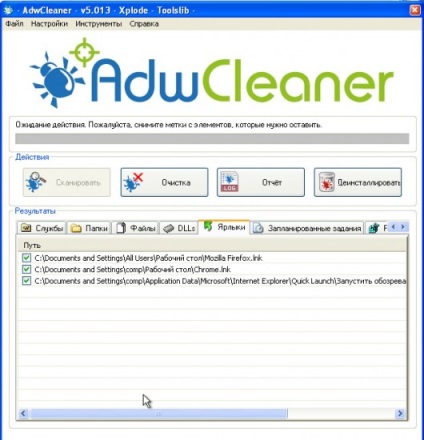
Kattintson a Törlés gombra. Az AdwCleaner megtámadja a számítógépet, és eltávolítja az összes rosszindulatú programot. A kezelés végén indítsa újra a számítógépet.
Töltse le a Zemana AntiMalware programot az alábbi linken. Mentse a programot az asztalra.

A letöltés befejezésekor indítsa el a letöltött fájlt. A telepítési varázsló ablakot az alábbi példában láthatja.

Kövesse a képernyőn megjelenő utasításokat. A beállításokban semmit sem változtathat. Amikor befejezte a Zemana Anti-Malware telepítését, nyissa meg az alkalmazás főablakát.
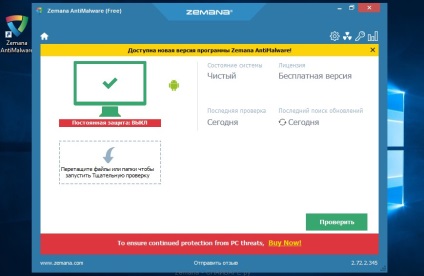
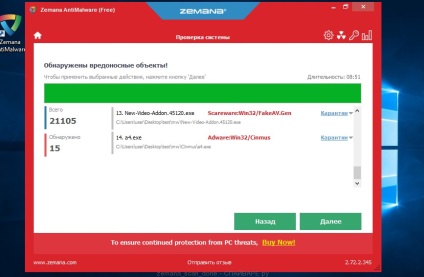
A vizsgálat befejezésekor megjelenik a rosszindulatú programok összetevőinek listája. Itt egyszerűen kattintson a "Tovább" gombra az észlelt rosszindulatú programok eltávolítására és karanténba helyezésére.
Töltse le a Malwarebytes Anti-malware programot a következő linken.
A program indításakor indítsa el. Mielőtt megnyitná a varázslót a program telepítéséhez. Kövesse utasításait.
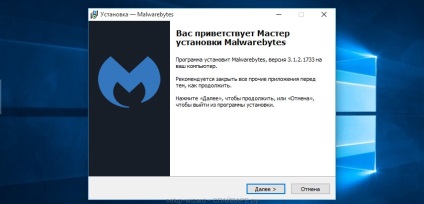
A telepítés befejeztével megjelenik a fő programablak.
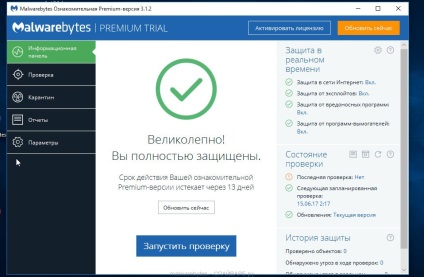
A programfrissítési eljárás automatikusan elindul. Ha elkészült, kattintson a "Run Test" gombra. Malwarebytes Anti-malware megvizsgálja a számítógépet.
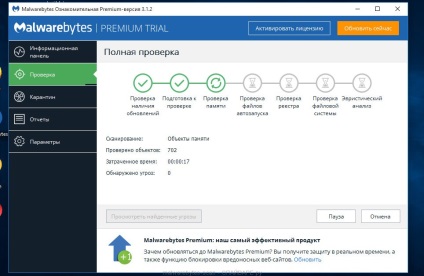
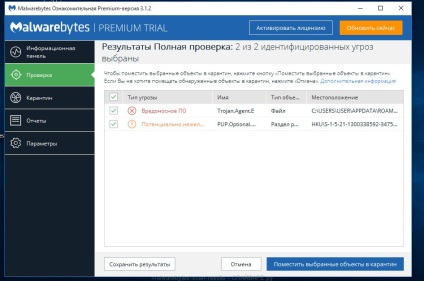
A beállítások visszaállításához indítsa el a böngészőt, és kattintson a gombra három vízszintes sávban (). Ez megnyitja a törzs főmenüjét. Kattintson ide a Beállítások lapon.
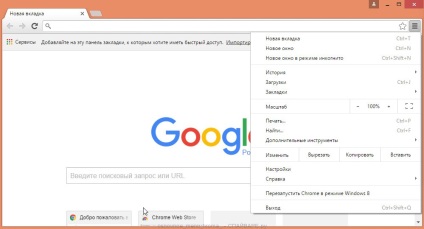
A Google Chrome megnyit egy oldalt, amely megváltoztathatja alapvető beállításait. Görgessen lefelé, és kattintson a "Speciális beállítások megjelenítése" linkre. Ezen az oldalon megnyílik a korábban rejtett kiegészítő beállítások. Görgessen lefelé a "Reset settings" gombra. Kattints rá. A böngésző megnyílik egy kis párbeszédablakot, amely a műveleteinek megerősítését kéri.
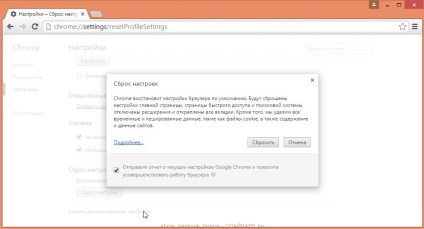
A Firefox beállításainak visszaállítása lehetővé teszi a rosszindulatú bővítmények eltávolítását és a böngészőbeállítások alapértelmezett értékek visszaállítását. Ebben az esetben személyes adatait, például könyvjelzőket és jelszavakat menteni fogják.
Nyissa meg a fő Chrome-menüt a három vízszintes oszlop () gomb megnyomásával. A megjelenő menüben kattintson az ikonra kérdőjel formájában (). Ezzel megjelenik a Súgó menü, ahogy az az alábbi ábrán látható.
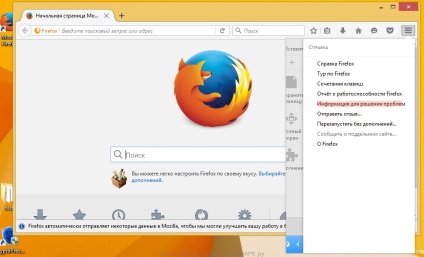
Itt meg kell találnia a Tájékoztató elemet a problémák megoldásához. Kattints rá. A megnyitott oldalon a Firefox beállítása részben kattintson a Firefox törlése gombra. A program felkéri Önt, hogy erősítse meg tevékenységét.
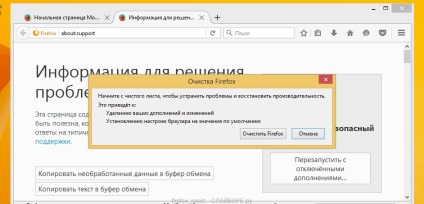
Az Internet Explorer és az Edge beállításainak visszaállítása eltávolítja a rosszindulatú bővítményeket, és visszaállítja a böngészőbeállításokat az alapértelmezett értékekre.
A fő böngésző megnyitásához kattintson a gombra a fogaskerék () formában. A megjelenő menüben kattintson a Böngésző tulajdonságai elemre.
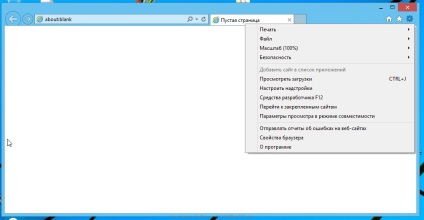
Itt kattintson a Speciális fülre, majd kattintson a Visszaállítás gombra. Megnyílik az Internet Explorer beállításainak visszaállítása ablak. Jelölje be a Személyes beállítások törlése jelölőnégyzetet, majd kattintson a Visszaállítás gombra.
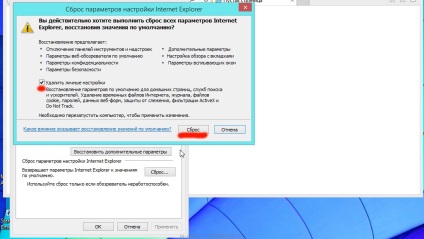
A böngésző gyorsbillentyűjének törléséhez kattintson jobb gombbal rá, és válassza a Tulajdonságok parancsot.
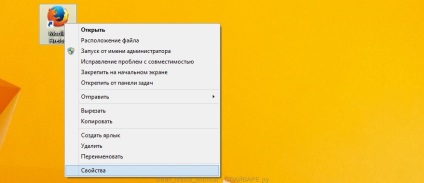
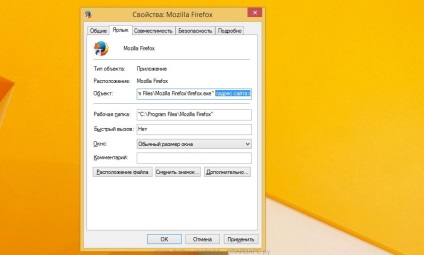
A szöveg törlése után kattintson az OK gombra. Így tisztítsa meg az összes böngésző gyorsbillentyűit, mivel mindegyik fertőzött.
Töltse le az AdGuard programot a következő link segítségével.

A letöltés befejezése után futtassa le a letöltött fájlt. Mielőtt megnyitná a varázslót a program telepítéséhez.
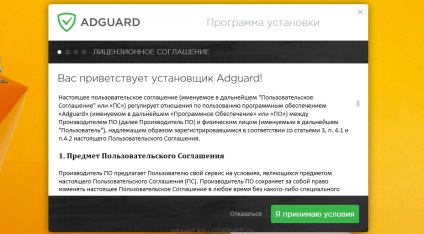
Kattintson az Elfogadom feltételek gombra, és kövesse a program utasításait. A telepítés befejeztével megjelenik egy ablak, amint az az alábbi ábrán látható.
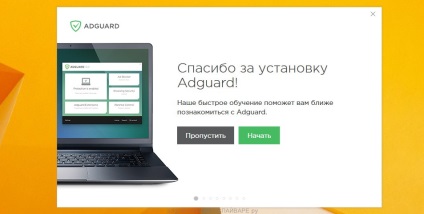
A beállítási program bezárásához és az alapértelmezett beállítások használatához kattintson a Kihagyás gombra, vagy kattintson az Indítás gombra az AdGuard program funkcióinak megtekintéséhez, és módosítsa az alapértelmezett beállításokat.
Ellenőrizze a Feladatütemezőt
A teljes PC clean-up, akkor csak meg kell, hogy ellenőrizze a könyvtár Task Scheduler és törölje az összes munkahely jött létre a rosszindulatú programok, mivel ezek okozhatnak automata nyitó eub.echo-ice.com helyen, amikor a számítógép be van kapcsolva, vagy rendszeres időközönként.
Nyomja meg egyszerre a Windows és az R (orosz K) billentyűzetet. Egy kicsi ablak fog megnyílni a Futtatás címvel. Írja be a "taskschd.msc" (idézőjelek nélkül) a beviteli sorba, majd nyomja meg az Enter billentyűt. Megnyílik a Job Scheduler ablak. A bal oldalon válassza a "Task Scheduler Library" parancsot, amint az a következő példában látható.
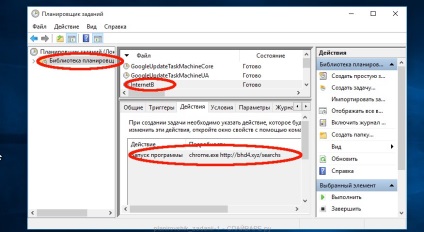
Az összes feladat törlése után zárja be a Feladatütemező ablakot.