Eltávolítás a böngészőből (kézi), spiwara ru
Ez az útmutató segít a hihikal.ru eltávolításában a böngésződben. Az oldal megjelenése kezdőlapként és keresőmotorként egy rosszindulatú program behatolásának eredménye, amely a közelmúltban nagyon népszerűvé vált. Sok felhasználó szembesült azzal, hogy amikor az Internet Explorer, a Google Chrome, az Opera és a Mozilla Firefox indult, a hihikal.ru megnyílt a kezdőlap helyett, és a böngészőbeállítások visszaállításának lehetősége blokkolva lett.
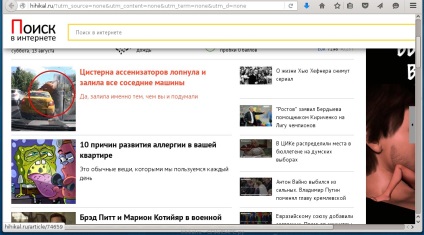
Bármelyik kezdőlapot is telepítette, minden alkalommal, amikor elindítja a böngészőt, a hihikal.ru mindig megnyílik. Ha megpróbálja kézzel kijavítani címkék vagy visszaállíthatja a böngésző beállításait, látni fogja, hogy egy idő után a helyszínen hihikal.ru visszatér a helyére. Ez azért van, mert hogy paraziták, mint hihikal.ru képes valós idejű állapotát figyelik böngésző beállításait, és amikor megpróbálja saját helyreállítási (vagy módosítsa a kereső honlap a Google-on) fertőzésére újra a böngészőt. Ezért nagyon fontos, hogy teljes körűen kezelje a számítógépet, és elvégezze az alábbi utasítások mindegyikét.
A fertőzés egyéb tünetei a hihikal.ru
HijackThis mutatja a fertőzés jelenlétét hihikal.ru
Hogy a parazita hihikal.ru behatolt a számítógépedbe
A számítógép tisztításának módja a hihikal.ru-tól
Részletes útmutatás a hihikal.ru eltávolításáról a Chrome-ból, a Firefox-ból és az Internet Explorer-ből
1. Távolítsa el a programot, amely a hihikal.ru megjelenésének oka volt
Nagyon fontos az első szakaszban meghatározni a programot, amely a parazita megjelenésének elsődleges forrása és eltávolítása volt.
Windows 95, 98, XP, Vista, 7
Kattintson a Start gombra, vagy kattintson a Windows billentyűre. A megnyíló menüben válassza a Vezérlőpult parancsot.
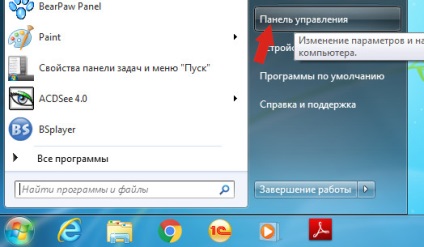
Kattintson a Windows gombra.
A jobb felső sarokban keresse meg és kattintson a Keresés ikonra.
A beviteli mezőbe írja be a Vezérlőpultot.
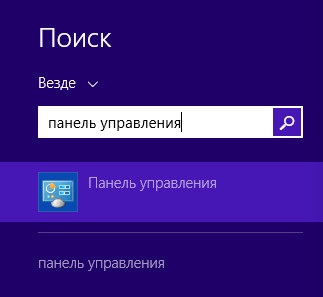
Windows 10
Kattintson a keresés gombra
A beviteli mezőbe írja be a Vezérlőpultot.
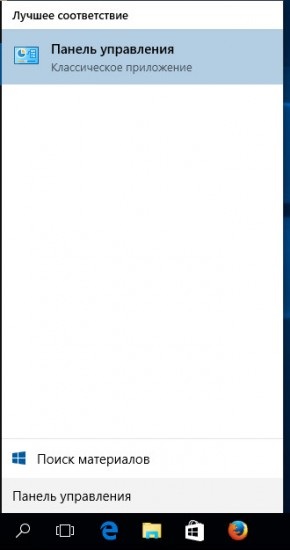
Megnyílik a Vezérlőpult, válassza a Program eltávolítása lehetőséget.
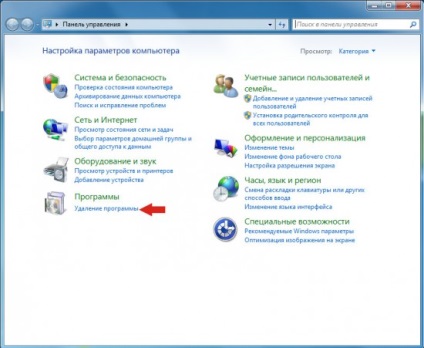
Ezután kövesse a Windows utasításait.
2. Távolítsa el a hihikal.ru fájlt a Windows rendszerleíró adatbázisból
Nyomja meg egyszerre a billentyűzet Windows és R (Russian K) gombját. Egy kis ablak fog megnyílni a Futtatás címmel, amelyben írja be:
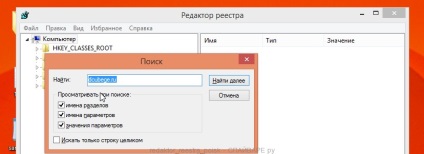
Törölje ezt a paramétert a jobb gombbal való kattintással, és válassza a Törlés lehetőséget az alábbi ábrán látható módon. Legyen nagyon figyelmes! Ha nem biztos abban, hogy mit távolít el, akkor jobb, ha a HijackThis programot használja.
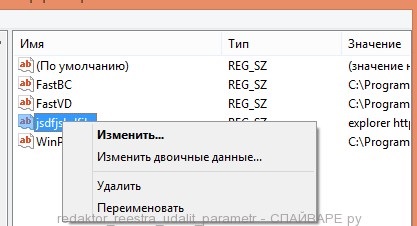
HijackThis
Töltse le a HijackThis programot az alábbi linkre kattintva.
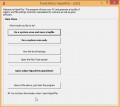
Miután letöltötte a programot, indítsa el. A főmenü az alábbi ábrán látható módon nyílik meg.
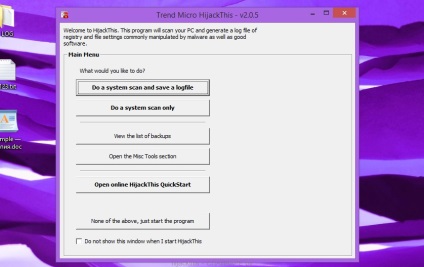
A deléciót igénylő vonalak kiválasztásának egyik példája az alábbi.
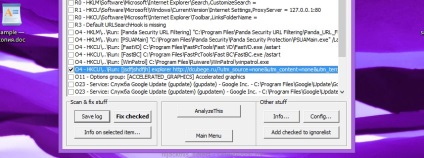
Kattintson a Fix checked gombra. A YES gomb megnyomásával erősítse meg a műveleteit.
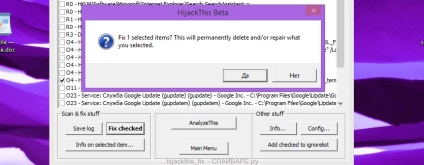
3. Távolítsa el a hihikal.ru-t a Chrome-ból, a Firefox-ból és az Internet Explorer-ből az AdwCleaner használatával
Töltse le az AdwCleanert az alábbi linkre kattintva.

Miután letöltötte a programot, indítsa el. Megnyílik az AdwCleaner főablaka.
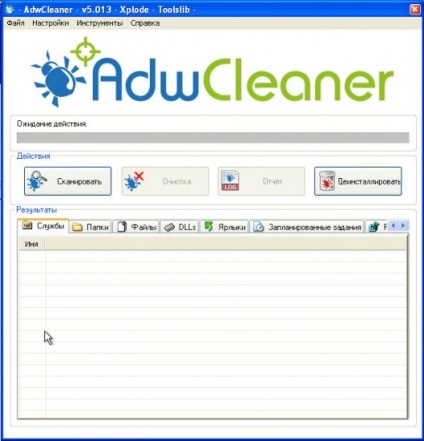
Kattintson a Scan (Szkennelés) gombra. A program megkezdi a számítógép ellenőrzését. A teszt befejezésekor a hihikal.ru és az egyéb talált paraziták összetevőinek listája megnyílik előtted.
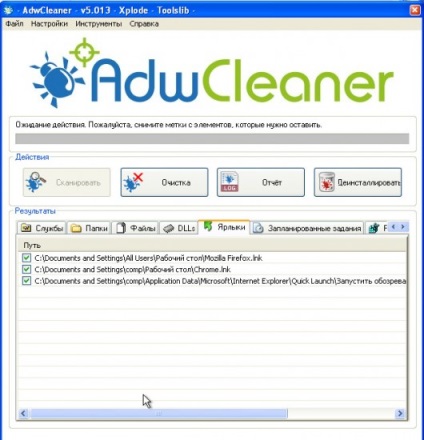
Kattintson a Törlés gombra. Az AdwCleaner megtámadja a számítógépet, és eltávolítja az összes rosszindulatú programot. A kezelés végén indítsa újra a számítógépet.
4. Távolítsa el a hihikal.ru-t a Malwarebytes Anti-malware alkalmazással
Töltse le a Malwarebytes Anti-malware programot a következő linken.
A program indításakor indítsa el. Mielőtt megnyitná a varázslót a program telepítéséhez. Kövesse utasításait.
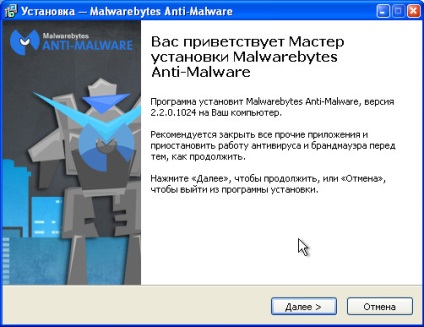
A telepítés befejeztével megjelenik a fő programablak.
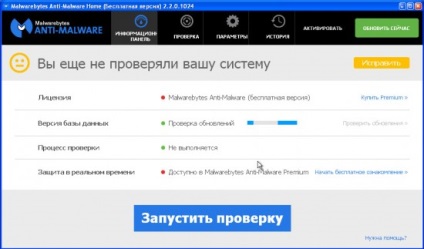
A programfrissítési eljárás automatikusan elindul. Ha elkészült, kattintson a Futtatás ellenőrzése gombra. Malwarebytes Anti-malware megvizsgálja a számítógépet.
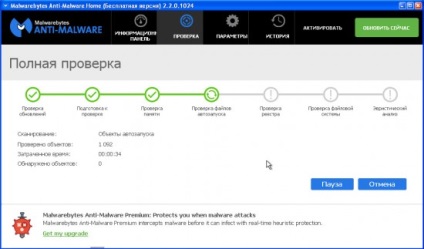
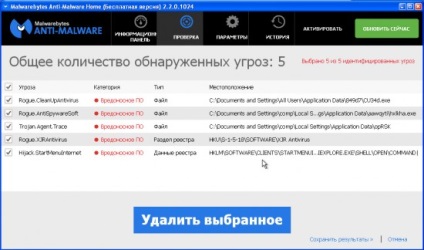
A kezelés folytatásához és a rosszindulatú programok eltávolításához csak a Kijelölt törlése gombra kell kattintania. Ez elindítja az eljárás eltávolítása a parazita hihikal.ru.
5. Távolítsa el a hihikal.ru-t a Chrome-ban a böngésző beállításainak visszaállításával
A Chrome beállításainak visszaállítása lehetővé teszi a rosszindulatú bővítmények eltávolítását és a böngészőbeállítások alapértelmezett értékek visszaállítását. Ebben az esetben személyes adatait, például könyvjelzőket és jelszavakat menteni fogják.
Nyissa meg a fő Chrome-menüt a három vízszintes oszlop () gomb megnyomásával. A menü a következő képen látható.
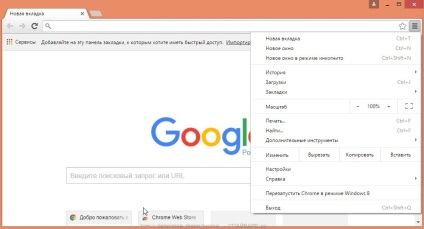
Válassza a Beállítások lehetőséget. Nyissa meg az oldalt, görgessen lefelé, és keresse meg a Speciális beállítások megjelenítése hivatkozást. Kattints rá. Az alábbiakban további beállítások listája található. Itt meg kell találnia a Reset Settings gombot, és kattintson rá. A Google Chrome megkéri, hogy erősítse meg tevékenységét.
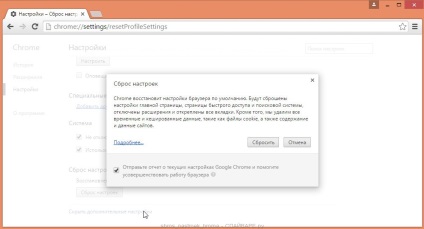
Kattintson a Visszaállítás gombra. Ezt követően a böngésző beállításai visszaállnak az eredeti beállításokra, és a hihikal.ru átirányítása törlődik.
6. Távolítsa el a hihikal.ru-t a Firefoxban a böngésző beállításainak visszaállításával
A Firefox beállításainak visszaállítása lehetővé teszi a rosszindulatú bővítmények eltávolítását és a böngészőbeállítások alapértelmezett értékek visszaállítását. Ebben az esetben személyes adatait, például könyvjelzőket és jelszavakat menteni fogják.
Nyissa meg a fő Chrome-menüt a három vízszintes oszlop () gomb megnyomásával. A megjelenő menüben kattintson az ikonra kérdőjel formájában (). Ezzel megjelenik a Súgó menü, ahogy az az alábbi ábrán látható.
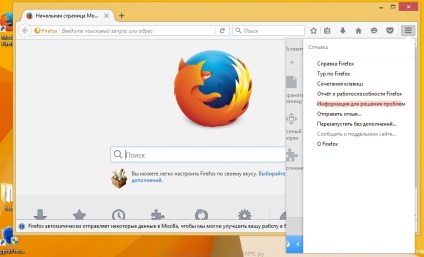
Itt meg kell találnia a Tájékoztató elemet a problémák megoldásához. Kattints rá. A megnyitott oldalon a Firefox beállítása részben kattintson a Firefox törlése gombra. A program felkéri Önt, hogy erősítse meg tevékenységét.
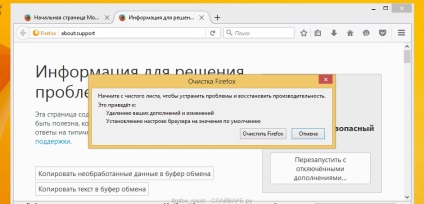
Kattintson a Firefox törlése gombra. E műveletek eredményeként a böngésző beállításai visszaállnak az eredeti beállításokra. Ez eltávolítja a hihikal.ru-t, és visszaállíthatja a kezdőlapot és a keresőmotort.
7. A böngésző beállításainak visszaállításával távolítsa el a hihikal.ru programot az Internet Explorer programban
Az Internet Explorer és az Edge beállításainak visszaállítása eltávolítja a rosszindulatú bővítményeket, és visszaállítja a böngészőbeállításokat az alapértelmezett értékekre.
A fő böngésző megnyitásához kattintson a gombra a fogaskerék () formában. A megjelenő menüben kattintson a Böngésző tulajdonságai elemre.
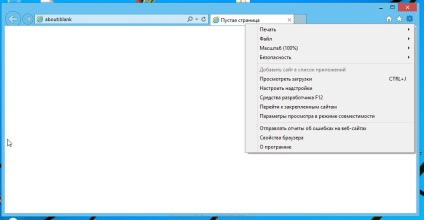
Itt kattintson a Speciális fülre, majd kattintson a Visszaállítás gombra. Megnyílik az Internet Explorer beállításainak visszaállítása ablak. Jelölje be a Személyes beállítások törlése jelölőnégyzetet, majd kattintson a Visszaállítás gombra.
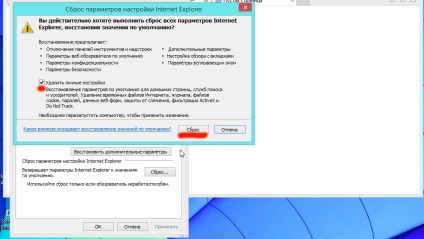
Ha a visszaállítási folyamat befejeződött, kattintson a Bezárás gombra. Indítsa újra a számítógépet, hogy a módosítások életbe lépjenek. Így megszabadulhat a hihikal.ru felhasználásától kezdőlapként és keresőmotorként.
8. Távolítsa el a hihikal.ru-t a Chrome-ból, a Firefox-ból és az Internet Explorerből a parancsikonok törlésével
A böngésző gyorsbillentyűjének törléséhez kattintson jobb gombbal rá, és válassza a Tulajdonságok parancsot.
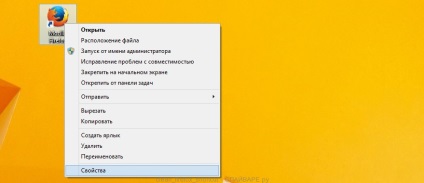
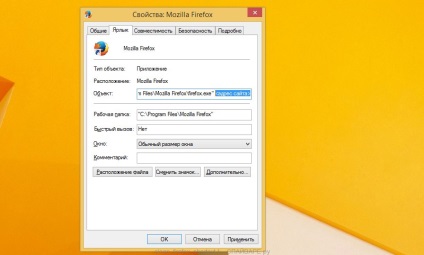
A szöveg törlése után kattintson az OK gombra. Így tisztítsa meg az összes böngésző gyorsbillentyűit, mivel mindegyik fertőzött.
Töltse le az AdGuard programot a következő link segítségével.

A letöltés befejezése után futtassa le a letöltött fájlt. Mielőtt megnyitná a varázslót a program telepítéséhez.
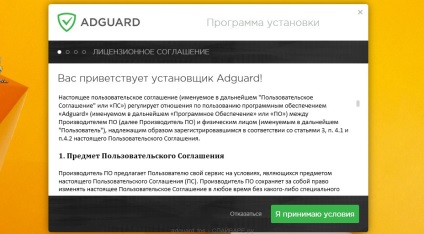
Kattintson az Elfogadom feltételek gombra, és kövesse a program utasításait. A telepítés befejeztével megjelenik egy ablak, amint az az alábbi ábrán látható.
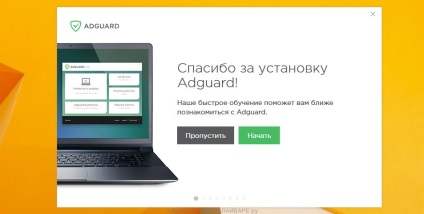
A beállítási program bezárásához és az alapértelmezett beállítások használatához kattintson a Kihagyás gombra, vagy kattintson az Indítás gombra az AdGuard program funkcióinak megtekintéséhez, és módosítsa az alapértelmezett beállításokat.