Négyféleképpen konfigurálható az autostart alkalmazások os x-ben

belépés tételek
Az OS X programokban vagy dokumentumokban történő automatikus megnyitása legegyszerűbb módja az indítás, amikor a felhasználó bejelentkezik a rendszerre. Ennek két módja van.
- Kattintson a jobb egérgombbal a kívánt programra a Dockon és válassza az Options - Open on login parancsot.
- Kattintson a Rendszerbeállítások - Felhasználók és csoportok - Bejelentkezési objektumok menüre. Ebben az ablakban hozzáadhat és eltávolíthat olyan objektumokat, amelyeket (vagy nem) futtatni kell, amikor bejelentkezik a rendszerbe.
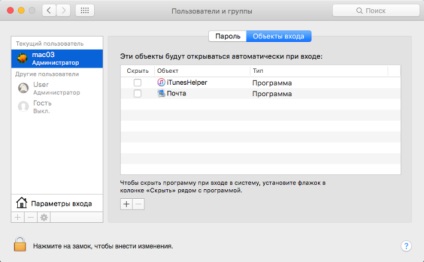
A bejelentkezéseket gyakran háttéralkalmazások és további menüelemek futtatására használják harmadik féltől származó programokhoz, de használhatja őket bárminek futtatására.
Mappa műveletek
A programok és dokumentumok automatikus megnyitása a mappák beépített művelete. Működésük alapelve az, hogy amikor megváltoztatja a mappa tartalmát, elindul a kiválasztott parancsfájl. És Ön választja ki a változásokat és hogyan reagál.
Ennek eredményeképpen egy új elemet kap a menüsorban, megnyitásával a "Mappa műveletek" almenüben válassza ki a "Mappa műveletek beállítása" elemet. A megnyíló ablakban jelölje be a jelölőnégyzetet a funkció aktiválásához, és a bal oldali oszlop alatt a "+" (plusz) gomb megnyomásával adja hozzá a szükséges mappákat. Ezután nyomja meg a plusz (plusz) gombot a jobb oldali oszlopban, hogy kiválassza a vele társítani kívánt műveletet. Például hozzáadhat egy nagyon kényelmes beépített "új elem riasztási" parancsfájlt, amely értesíti Önt, ha új elemek jelennek meg a mappában.
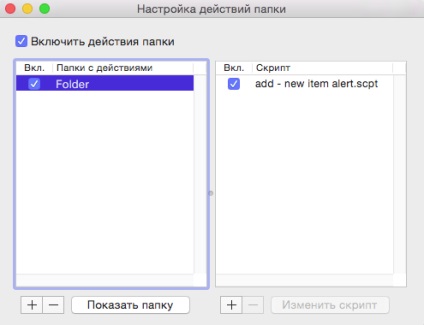
Ugyanez az eredmény akkor érhető el, ha kiválasztja a "Csatolás a mappához" elemet, adja meg a szükséges szkriptet, majd azt a mappát, amelyhez csatolni szeretné. Ezután a szkriptek menüjében válassza ki a "Mappa műveletek engedélyezése" elemet.
Egy másik kíváncsi módja az alkalmazások automatikus elindításához emlékeztetők használata a Naptárban.
- Hozzon létre egy új eseményt a Naptárban, és vegyen fel egy emlékeztetőt.
- A "Figyelmeztetés" oszlopban válassza a "Konfigurálás" lehetőséget.
- Válassza ki a "Fájl megnyitása" emlékeztető típusát.
- Adja meg az Automatorban létrehozott dokumentumot, alkalmazást, szkriptet vagy programot. amit el szeretne indítani.
- Adja meg a kezdő dátumot és időt.
Ennek eredményeképpen a megadott időpontban a kiválasztott fájl vagy program megnyílik. A Naptár használata nagyon kényelmes, mivel lehetővé teszi, hogy gyorsan és egyszerűen módosítsa az emlékeztetők dátumát, és szükség esetén másolja őket.
Elemek a Launch Agents
A fent leírt módszerek lehetővé teszik az automatikus programindítás szinte minden lehetséges forgatókönyvének elérését. Vannak azonban olyan esetek, amikor érdemes lehet több ellenőrzése alatt a futás egy folyamat, különösen akkor, ha van a háttérben, és szabályos időközönként fusson (ahogy az a script, hogy ellenőrizze a Time Machine) vagy bizonyos körülmények között (például ha csatlakozunk egy külső meghajtó ).
Ebben az esetben a speciális fájlok, Launch Agents, segíthetnek. Lehetővé teszik, hogy átadja a rendszerszolgáltatásnak, amely felelős a folyamatok futtatásáért, a szükséges program utasításaitól. Ezeknek a fájloknak a létrehozása meglehetősen bonyolult lehet, de ez a feladatok összetettségétől függ, amelyeket nekik szállítanak. Ezenkívül a folyamat egyszerűsítése érdekében speciális alkalmazások is léteznek, például a Lingon vagy a LaunchControl. azon a munkán, amellyel már beszéltünk az előző cikkek egyikében. és a LaunchControl használatával még egy példát is megvizsgálhat.
Tegyük fel, hogy a Disk Utility automatikusan elindul, ha külső adathordozót csatlakoztat.
- LaunchControl indítása.
- A megnyíló ablakban először válassza a "Felhasználóügynökök" elemet a bal felső sarokban található legördülő menüből.
- Kattintson a bal oszlop alján található plusz (plusz) gombra egy új fájl létrehozásához.
- Adjon meg egy nevet, amely leírja, hogy milyen fájl van, és hogy mit hoz létre, például "start.disk.utility".
- A részben «program futtatásához» illessze be az alábbi szöveget: / usr / bin / nyitott -W „/ Applications / Utilities / Disk Utility.app” beírása helyett az adott szöveget, akkor egyszerűen fogd és vidd minden más programot, hogy meg kell indul el automatikusan, "Futtatni kívánt program" szakasz, de vegye figyelembe, hogy a program elérési útja előtt egy / usr / bin / open -W fájlnak kell lennie.
- Alapértelmezés szerint a "Futtatás a betöltésnél" indítási feltétel minden új bejegyzéshez hozzáadódik, jelezve, hogy a folyamat a rendszer indításakor (vagy a fiókba való bejelentkezéskor) indul el. A mi esetünkben az X-re való kattintással eltávolítjuk, majd a külső lemezt feltételként hozzáadjuk a "StartOnMount" elem elhúzásával a jobb oldalon lévő listából a munkaterületre.
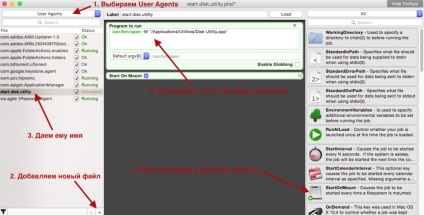
- A fájl mentéséhez és a rendszerbe való betöltéséhez nyomja meg a "Load" gombot. A megnyitott ablakban nyomja meg ismét a "Load" (Betöltés) gombot, majd a "Save and Load" (Mentés és betöltés) gombot.
Ennek eredményeként, ha külső lemezt vagy flash meghajtót csatlakoztat, akkor automatikusan megnyílik a Lemez segédprogram ablak.
Az eredeti anyag esetében. amelyet a cikk megírásához használtak, ismét köszönetet mondunk Christopher Kesslernek.