Know-how, előadás, arcok és számok
Észrevétel: A tervező, aki egy ember digitális képének átformálásával szembesül, sokkal több szabadsággal rendelkezik, mint bármelyik gyakorló plasztikai sebész. Nem kötelezi a nyilvánvaló humanitárius korlátozásokat, sokkal fejlettebb eszközökkel rendelkezik, és joggal hibázhat, így nagyon kockázatos kísérleteket tehet a természetgel.
Nyilvánvaló, hogy az ilyen különböző tevékenységi ágak szakmájának összehasonlítása igazságtalan, mint nyilvánvaló. Ebből az összehasonlításból csak a digitalizált emberi természet átalakításának lehetőségeiről szeretnék hangsúlyozni. A virtuális plasztikai sebészet lehetőségei a Photoshopban olyan nagyszerűek, hogy csak az enciklopédikus formátumú könyvben adhatják meg teljes bemutatójukat.
Ebben a részben néhány egyszerű technikát fogunk megvizsgálni az emberi test különböző részeinek kézi feldolgozásával kapcsolatban. Mindegyik a kapott eredmények vizuális értékelésén alapul, és nem igényli a többlépcsős eljárások memorizálását és a pontos paraméterértékeket.
Az orr korrekciója
A beavatkozás alapja retusáló szolgálni nem csak a objektív bizonyíték, mint a foltok, mechanikai sérülés, idegen flare és így tovább. (Az ilyen eseteket részletesen foglalkozik a szentelt részt eltávolítását műtárgyak). A radikális interferencia okai a digitális képen szubjektív preferenciák és vágyaként szolgálhatnak. Nyilvánvalóan mindannyian ismerjük a vágyat, hogy nyilvánosan vagy egy hely jelenlétében jobban megnézzük, mint a rendes helyzetben. Természetes technológiai korlátok korlátozzák az arc kozmetikai retusálás lehetőségét. Még a legtapasztaltabb felújító sem képes megváltoztatni a portrék szerencsétlen viselkedését, vagy kényszeríteni a statikus alakot. De az orr méretének csökkentése érdekében csökkentse a "szétszóródott" füleket, kicsi nyissa ki a keskeny szemeket - ez a munka még az átlagos felhasználók számára is lehetséges.
Próbáljunk meg egy kicsit, hogy csökkentsük az ázsiai szépség orrának méretét, amit az 1. ábrán mutatunk be. 6.1.

Ábra. 6.1. A fénykép kezdési állapota
- Válassza ki a Lasso eszköz (L) és hozzon létre egy olyan választást, amely lefedi az orr tartományát (6.2. Ábra).

Ábra. 6.2. Az operációs mező kiválasztása
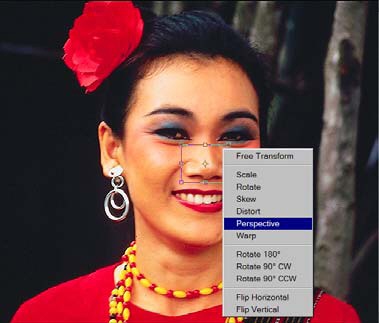
Ábra. 6.3. A perspektivikus transzformációs parancs kiválasztása

Ábra. 6.4. Fotó feldolgozás után
Ebben a példában kielégítő eredményt értünk el a szabad transzformációs parancs egyetlen alkalmazásával. Bonyolultabb esetekben előfordulhat, hogy a technikai retusálás eszközeivel utólagos feldolgozást kell végezni: Clone Stamp. Gyógyító kefe stb.
Szemkorrekció
Az előző fejezetben leírt geometriai transzformációs technika jó eredményeket hozott. Nem igényel fokozott követelményeket az újraértelmezéshez, és nem igényli a hosszú működési szekvenciák és pontos parancsbeállítások memorizálását. Mindez indokolttá teszi, hogy egyetemessé tegye, alkalmazható a különböző kompozíciók részleteinek módosítására. Vegye fontolóra, hogyan kell használni, hogy megváltoztassa az emberi kép legérzékenyebb részét, érzékenyen a végrehajtás legkevesebb pontatlanságára - a szemekre.
Nyilvánvaló, hogy a felvételkészítéskor (6.5. Ábra) a modell kissé túl van rajta. Nem szándékos félelem vagy szándékos sziszegés - most csak az arckifejezés ilyen okos arckifejezését okozhatja. Mindenesetre a lány természetellenesen nyitott szemeinél szükség van az operátor beavatkozására.

Ábra. 6.5. A példában kiválasztott fotó
- Kezdjük azzal, hogy a jobb szemet a megfigyelőtől kezeljük. Menjünk a gyorsmaszk módba (Q), válasszuk ki a rajz fekete színét (D), és puha ecsettel gyengéden festessük a jobb szemét. Fontos, hogy a felső szemhéj feletti jól jelzett hajtás ne essen az ecset alá (6.6. Ábra).

Ábra. 6.6. Maszk létrehozása
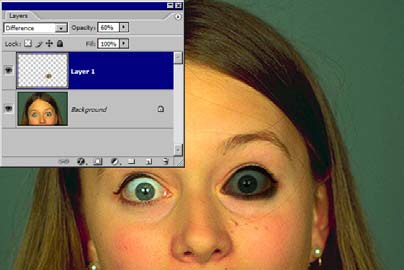
Ábra. 6.7. A legfelsõbb nézet különbözõ módban
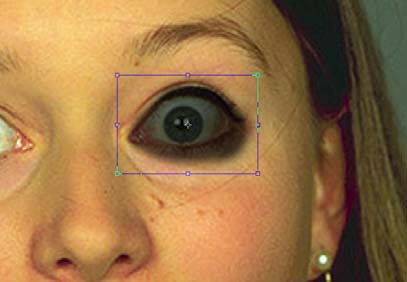
Ábra. 6.8. A jobb szem területének átméretezése

Ábra. 6.9. Kép feldolgozás után
"Az izmok szivattyúzása"
A rendszeres szűrők közül a Photoshop rendelkezik olyan eszközökkel, amellyel a raszteres objektumok geometriájának beállításához használható. Az ilyen típusú szűrők közül először Spherize-t (spherizáció) kell nevezni, amelyet a program felhasználóinak teljesen megkülönböztetés nélkül diszkriminálnak.
Ez azt jelenti, hogy a képet vagy a kiválasztott területet olyan módon deformálják, hogy a domború vagy homorú gömbfelületen megjelenő illúziót adják. Ennek a hatásnak az alkalmazása a rasztergrafika területén nagyon széles. Ez lehet az eredeti és a tárgy kiválasztott töredékének kisméretű változása karikatúrája - mindez a feldolgozási intenzitás függvénye. Ha nem érzed el az erő hatásának magas beállításait, akkor az ő segítségével reális változásokat lehet elérni az emberi test szemében, orrában, fülében, ajkájában és más részein.
Tekintsük a szűrővel való munkavégzés technikáját a 2. ábrán látható kép példáján keresztül. 6.10. Próbáljunk meg egy kicsit, hogy szivattyúzzuk a sportos fiatalember bicepsziáját, bemutatva atlétikai adatait.

Ábra. 6.10. A kép kezdeti állapota

Ábra. 6.11. A feldolgozó terület jelölése
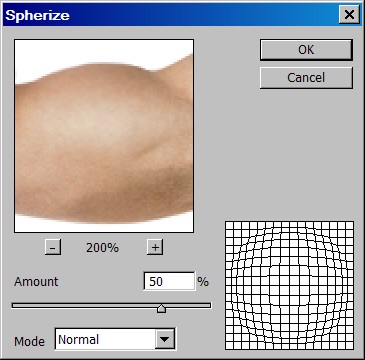
Ábra. 6.12. Spherize szűrő beállítások
A feldolgozás eredményét az 1. ábra mutatja. 6.13. Annak érdekében, hogy könnyebben értékelje az eredményt, a bicepsz baloldali izom változatlan marad.

Ábra. 6.13. Feldolgozott kép
Alapértelmezés szerint a szűrő két irányban: gömb alakú felületen jeleníti meg a területet: vízszintesen és függőlegesen. A párbeszédpanel Mód szakaszában csak az egyik lehetséges irányt adhatja meg. Ezután a szűrő hatása hasonlít egy leképezésre, nem a gömbön, hanem a henger felületén. Ez lehetővé teszi a kezelt terület csak egy dimenziójának növelését vagy csökkentését. A Free Transform paranccsal ellentétben. amely intenzíven felhasználva mélységveszteséghez vezet, a henger tükröződése lehetővé teszi a harmadik dimenzió hatásának fenntartását és néha még erősítését is.