Kiváló gyakorlati munka
Feladatok grafikonok készítéséhez Excel-ben példákkal és leírásokkal. Minden példa érdekes és hasznos-alkalmazható az Excel használatával. Ezenkívül lehetővé teszi, hogy megértsük az operációs rendszer elvét és a rendelkezésre álló eszközök képességeit az Excel-ben, hogy grafikusan képviseljük az információkat a táblázatokból.
Több grafikon egy Excel diagramon
És ebből a példából megtudhatjuk, hogyan építhetünk több grafikát Excel-be.
Az ábrán látható adatokat grafikusan kell megjeleníteni két különböző méretű grafikonokkal:
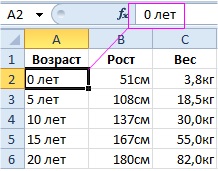
- növekedési mutatók - egy hisztogramot kell megjeleníteni;
- a súlyjelzõket - lineáris diagrammal kell megjelölni markerekkel;
- az életkor jelzői csak az adatok aláírásaként jelennek meg, nem pedig grafikonértékekként.
Ügyeljen a cellák formátumaira:
- az A oszlopban minden egyes szám tartalmaz egy számot és egy szöveget (mivel ezek az értékek adatcímkék);
- a B. és C. oszlopban számszerű értékek nem szabványos formátumúak.
A menetrend a "kettő egyben" elvén alapul. Először készítsen egy hisztogramot, és alkalmazzon egy lineáris gráfot:
- Válassza ki az A1: C6 tartományt és válassza ki a szerszámot: Insert - Diagrams - Histogram - Grouped Histogram.
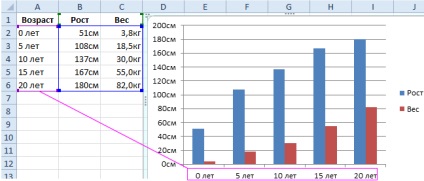
- Jobb egérgombbal kattintson a hisztogram bármelyik oszlopára, de csak a második sorra, és válassza a lehetőséget a helyi menüben: "A sorozat grafikájának módosítása".

- A "Change chart type" ablakban válassza ki az új típust: "Graph" - "Graph with markers".
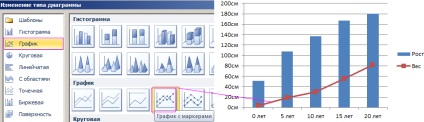
- Add hozzá egy függőleges tengelyt a diagramhoz. Kattintson a jobb egérgombbal az újonnan létrehozott vonaldiagramra, és a helyi menüben válassza az "Adatsorozat formátuma" opciót. A megjelenő ablakban tegyen egy opciót az opció előtt: "A sorozat paraméterei" - "Sor építése" - "A segéd tengelyen" és kattintson a "Bezárás" gombra.
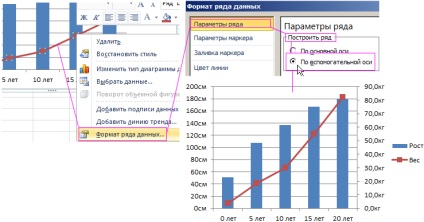
Ennek eredményeként nagyon informatív ütemtervünk van!
Az A oszlopban számokat jelenítünk meg szöveges formátumú cellákban, így az Excel felismeri őket a grafikonon lévő adatcímkékként. Ha nem, grafikus ábrázolás létrehozásakor még egy sor adatot ad hozzá a grafikonhoz. És el kellene távolítanunk. Vagy a létrehozás előtt olyan tartományt kell kijelölni, amely csak a B1: C2 ábrázolt adatok értékét tartalmazza. Ezután módosítsa és állítsa be az adatforrás kiválasztását: "Diagramok használata" - "Tervező" - "Adatok kiválasztása". Így minden automatikusan hangolt.
Az Excel programban a legtöbb feladat megoldható többféle módon. Bemutatjuk Önt a legrövidebbek közül.
Hozzárendelés felhalmozódott grafikonok készítéséhez
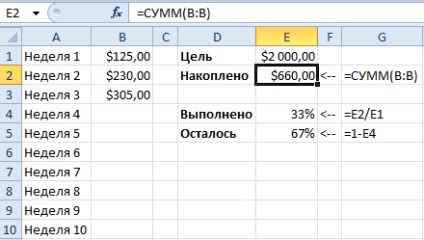
Nem tudjuk előre, hogy hány napot tudunk megvalósítani célunkat. Ezért az A és B oszlopokban szereplő bejegyzések száma nem korlátozható.
Először töltse ki az összes képletet:
Minden táblázatérték esetén állítsa be a cellaformátumot az ábrán látható módon.
- Mozgassa a kurzort az E4 cellára, és válassza ki a szerszámot: "Insert" - "Diagrams" - "Histogram" - "Normalized histogram with accumulation". Ne feledje, hogy hisztogram létrehozásakor az adatsávot automatikusan egy E4 celláról a D3: D5 cellák blokkjára bontják ki.
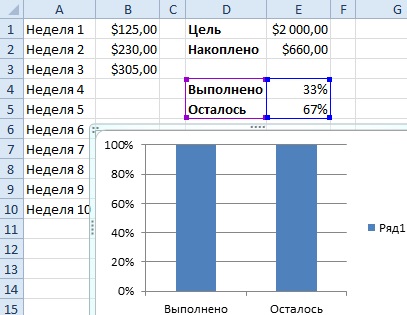
- Kattintson a hisztogramra a bal egérgombbal, hogy aktív és elérhető kiegészítő felső eszköztár legyen. És ott válassza az eszközt: "Diagramok kezelése" - "Tervező" - "Sor / oszlop". Így létrehoztunk egy hisztogramot egy oszlopban.
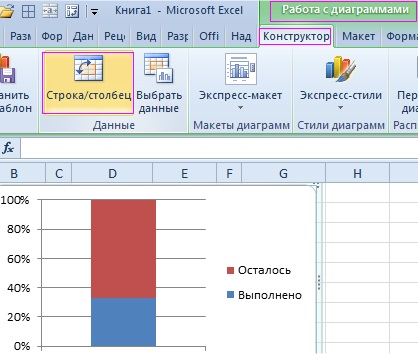
- A hisztogram formázásához használja a kiegészítő panelt. Először válassza ki az eszközt: "Diagramok kezelése" - "Tervező" - "Karakterstílusok" - "Stílus 15".
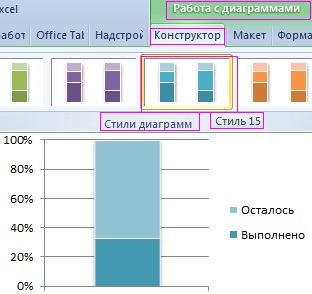
- Most írja alá a hisztogram rúdjait az eszköz kiválasztásával: "Diagramok kezelése" - "Elrendezés" - "Adatok felirata" - "Középen".
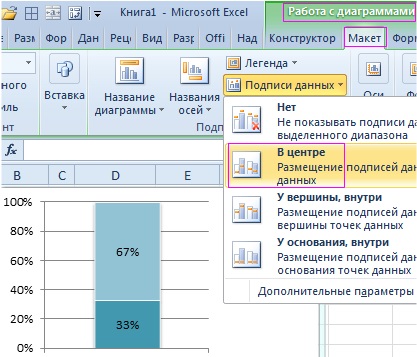
Most betöltheti a B oszlop értékeit, és a hisztogram alsó oszlopa növekszik, a felső pedig csökken. Az oszlopok dinamikusan változnak, frissítik értékeiket.
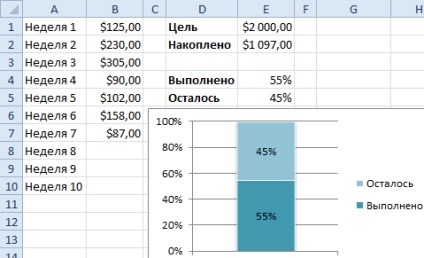
Figyelj! A képlet: = E2 / E1 szándékosan írt az E4 cellában, és nem a következő E3-ban. Ha üres C3 cellát nem választották el, az Excel automatikusan bevonja a D1: E5 szomszédos cellák teljes tartományát a hisztogram létrehozásakor.