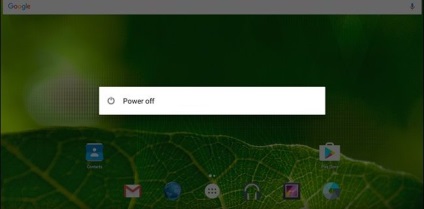Hogyan futtathatsz Androidot a számítógépeden?

Első lépés: Készítsen elő egy meghajtót (vagy memóriakártyát) az Android telepítéséhez
Ehhez USB-meghajtóra vagy SD-kártyára van szükség. A mérete nem lehet kevesebb, mint 2 GB. Győződjön meg róla, hogy mindent lemásol a flash meghajtón, mert meg kell formázni. Így a lemezen lévő összes elem véglegesen törlődik.
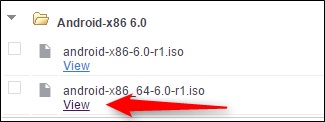
A letöltési folyamat során le kell töltenie a Rufust. Egy ingyenes Windows-os segédprogram, amely az USB flash meghajtót indíthatja és az Androidot flash meghajtóra telepítheti. Ez egy teljesen hordozható segédprogram, ezért töltse le és csomagolja ki, bárhol is felel meg Önnek.
Amikor minden készen van, indítsa el Rufust. Figyelmeztetést kaphat a Windows-ról arról, hogy szeretné-e, hogy a Rufus módosítsa a számítógépet - csak kattintson az "Igen" gombra.

A Rufus indításakor válassza ki az USB meghajtót a legördülő listából. Fontos megjegyezni, hogy ez egy fontos pont, mivel a Rufus törli az összes adatot a flash meghajtóról. Ha a számítógépen több USB meghajtó található, ellenőrizze a meghajtó betűjét, hogy megbizonyosodjon róla, hogy a megfelelőt választotta!
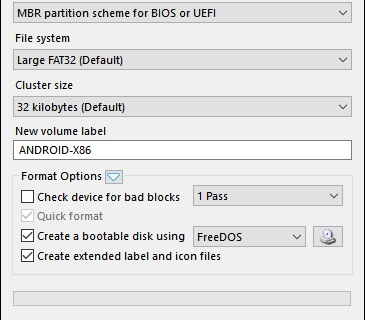
Ezután ellenőrizze, hogy a Fájlrendszer legördülő menüben a "FAT32" van-e kiválasztva.
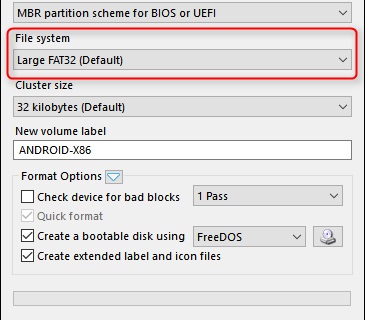
Most ellenőrizze a "Rendszerindító lemez létrehozása" négyzetet, majd válassza a legördülő menü "ISO képét".
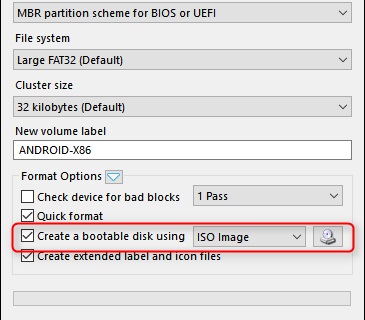
Kattintson a CD ikonra az ISO x86 fájl kiválasztásához a kép létrehozásához.
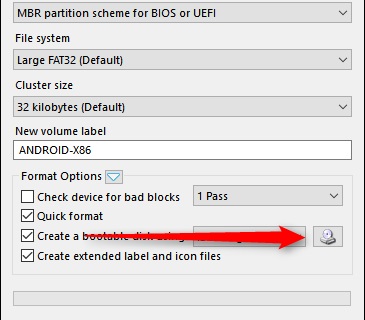
Miután kiválasztotta a fájlt, gyors fájlellenőrzést hajt végre, hogy minden rendben legyen. Az ellenőrzés után kattintson a "Start" gombra a telepítéshez.
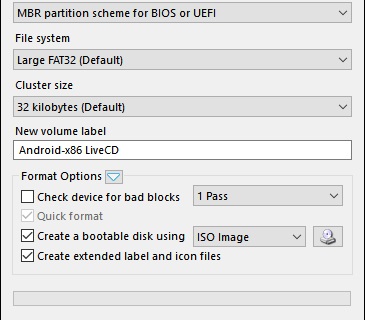
Ezután megjelenik egy párbeszédpanel, amely azt jelzi, hogy ez a fájl "ISOHybrid kép". Ez azt jelenti, hogy kétféle módon rögzítheti: akár ISO-ként, akár DD képként. Ha nem tudja, melyik választási lehetőséget választja, már van alapértelmezett jelölés és ajánlás. Kattintson az "OK" gombra a megerősítéshez.
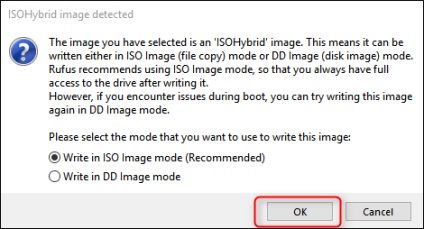
Egy másik figyelmeztetés jelenik meg, amely azt mondja, hogy a lemezen lévő összes elem törlődik. Kattintson az OK gombra.
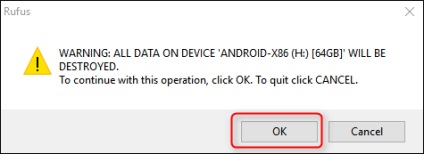
Az ISO-folyamat flash meghajtóra történő telepítésének folyamata nem sok időt vesz igénybe. A zöld indikátor a telepítés befejeztével alul látható. Miután a telepítés befejeződött, bezárhatja a Rufust és eltávolíthatja a flash meghajtót.
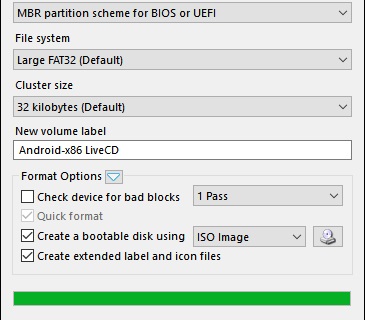
Második lépés: Indítás az USB tárolóból
Most le kell töltenie a Rufust a számítógép USB-meghajtójáról. Ha a számítógép nem tudja saját maga telepíteni, akkor előfordulhat, hogy módosítania kell néhány beállítást a BIOS-ban.
Ha mindent helyesen állított be, akkor egyszerűen indítsa újra a számítógépet, és nyomja meg az F10 vagy az F12 billentyűt a rendszerindítási menübe való belépéshez (ez a számítógéptől a számítógéptől függően változhat). Ugyanazon a helyen válasszon USB meghajtót.
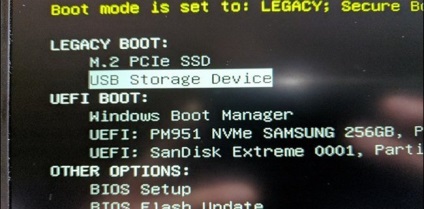
Miután a munkát a menü jelenik meg néhány kérdést a hajtás start-up beállítások: Live CD-üzemmód (RUN telepítés nélkül), vagy a telepítés a merevlemezen. Meg kell választani az első opciót, így telepítés nélkül indítható el.

Néhány másodperc múlva megjelenik az indító animáció az Android-on. Meg kell várni egy kicsit, amíg az összes beállítást alkalmazzák.

Kövesse a képernyőn megjelenő utasításokat, jelentkezzen be Google-fiókjába, vagy hozzon létre egy újat.
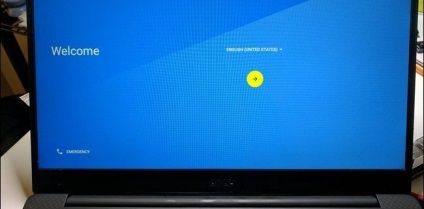
Android x86 használata a számítógépen
Ha korábban nem használt Androidot, akkor ezzel a módszerrel megtanulhatja az összes funkcióját. A számítógép billentyűzetének és egereinek jól kell kompatibilisnek lennie az Android rendszerrel. Ha van egy laptopja érintőképernyővel, akkor élvezheti az Android teljes képességét.
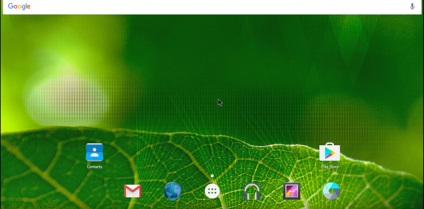
Figyelmeztetés:
Ha ki kell lépned az Android x86-ból, akkor csak nyomja meg a számítógép bekapcsológombját. Távolítsa el az USB-meghajtót, és indítsa el a számítógépet a Windows-hoz való visszatéréshez.