Hogyan futtathatod az androidot a számítógépeden, a technikai támogatás hétköznapjain
Korábban gondoltuk, hogyan futtathat Androidalkalmazásokat rendszeres számítógépen. Ma megnézzük, hogyan futtathatja az Android operációs rendszert a számítógépén.
Hozzon létre egy telepítési adathordozót, és telepítsen egy Android rendszert fő rendszerévé, de mennyit szeretne és mennyi ideig szeretné használni? Vagy könnyebben megtehető, és ahelyett, hogy a fő rendszert telepítené - szükség szerint hajtson végre telepítő adathordozót és futtasson Androidot. Hozzunk létre egy olyan telepítő adathordozót, amelyből bármikor futtathatja az Android operációs rendszert, mint egy LiveCD.
Hozzon létre egy Android telepítőt.
2 GB méretű DVD-ROM vagy USB meghajtó szükséges. USB meghajtót használtam, és ajánlom neked. Vegye figyelembe, hogy az USB meghajtó összes adata törlődik, ezért ha valami fontos a flash meghajtóban - mindent átmásoljon a számítógépre.
1. Először le kell töltenie az Android kívánt verziójának képét, az android-x86.org-ból származhat. Megtaláljuk a kívánt verziót a listában, és kattintsunk rá a Nézet alatt, amely után a kép megkezdi a betöltést, mérete körülbelül 550 MB.
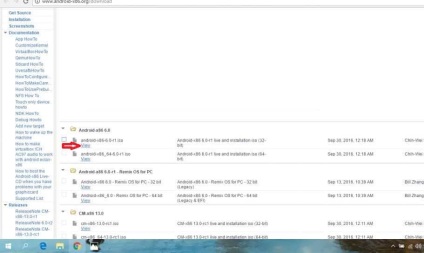
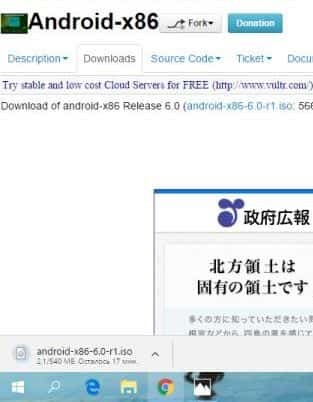
2. Most ezt a képet írjuk a meghajtóba, mert ezt a szabad és nem telepítő Rufus alkalmazást használjuk. Menj a rufus.akeo.ie-ra, és kattints a Rufus 2.12-re (a változat időben eltérő lehet) => az alkalmazás elkezd letölteni.
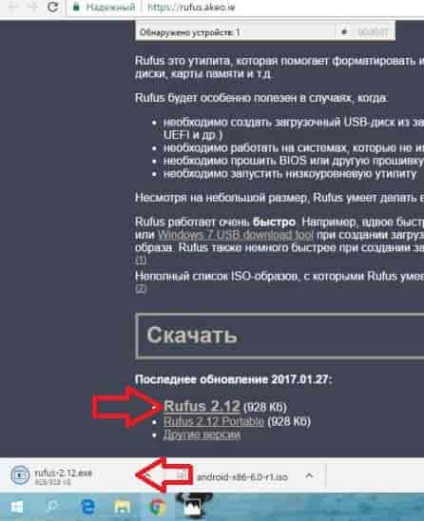
3. Helyezze be az USB flash meghajtót a számítógépbe, és futtassa le a letöltött Rufus alkalmazást;

4. Ismét emlékszem, hogy egy flash meghajtóval minden adat törlődik a visszanyerés lehetősége nélkül. A legfelső mezőben válassza ki a meghajtót, a fájlrendszer Fat32, kattintson a lemez ikonjára (mint az ábrán);
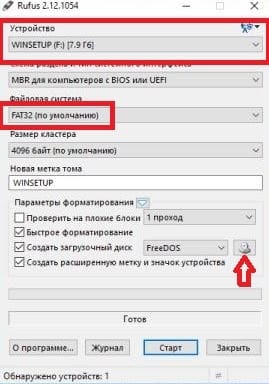
5. A megnyíló ablakban keresse meg az Android nagyképernyős képét, amelyet letöltött az 1. tételben => kiválaszta, és kattintson a "Megnyitás" gombra.
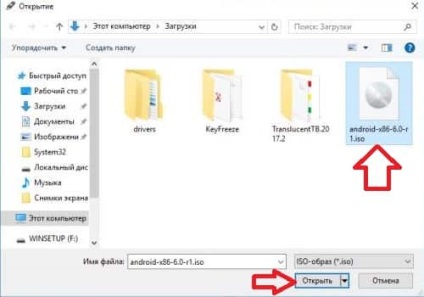
6. Miután kiválasztotta a képet és a meghajtót, amelyre a kép lesz telepítve, kattintson a "Start" gombra.

7. Alapértelmezés szerint a "Felvétel ISO módban" van kiválasztva, ne módosítson semmit, nyomja meg az "OK" gombot.
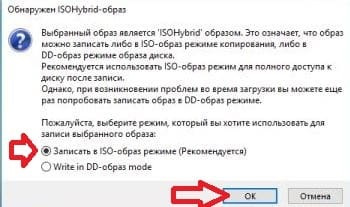
8. Figyelmeztetésre kerül, hogy a kiválasztott meghajtó összes adata megsemmisül, ha biztos abban, hogy nincs semmi értékes a flash meghajtón - kattintson az "OK" gombra.
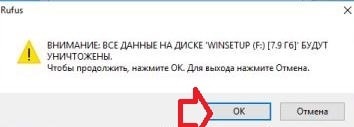
9. A telepítési meghajtó létrehozásának folyamata megkezdődik, és nem tarthat tovább több percet, amikor a "Kész" szót választja - kattintson a "Bezárás" gombra.

Indítsa el az Androidot a meghajtóról.
Amikor a telepítés hajtás jön létre - akkor ki kell kapcsolni a számítógépet (nem lefordítani egy álom, és kattintson a „Start” => a munka befejezése). Ha bekapcsolja a számítógépet el kell indítani a Boot menüt, és válassza a boot flash meghajtóra. Egyes számítógépeken be a Boot Menu, hogy nyomja meg az F9 billentyűt indításkor néhány ECS, ha nem tudja, hogyan megy a számítógépén, ez a menü - olvassa el a kézikönyvet, „Belépés a BIOS és a boot az USB eszközt.”
A számítógépemen bekapcsolt állapotban megnyomtam az Esc billentyűt a billentyűzeten, megnyílt a kiválasztási menü. Meg kell adnia a Boot Device Options => nyomja meg az F9 billentyűt (ismételjük meg a számítógépet, a választógombok eltérőek lehetnek).
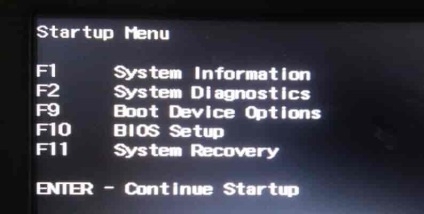
Válassza az USB flash meghajtót, és nyomja meg az Enter billentyűt.
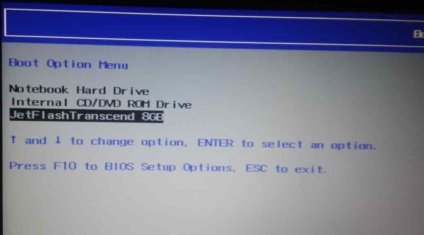
Ha kiválasztotta a helyes telepítési meghajtót, megjelenik egy ablak, amelyben kérni fogja az Android operációs rendszert a merevlemezre telepíteni, vagy az Androidot LiveCD-ként tölteni. Nem szeretnénk telepíteni az Androidot, de csak ideiglenesen szeretnénk együttműködni - ezért választjuk az első elemet Live CD - Run Android-x86. és nyomja meg az Enter billentyűt.
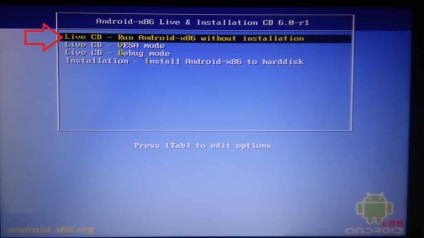
Néhány percig várunk.

Az angol mellett kattintson a nyílra egy másik nyelvi rendszer kiválasztásához.

Válasszon ki egy olyan nyelvet a listából, amely a szem számára érthetőbb, a bal egérgombbal történő kattintással.
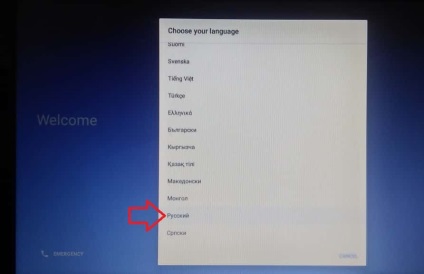
Kattintson a sárga kör nyíljára.
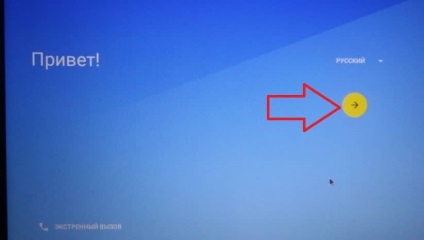
Ha a számítógép helyi hálózaton keresztül csatlakozik az internethez - előfordulhat, hogy az alábbi képen látható ablak nem jelenik meg. Ha Wi-Fi-n keresztül csatlakozik az internetre - válassza ki a hálózatot és adja meg a jelszót.
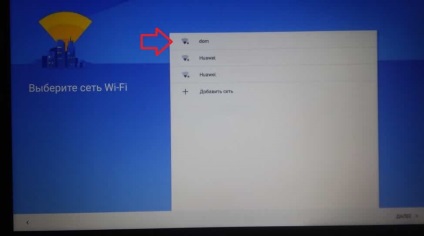
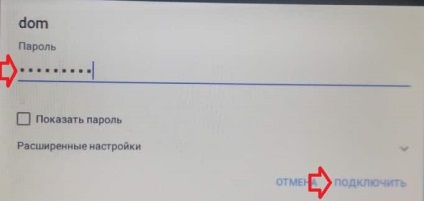
Ha azt szeretné, hogy az összes más adathordozóról származó adat másolódjon hozzá - hagyja el a kullancsot az első bekezdésben. Tiszta Androidot akarok - tegyen egy kullancsot a "Nem köszönöm" mezőbe, és kattints a "Tovább" gombra.
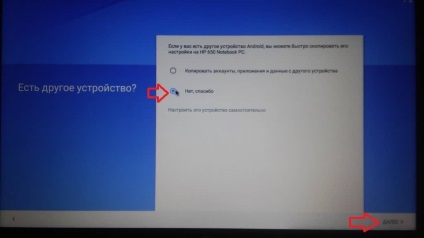
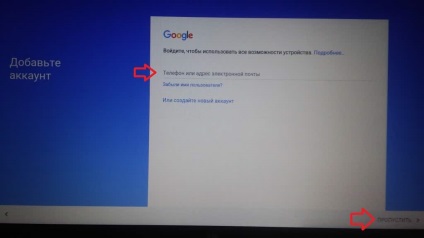
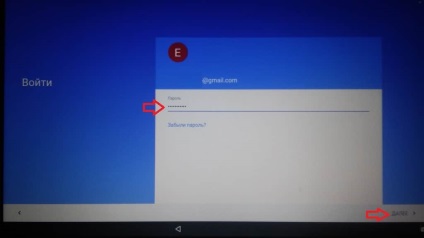
Kattintson az "Elfogadás" gombra.
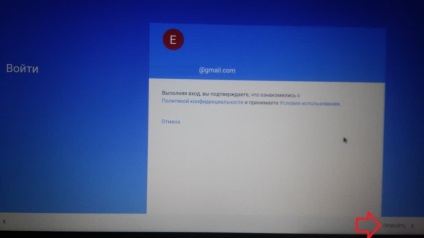
Törölje a felesleges jelölőnégyzeteket, és kattintson a lefelé mutató nyílra.
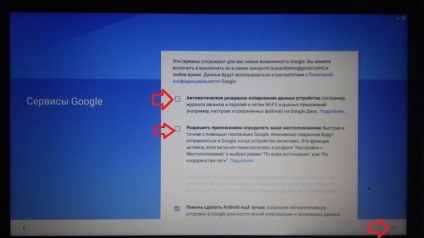
Felajánlja a hitelkártya felvételét - kattintson a "No thanks" => Folytatás gombra.
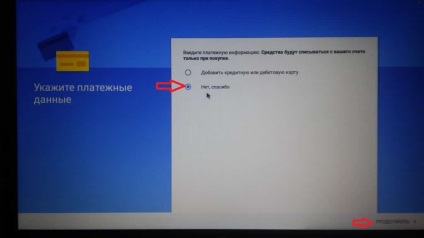
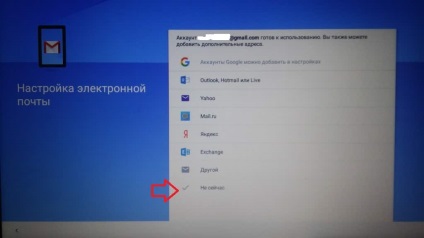
Használja az Androidot a számítógépén.
Ideális esetben, ha a készülékei érintőképernyővel rendelkeznek, akkor a rendszeres Android-eszközön biztosan nem fogja észrevenni a különbséget. De mégis, a billentyűzet és az egér jól működik, és ha már ismeri az Android operációs rendszert - nincs probléma, amit nem kellett volna. Az első indítás ablakában kattintson az "OK" gombra a bal egérgombbal.
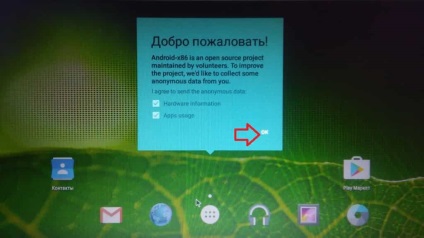
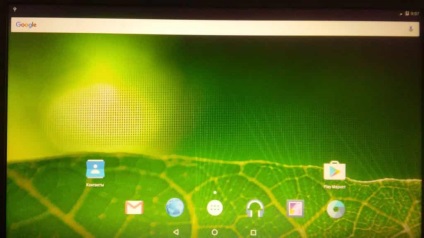
Ha a bal egérgombbal veszi a képernyő tetejét, és nem engedje el a kulcsot, húzza le a kurzort - ugyanúgy, mint egy rendszeres Android-eszközön, akkor megjelenik a gyorsbeállítási panel.
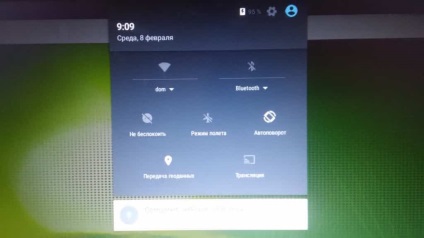
A beállítások ugyanazok, mint bármelyik Android-eszközön, válassza ki az egérrel tetszőleges beállítást.
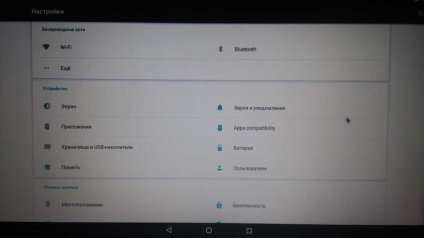
A bal egérgomb hosszú megnyomásával, valamint a szokásos Android-eszközön is működik, a kívánt billentyűt is kiválasztva és a bal oldali billentyű lenyomva tartásával - mindent elhúzhat a szokásos eszközön. Ha eszköze kamerával rendelkezik, akkor a rendszeres Android-eszközön is működik. A menübe is beléphet, és elindíthatja a kívánt alkalmazást.
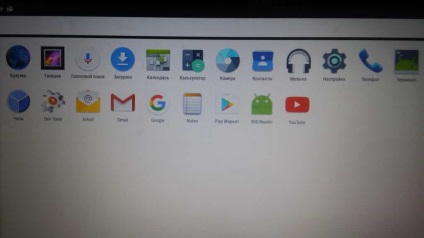
A Google Play több lehetőséget kínál.
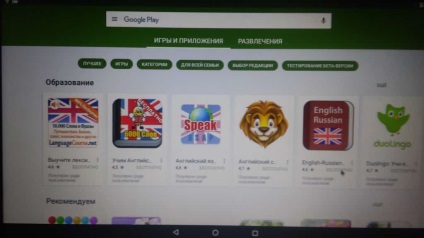
A számítógép kikapcsolásához - nyomja meg a bekapcsológombot (amelyik bekapcsolja a számítógépet) => A "Power disconnect" felirat jelenik meg a képernyőn, kattintson rá a bal egérgombbal.
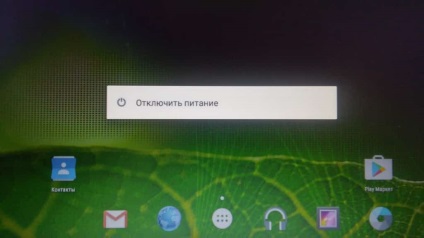
A számítógépre telepített rendszer letöltéséhez - amikor a számítógép ki van kapcsolva, húzza ki az USB flash meghajtót, és csak kapcsolja be a számítógépet. Ha a jövőben újra szeretnék indítani az Android rendszert, válassza ki a letöltést az USB flash meghajtóról (a fent leírtak szerint), és minden működni fog.