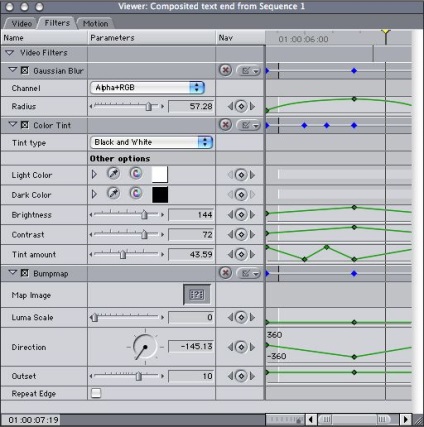Gyakorlat a végső vágópro
SELECT foto_name, WG, hg, W6, h6, w15, H15, w1, h1, oldw, oldh FROM WHERE idb idb.id = '61 ', és mi = megjegyzésmezőjébe ORDER BY pic

A Final Cut Pro effektusainak alkalmazási eszközei olyanok, mint egy külön program a programon belül. Ebben a cikkben az alapvető alapvető elemekről és fogalmakról beszélünk, és néhány gyakorlati példát adunk arra, hogyan kombinálódnak különböző technikák az egyszerű hatások létrehozásához.
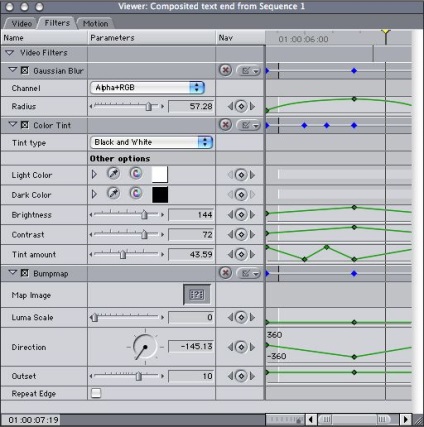
A hatások a Böngésző ablak Hatásai lapján találhatók, ahol mappákba rendeződnek. Itt láthatók az elérhető hatások, kivéve a mozgásparamétereket. Ugyanazokat a hatásokat hívhatja fel az Effects menüben. A mozgás beállításai automatikusan alkalmazásra kerülnek az egyes klipekhez.
Nyissa meg a klipet a Megtekintő ablakban, és kattintson a Mozgás fülre a mozgás beállításainak eléréséhez.
A hatás többféleképpen alkalmazható egy klipre vagy szekvenciára:
- válasszon ki egy klipet az Idővonal ablakban, majd válasszon effektust az Effects menüben; - vagy válasszon effektust a mappából a Böngésző ablak Effektek lapján, és húzza a klipre;
- vagy válassza ki a módosított effektust vagy mozgásparamétert a Kedvencek mappából a Böngésző ablak Effektusok lapján és húzza a klipre;
- vagy válassza ki a generátort a Generator legördülő menüből a Viewer ablak jobb alsó részén;
- vagy nyissa meg a klipet a Megtekintő ablakban, amely az Idővonal vagy a Böngésző ablakban található, és a Mozgás fülön lévő mozgásvezérlőket használja mozgáshatások alkalmazásához.
Ha már alkalmazta a hatást, de meg akarja változtatni a beállításait, ezt háromféle módon végezheti el:
- Kattintson duplán a klipre az Idővonal ablakban; A Megtekintő ablakban válassza az Audió, Szűrők, Mozgás vagy Vezérlés lapot, és módosítsa a beállításokat.
- az Idővonal ablakban módosíthatja a kulcskeretek helyét a Szűrők és mozgás panelben;
- A Vászon ablakban engedélyezheti a Wireframe módot és módosíthatja a klip mozgásparamétereit.
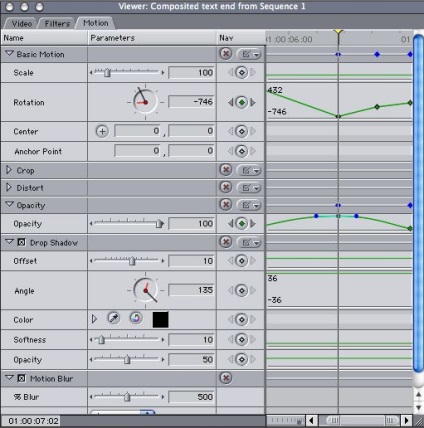
Takarítson meg időt a hatások hozzáadásával
A hatások kezelése általában a videó program létrehozásának folyamatát veszi igénybe. Az időt megtakarítani a Final Cut Pro-ben többféle módszert biztosítanak.
Alkalmazza a hatásokat számos kliphez. A Final Cut Pro lehetővé teszi a klipek egy csoportjának átláthatóságát, valamint a hangsávok szintjét egy lépésben.
A kedvencek a felhasználó által módosított effektek. Ha például ugyanazt a színkorrekciót szeretné alkalmazni egy nagy csoport klipszernél, akkor egyszer megteheti a szükséges beállításokat, majd mentse el ezt a szűrőbeállításot kedvencként, és alkalmazza azt egy teljes klipcsoportra.
A szabályozókkal való együttműködés
A gombok használatával a paraméterek hatékonyabb szerkesztéséhez kiegészítő billentyűket használ a számítógép billentyűzetén. A tárcsázási beállítások megváltoztatásával a Shift billentyűt lenyomva tartva korlátozhatjuk a hangmagasságot 45 fokra. A Command billentyű lenyomva tartásával lassítja a "tárcsa" nyíl mozgását, és pontosabb értéket ad meg. Az előző értékhez való visszatéréshez kattintson a kurzorra, és tartsa távolabb a "tárcsa" fölé.
A csúszkával való munkavégzés
Bármely csúszka vízszintes nézetét kiterjesztheti a Nav-sáv Paraméterek oszlopának bővítésével. Ez megkönnyíti az érték beállítását. A Command billentyű lenyomva tartásával lassítja a csúszka mozgását, és pontosabban beállíthatja az értéket. A Shift billentyű lenyomása megváltoztatja a csúszka numerikus ábrázolását, hozzáadva a tizedespont után 2 decimális értéket. A Pont vezérlés (a Viewer ablak Mozgás fülének Basic Mozgás szakaszában található plusz gomb) a pozíció koordinátáit a klip középpontjában állítja be. A mellette két numerikus mező található a koordináta-koordinátához, de a központi pont helyzetét sokkal könnyebbé és gyorsabbá teheti. Válassza ki a pontbeállítót, majd kattintson a Vászon ablakban arra a pontra, ahol a középpont legyen. Egy még kényelmesebb munkamódszer a következő: kattintson a gombra, ne engedje fel az egérgombot, és húzza az adott médiára alkalmazott fájlokat a Final Cut Pro-be. A felhasználó átmásolhatja és beillesztheti a kijelölt beállításokat egy klipből a másikba az Idővonal vagy Vászon ablakban, vagy használja az Elem eltávolítása parancsot az alapértelmezett klipbeállítások visszaállításához.
Fészkelőszekvenciák. A Final Cut Pro programban létrehozhat vagy elhelyezhet szekvenciát egy másik sorozaton belül; Ezt a módszert nevezzük a Nesting szekvenciának. Ez a munkamódszer jelentősen felgyorsíthatja a munkát. Alkalmazható például arra, hogy mesterségesen kényszerítse a hatások rendezését egy másik sorrendben, vagy csoportosítsa a klipeket, hogy egyszerre egy szűrőt vagy mozgáspályát alkalmazzon rájuk.
Alkalmazza a hatásokat számos kliphez. A Final Cut Pro lehetővé teszi a klipek egy csoportjának átláthatóságát, valamint a hangsávok szintjét egy lépésben.
A kedvencek a felhasználó által módosított effektek. Például, ha az alkalmazni kívánt azonos színkorrekció egy nagy csoport klipek, akkor hozza létre a szükséges beállításokat egyszer majd mentse a konfiguráció a szűrő mint a kedvenc, és alkalmazza azt az egész csoport a klipek.

A hatás beállításainak mentése kedvencként
Könnyű módja van a hatás beállításainak későbbi használatba vételére.
A hatás, az átmenet vagy a mozgás kedvencként menthető. Kedvenc effektek találhatók a Kedvencek mappában a Böngésző ablak Effektek lapján; Az effektek menüben is hívhatók. Különösen a mozgás felgyorsítása érdekében a mozgás "kedvencei" hasznosak. Ha kedvenc effektusát a beállítások mentésével szeretné létrehozni, tegye a következőket:
1. Az Idővonal ablakban kattintson duplán a klipre, amelynek hatása "kedvenc". A klip a Megtekintő ablakban nyílik meg.
2. Válassza ki a Szűrők, Mozgás vagy Vezérlések fület a kiválasztott hatás gombjainak eléréséhez.
3. Jelöljön ki egy effektust a Név oszlopban, majd tegye a következők valamelyikét:
- Válassza a Modify> Kedvenc effektus (Modify> A kedvenc mozgás a mozgás beállításainak mentéséhez);
- vagy kattintson a hatás nevére, és húzza a Kedvencek mappába, amely a Böngésző ablak Effektek lapján található.
A projektben használt kedvenc effektus létrehozásával elmentheti azokat a Kedvencek mappából (vagy a Kedvenc effektek közül) a Böngésző ablak Effektusok lapján a projekt könyvjelzőjévé. A "Kedvenc" effektek a projektfájllal együtt kerülnek mentésre.
A beállítások módosítása előtt kedvező hatású is létrehozható. Ehhez válassza ki a Böngésző ablak Lap lapján található hatást, és húzza a kukába. Nyissa meg a Kedvencek mappát, és kattintson duplán az effektre.
Megjelenik a hatás a Megtekintő ablakban. Módosítsa a hatásértéket, és zárja be a Viewert. A Kedvencek mappában írja be az új effektus nevét. Kiválaszthatja az effektust a Böngésző ablakban, majd a Szerkesztés> Duplikálás lehetőséget. A hatás másolatát az Effects (Hatások) menü Kedvencek almenüjében jelennek meg.

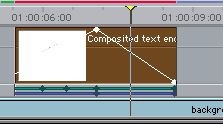
Kulcskeret grafikon a Viewer ablakban
A Viewer ablakban a kulcskeretek grafikonok formájában jelennek meg, amelyek az egyes effektparaméterek jobb oldalán találhatóak. Így minden paraméterhez külön kulcskészlet található, amely lehetővé teszi a paraméterek változását az idő függvényében.
Miután az első kulcskeretet beállította erre a klipre, a Final Cut Pro automatikusan új kulcsképet ad hozzá, amikor új hatásfok-beállításokat hajt végre.
A Szűrők és mozgatás lap Navigációs oszlopa a kulcskeretek navigálását, hozzáadását vagy törlését szolgálja.
Az áttetszőség szintjének módosítása
Példaképpen vegye fontolóra egy klip átláthatósági paraméterének ellenőrzését, hogy létrehozzon egy elhalványodást és elhalványulást.
Az Idővonal ablakban válassza ki azt a videót, amelyet simán be akar lépni a sötétségből, majd a sötétséghez vezet. Kattintson duplán rá. A klip a Megtekintő ablakban nyílik meg. A Viewer programban kattintson duplán a Motion (Mozgás) fülre, és keresse meg az Opacity sávot (ez a negyedik fő mozgásparaméter). Kattintson a sáv melletti háromszögre: Opacity Options megnyílik. A kulcskeretben mozgassa a lejátszás fejét arra a pontra, ahol az opacitást 100% -ra kívánja állítani. Kattintson a Billentyűzet beillesztése / törlése elemre a Nav oszlopban a kulcskeretek bal oldalán. Az Opacity 100% -os beállítása. tegye a következők egyikét:
műveleteket:
- A Keyframe szalagon kattintson a diagramra, és húzza a kulcsképet felfelé vagy lefelé, amíg az érték 100%;
- vagy tolja a csúszkát az Opacity beállításokban;
- vagy manuálisan írjon be 100 értéket az Opacity szövegmezőbe.
Most mozgassa a lejátszás fejét a klip pontjára, ahová elkezd sötétedni. Kattintson a Beszúrás / Törlés gombképre, majd ismét beírja a 100% -ot. Itt lesz a második kulcskeret. Nyomja meg a Home gombot, hogy a klip elejére ugorjon. Kattintson az Insert / Delete Keyframe gombra, írja be a 0 értéket.
Láthatja, hogy az átlós vonal megjelenik a táblázatban: ez megfelel a videobemenetnek, amelyet éppen programozott a sötétségből. Kattintson a Vége gombra a klip végéig, adjon hozzá egy másik kulcskeretet, és adja meg a 0% értéket.
Mielőtt ezt a hatást megjelenítené, végre kell hajtania a renderelést. Ehhez válassza ki a klipet, és válassza a Rendezés kiválasztása parancsot a Szekvencia menüből.
Kulcskódolás a timecode szerint
Kulcskeretek szerkesztése
Elena Stepanova szövege