Az ablakok visszaállítása a gyári beállításokra
A Windows 10 gyári beállításainak visszaállítása
Ha Windows 10 operációs rendszere elkezdett összeomlani és fékezkedni kezd, akkor a helyzet javításának egyik módja az, hogy az operációs rendszert eredeti helyére állítsa vissza. Vagyis ugyanaz a rendszer helyreállítása. csak képek és vezérlőpontok nélkül. Csak egy csupasz operációs rendszert kapsz, de ez egy működőképes.
Ha a teljes hard reset a Windows 10, akkor nem csak veszíteni az összes telepített programok, és a beállításokat, és elveszti az összes személyes fájlok (dokumentumok, képek, stb), de ne aggódj, akkor is megteheti, hogy nem hard reset, ha Csak a beállítások és a programok törlődnek, és a személyes fájlok továbbra is fennmaradnak.
A beállításokat akkor is visszaállíthatja, ha az operációs rendszer fut, vagy egyáltalán nem töltődik be. Nos, mindent rendben.
A Windows 10 indításakor állítsa vissza a beállításokat
Kattintson a bal egérgombbal a "Start" gombra, és a legördülő menüből válassza az "Opciók" elemet.
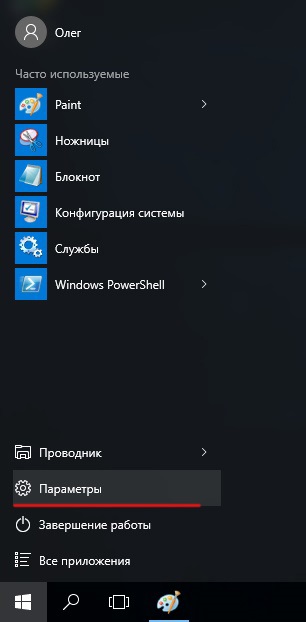
Ezután lépjen a "Frissítés és biztonság"
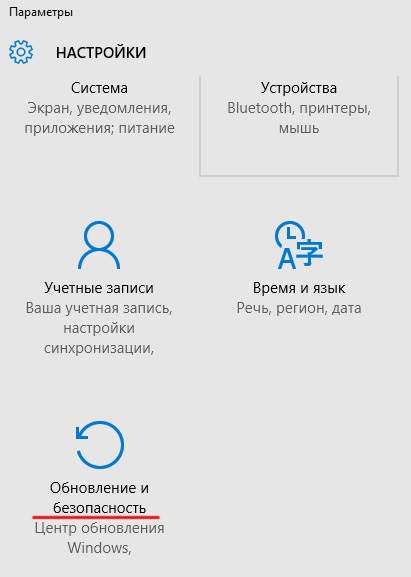
Miután rákattintott a "Visszaállítás" fülre. Olvassuk a "Vissza a számítógépet eredeti állapotába" felirat és kattintsunk a "Start" gombra:
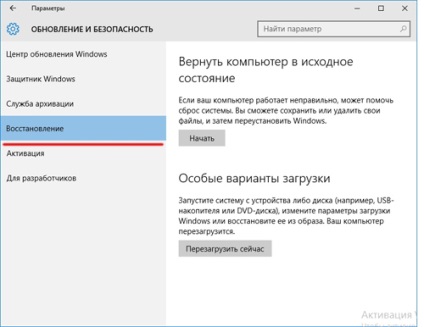
Most válassza ki, hogyan kívánja visszaadni a rendszert a személyes fájlok megőrzésével vagy anélkül

Ezután látni fogsz még néhány ablakot, amelyek nem tartalmaznak értelmet, és a rendszered tiszta és ártatlan lesz.
A Windows 10 eredeti helyére való visszaállítása, ha egyáltalán nem indul el
Ebben az esetben a telepítési flash meghajtó vagy lemez alatt kell bootolni. Azaz, ez a folyamat nagyon hasonlít a Windows telepítés megkezdése 10. Tehát a linkre kattintva megtudhatja, hogy bootolni USB-meghajtó telepítése létrehozni, és hogyan kell változtatni a boot prioritás a BIOS-ban.
A flash meghajtóról történő indítás után a következő ablak jelenik meg előtted, amelyben a képernyő bal alsó sarkában ki kell választania a "Rendszer-visszaállítás" lehetőséget.
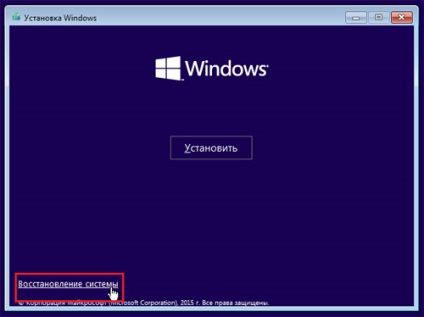
Ezt követően kattintson a "Diagnosztika" gombra:
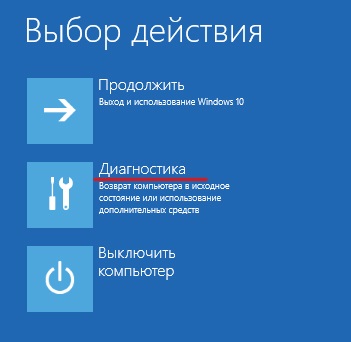
Ezután kattintson a "Vissza a számítógép eredeti állapotába" elemre.
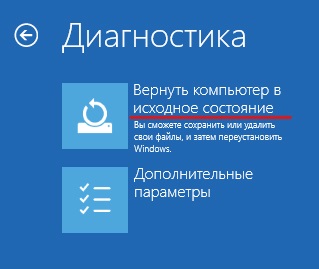
Ezután a teljes rendszer-visszahúzás vagy a személyes fájlok mentése között már megismerkedhet:
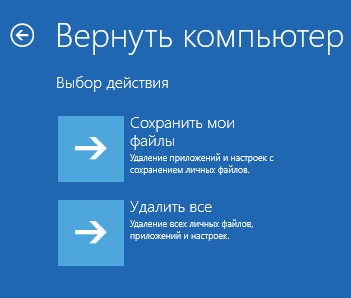
Ez alapvetően minden, tudtuk vissza a Windows 10 operációs rendszert a gyári beállítások több módon.