A hdd cseréje a macbook pro 13 ssd merevlemezével - teljes telepítési leírás

Hello mindenkinek! Ma elmondom, hogyan cseréltem le a merevlemezt az SSD meghajtóba az új MacBook-on. Már beszéltem az SSD meghajtókról a blogomban, és hogy megvettem egy MacBook Pro 13-at Retina nélkül. Tehát ebben a notebook megéri szörnyen lassú HDD merevlemez fordulatszáma 5400, mert ez van egy észrevehető lefagy, amikor fut bizonyos alkalmazásokat, vagy ha kilép az álomból. Különösen észre ezt annak a ténynek köszönhető, hogy a telepített számítógép már, mint 3 év használat SSD merevlemez rajta van telepítve a rendszer és a programok, plusz vettem egy SSD-meghajtó játékkal, néha szeretek játszani a különféle hideg játékokat.
Nem azt akarom mondani, hogy az Apple elhibázta ezt a laptopot, és leállította, nem. Csak valaki kedveli, valaki nem is veszi észre, ha nincs összehasonlítás.

Optibay - A dolog nagyon érdekes, nagyon köszönöm azoknak, akik jött, azt hiszem, egy ilyen dolog hasznos azoknak, akik a laptop nem igazán új, akkor lehet, hogy hozzanak létre a meghajtó SSD meghajtó és a Windows sokkal gyorsabban fog futni még nagyon erős hardver.
Azt hittem, hosszú és úgy döntött, hogy elvileg nem kell egy másik HDD helyett a hajtás, és úgy döntött, hogy elhagyja a meghajtóba, és csak hogy egy SSD 256 GB, ez nem is olyan kicsi a notebook, különösen azért, mert van egy külső USB merevlemez és a helyhez kötött PC .
Folytassa ezt a nagyon lassú HDD cseréjét!
Az első dolog, amire szükségünk van, szerszám, egy kis Torx csavarhúzóra van szükségem, mert a régi iPhone 4-re cseréltem a poharat. Hexagon és műanyag spatula is a készletből. Az eszköz az Apple technológia megfejtése során nagyon fontos szerepet játszik! Ne kell csavarja ezeket a csavarokat késsel! Azt javaslom, ne siessen, és ha nincsenek megfelelő eszközök, akkor ne jobb, de először vásároljon mindent, amire szüksége van.

Most el kell távolítania a statikus elektromosságot magától, az interneten nézegettem, és végül úgy döntöttem, hogy könnyebb lesz csak a gyávákra költözni, mint mindenfajta antisztatikus szerelõt keresni
Kapcsolja ki a laptopot és fordítsa meg

Mielőtt lecsavarodna, rajzoljon rajzot a papírlapra, hogy ne csavarja be a csavarokat, mert az összes Apple technológiában szinte az összes csavar különbözik. Itt van 3 hosszú és 7 rövid ebben a hétben a 4 a szélén, fontos.
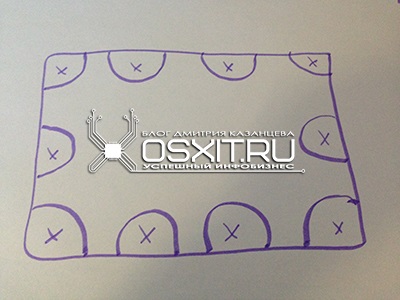
Ezért ezt a fajta dolgot rajzoljuk ki, és helyezzük el a csavarokat a helyükön, ami gond nélkül visszafordítaná őket! Ez a módszer minden eszköz elemzésében működik, és nagyon hatásos - miért nem tudtam róla, amikor gyerekkoromban dekonstruáltam a játékokat
Csavarja ki, oldja ki a csavarokat, vegye le a fedelet és kapcsolja ki a tápkábelt! Ellenkező esetben, ha véletlenül egy csavarhúzót vagy más fémtárgyat vinnél az alaplapon, akkor rövidzárlat fordul elő, és mindent megtesz, felkapja az alaplapot ... vagy talán valami mást.

Mindent megteszünk magabiztosan és szépen egy műanyag spatulával!
Ezután csavarja le a merevlemez tartóját. Ismét vagyok lepve, mennyire könnyű és hatékonyan történik, fémtartály, narancssárga gumi a fényképet bilincs rögzítő csavarjait, hogy van egy merevlemezt érezte magát, azt hiszem, az ütközés során még kissé magába szívja és kisebb károsodást okoz a merevlemezre.

A tartó eltávolítása után óvatosan emelje fel a merevlemezt, és húzza ki a SATA kábeleket, ha nehéz megszakítani a műanyag spatulával.

Ezután ki kell csavarni a négy csavart a merevlemez peremén, hogy az új SSD-meghajtóra forgatjuk őket, és a helyükön tartják a merevlemezt.

Csavart, helyezzük az SSD helyére, óvatosan csatlakoztassuk a kábelt, és helyezzük először az alsó csavarokat a narancssárga gumiszalagokba, és rögzítsük a tartót.

Csatlakoztassa vissza a tápkábelt
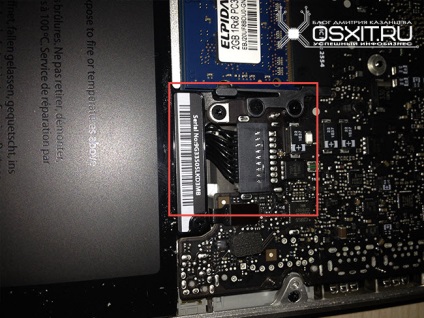
Zárjuk le a fedelet, vegyük le a csavarokat a rendszerünkből, és mindent csavargunk a helyén.
Ne aggódj az operációs rendszer miatt, itt is kiváló az Apple! Most mindent megjavítunk. Igen, az összes adatot a régi merevlemezt kell átvinni csatlakoztatja a számítógéphez, vagy át a SATA adapter - USB, azt hiszem, ez a probléma nem merül fel.
Csatlakoztassa a laptop az internethez kábel (így hamarosan) keresztül vagy a Wi-Fi, azt kéri, hogy a hozzáférési pontot, amelyhez csatlakozni, írja be a jelszót, és minden. Kapcsolja be a laptopot, és tartsa lenyomva a CMD + R gombokat, amíg a folyamatjelző sáv megjelenik, miután a szalag tele van, látjuk ezt a képet:
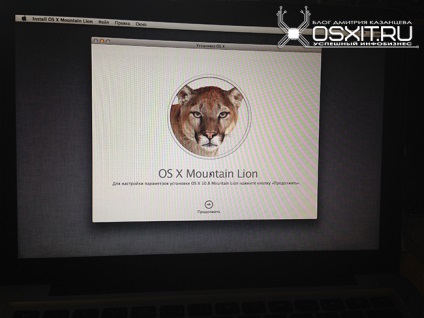
Sajnos a beállított kínál OS X Mountain Lion, bár már régóta ki OS X Mavericks, de ez rendben van, hogy frissítse, akkor mi nem hakintosh (Van egy évvel használhat fel álló PC Hackintosh, akkor kezdtem látnivaló az Apple, különösen A Time Machine figyelmét felkeltette, ez a dolog sosem lesz Windows alatt!)
Ne rohanjon nyomja tovább, először megy a felső menüből a Utility Disk Utility és hozzon létre egy partíciót a merevlemezen. Ezután kattintson a "Folytatás" gombra, fogadja el a licencszerződést, és válassza ki azt a lemezt, amelyen telepítjük.
Van egy, nem osztottam meg:
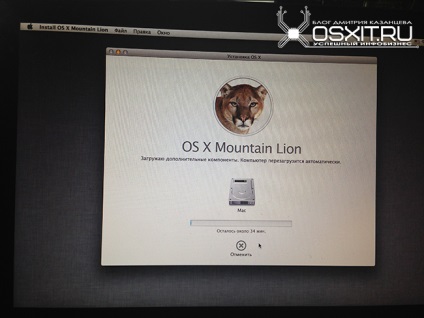
Várjuk a rendszer telepítési fájljainak betöltésére irányuló folyamatot, nem kell ülni és várni, mindent megtesz automatikus módban, a fájlok letöltése után újraindul és elkezdődik a telepítés, ami elég gyorsan áthalad.
Itt van a munka sebességének eredménye, például az Adobe Photoshop CS 6 elindítása:
Volt egy eset, amikor telepítve a Windows 8 az SSD, USB flash meghajtó telepítése USB 3.0, egy processzorral rendelkező számítógépet intel i5, hogy őszinte legyek, megdöbbentem, mert a telepítési idő kezdetétől az asztalra került, mindössze 8 perc alatt! Ez hűvös, mi fog történni a jövőben?
Ossza meg a Facebook-on