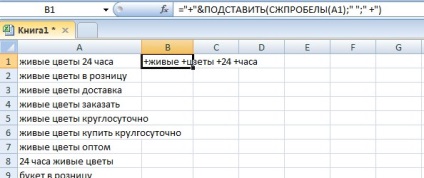7 A hirdetésszövegek excel-ben való felhasználásának formája
1. DLRD funkció - Szimbólumok számlálása egy cellában
Ez a képlet sokak számára ismerős lehet, de van egy hasznos lifhak. A szomszédos cella bemeneti sorában a következőket írjuk: = DLLP (A1), ahol a DLLP függvény, (A1) a cella pozíciója zárójelben. Így számolja meg a sorok számát.
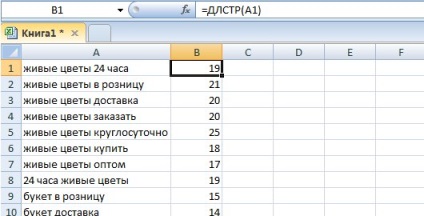
- először válasszon egy oszlopot számokkal,
- majd a fő menüsorban válassza a Feltételes formázás -> Cella kiválasztási szabályok -> További,
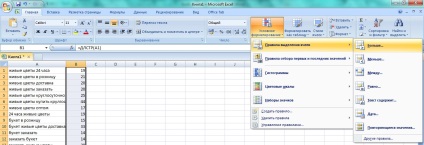
- A megjelenő ablakban adja meg a karakterek maximális számát,
- válassza ki a kívánt választási lehetőséget.
Ne felejtsd el a képletet az összes szükséges sejtre kiterjeszteni. Ha a karakterek száma meghaladja a maximális értéket, észre fogja venni.
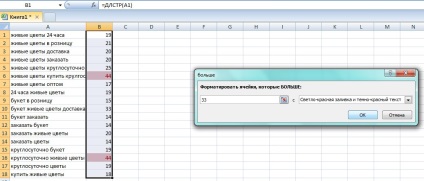
2. SZÓKÖZPONT - Extra területek törlése
Nagy szövegtömbészletek másolása esetén lehetnek további szóközök (szavak előtt, után vagy szavak között), ami nehezebbé teszi a további munkát. A BLOCK funkció lehetővé teszi, hogy megszabaduljon az összes extra teretől, kivéve az egyes üres helyeket az adott cellákban. Bemutatjuk a képletet = BLAGS (A1), ahol (A1) a változás cella, és nyújtsuk azt a kívánt sejtszámra.
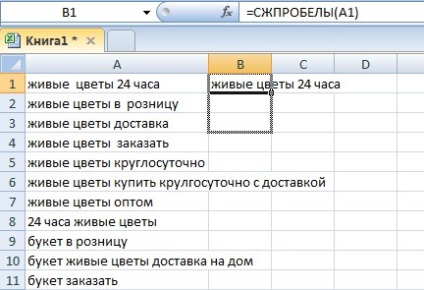
3. Képlet CLUTCH (LEFT (A1)); RIGHT (A1; (DLSTR (A1) -1))) - A cell első szavát nagybetűvel konvertálja
Ez a képlet, mint az előző, nem működik a "tetején" a cellák változó adatok, hanem a képlet beviteli cellában.
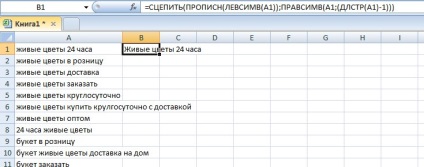
Tipp: Most, hogy átalakította a szöveget, a cellák valójában tartalmaznak képleteket, nem pedig magát a szöveget. Ha ezeket a cellákat tartal- mazza a további munkákhoz, a képleteket másoljuk, nem a szöveget. A cellák szövegének módosításához meg kell adnia a következőket:
- válassza ki az összes megváltozott cellát,
- nyomja meg a Ctrl + C billentyűkombinációt;
- majd más cellákra való váltás nélkül nyomja meg a Ctrl + V billentyűt;
- A Beillesztési lehetőségek legördülő menüben válassza a "Csak értékek" legördülő menüt.
Minden, a cellák csak szöveges értékeket tartalmaznak!
4. Képlet CLUTCH (A1; ""; A2; ""; A3; ...) - Két vagy több sejtet egyesít,
Elemezzük a képletet részletesebben:
= CLOSE (A1; ""; A2; ""; A3; ...), ahol A1, A2, A3 a csatlakozni kívánt sejtek,
"" - a cellák tartalma között elhelyezett helyek.
Ha a "" karakterek kombinációja nem kerül alkalmazásra, a cellák "összeragadnak" szóköz nélkül.
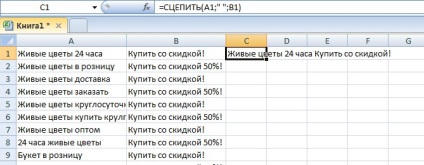
5. A CLUTCH funkció használata IF és DLL - hozzáadja az eladási végződést
Először el kell döntenie a befejezésről. Például a különböző lehetséges karakterek számát a "Vásárlás 30% -os kedvezmény", "30% kedvezmény", "!" Nem szabad megfeledkezni arról, hogy az első cellatartalom után meg kell adnia egy írásjelet, és az értékesítési vége előtt van egy hely. Ie az értékesítési végeinek a következőnek kell kinéznie: ". Rendelje meg a 30% -os kedvezményt! ". ”. 30% -os kedvezmény! "Vagy"! ".
Ezután ki kell számolnia az adott végződések számát a már ismert DLLR függvény segítségével.
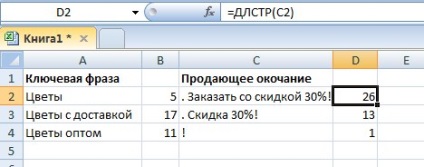
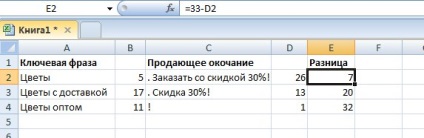
Ezután helyezze be a képletet = IF (DLR (A2)<7;СЦЕПИТЬ(A2;“. Купить со скидкой 25%!”);ЕСЛИ(ДЛСТР(A2)<20;СЦЕПИТЬ(A2;“. Скидки 25%”);СЦЕПИТЬ(A2;“!”))) в ячейку, где получим результат: две сцепленные ячейки в зависимости от заданных условий.
6. Funkció SYMBOL - A kulcsszó a kifejezés illesztéséhez
Ha szükséges, az ólom kulcsszavak szerint széles kifejezésegyezés használhatja a képlet = KAR (34) berendezés (A1) CHAR (34), ahol az (A1) - a sejt változtatni, CHAR (34) - idézőjelet.
Ennek a képletnek a külön pluszja az összes szóközök automatikus eltávolítása, kivéve az egyszemélyes szavakat.
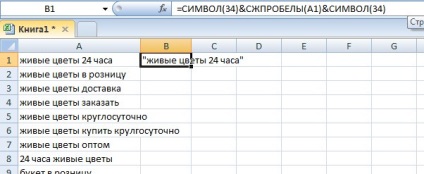
7. SUBSTITUTE funkció - A legfontosabb kifejezést a módosított Google AdWords széles egyezéshez hozza
Ha általános egyezésű kifejezéseket szeretnél lefordítani a Google AdWords módosított általános egyezésére, használd a formula = "+" SUBSTRATE (A1 ,; "; +") képletet. ahol (A1) a változó sejt.