Victor Holtzman - Skype ingyenes hívások az interneten keresztül
CrazyTalk kiegészítő
1. Kattintson az Eszközök menü ► További beállítások ► Letöltés extra extrák parancsra. Megnyílik az Extra Extras Manager ablak a Skype-hoz (lásd a 6.9. Ábrát).
3. Keresse meg az információs ablakot a CrazyTalk (Mad Talk) hozzáadásával.
4. A kiegészítõ ablaktáblán kattintson a zöld nyíl gombra. Megkezdődik a kiválasztott bővítmény letöltése, és a megnyíló párbeszédpanelen megjelenik a haladás.
5. A letöltés befejeztével megjelenik egy új párbeszédpanel a monitor képernyőjén. Telepítse az új Extra bővítményt.
6. Jelölje be az Elfogadom a termék végfelhasználói licencszerződését (EIN) jelölőnégyzetet.
7. Kattintson az OK gombra. a telepítés befejezéséhez. Megjelenik egy ablak, amely elindítja a bővítmény telepítését.
8. Egy idő után a bővítmény telepítésre kerül, és a Extrák Add-on Manager for Skype ablakban a Bővítmények lapon megjelenő információk jelennek meg. Az Eszközök menü ► További beállítások, a CrazyTaLk ikonja és a menüsor jelenik meg.
A telepítés befejezése után megtudhatja, hogyan használja a CrazyTaLk bővítményt. A hozzáféréshez kövesse az alábbi lépéseket:
Kattintson az Eszközök menü ► További beállítások ► CrazyTaLk parancsra. Megnyílik a CrazyTaLk for Skype párbeszédpanel (6.28. Ábra).
A hangsávok beállítása és beállítása a CrazyTaLk for Skype párbeszédpanel alján történik a Avatar fülön.
□ A Háttérzene gomb megnyit egy párbeszédablakot, ahol egy hangfájlt adhat meg a számítógépén, és hozzárendelheti azt háttérként.
□ A Hangerő csúszka a hangok hangerejét állítja be.
□ A keverő csúszkája szabályozza a hang, a hang vagy a zene effektusát, vagy a mikrofon hangerejét a beszélgetéshez.
A CrazyTaLk a Skype ablak alján a Settings (Beállítások) gomb. Ha az egérgombbal rákattintasz, fel lehet hívni ugyanazokat a beállításokat tartalmazó párbeszédpanelt.
A Beállítások párbeszédpanel Általános lapján elvégzik a bővítmény általános beállításait.
A Nyelv módosítása legördülő listából kiválaszthatja a bővítmény nyelvét.
A kapcsoló segítségével meg tudja határozni, hogy mit szeretne tenni, amikor a Crazy Talk bővítmény elindul a csevegés vagy a kapcsolattartó ablakban - automatikusan futtathatja vagy kiválasztott barátok számára.
Megtanulta, hogyan töltheti le a CrazyTaLk kiegészítőjét. hogyan kell felállítani és hogyan dolgozni vele.
Vegyünk még egy WhiteBoardMeetinget. létrehoz egy speciális táblát rajzeszközökkel, amelyek láthatóak lesznek a meghívott résztvevők számára a beszélgetés során.
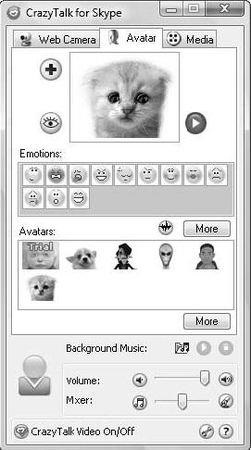
Ábra. 6.28. Crazy Talk a Skype párbeszédablakhoz
WhiteBoardMeeting kiegészítés
Addíció WhiteBoardMeeting a programhoz A Skype lehetővé teszi, hogy egy beszélgetés közben képet készítsen a beszélgetőpartnernek. Ez nagyon kényelmes, ha meg kell magyarázni az útvonalat, jeleznie kell az értekezlet helyét, valamint az üzleti ügyek megvitatását a rendszerek, rajzok, ábrák megjelenítésével.
1. Kattintson az Eszközök menü ► További funkciók elemre. ► Extra kiegészítő betöltése. Megnyílik az Extra Extras Manager ablak a Skype-hoz (lásd a 6.9. Ábrát).
3. Keresse meg az információs ablakot a WhiteBoardMeeting segítségével.
4. A kiegészítõ ablaktáblán kattintson a zöld nyíl gombra. A letöltés megkezdődik, és a megnyíló párbeszédablakban láthatja az előrehaladást.
5. A letöltés befejeztével megjelenik egy új párbeszédpanel a monitor képernyőjén. Telepítse az új Extra bővítményt.
6. Jelölje be az Elfogadom a termék végfelhasználói licencszerződését (EIN) jelölőnégyzetet.
7. Kattintson az OK gombra. a letöltés befejezéséhez. Megjelenik a telepítővarázsló, amely megkezdi a bővítmény telepítését. Kövesse a szabványos utasításokat.
8. A telepítés befejezésekor az új bővítményre vonatkozó információk a Extrák Manager for Skype ablak Kiegészítők fülén jelennek meg. Az Eszközök menü ► További beállítások, az ikon és a WhiteBoardMeeting menüsor jelenik meg.
A telepítés befejezése után megtudhatja, hogyan használja a WhiteBoardMeeting bővítményt. A hozzáféréshez kövesse az alábbi lépéseket:
1. Kattintson az Eszközök menü ► További beállítások ► WhiteBoardMeeting parancsra. Megnyílik a WhiteBoardMeeting Basic párbeszédpanel (6.29. Ábra).