Biztonsági másolat készítése wordpressről, blog telepítése wordpressre
Ma, ahogy ígértem, elmondom neked, hogyan készítek biztonsági másolatot a blogról a WordPress-en. Valószínűleg már látta az "Eszközök" szakaszban a blog vezérlőpultján az "Export" hivatkozást? Ez az első dolog, ami a kar alá kerül. Valóban, így biztonsági másolatot készíthet, de ...
Így csak egy fájlt fog kapni, amely csak a napló szöveges részét fogja tartalmazni. Vagyis sem a grafika, sem a tervezési sablon nem tartalmazza ezt a fájlt. Nem látok különösebb hasznot ebből a funkcióból. Ezért tovább mennünk.
Az első út
A legféltettebb módja annak, hogy készítsen biztonsági másolatot a blogodról, hogy megnyitja a kezelőpanel vezérlőpultját, és teljes biztonsági másolatot készít. Menjünk a házhozszállónál.
Általában a hoster biztosítja az úgynevezett cPanelt a fiók kezeléséhez. Különböző hosting cégek számára ez a panel megjelenésében eltérő lehet, de próbálja meg a "Biztonsági másolat készítése" lapot.
Így látom ezt a lapot:
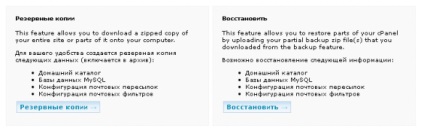
Mint látható, két gomb van; egyikük teljes biztonsági másolatot készít az egész otthoni címtárról, és tartalmaz egy naplóadatot, és a második gomb segítségével, amint az olvasó már kitalálta, ezek a példányok visszaállíthatók.
Kattintsunk a "Biztonsági mentések" gombra. Amit látunk.
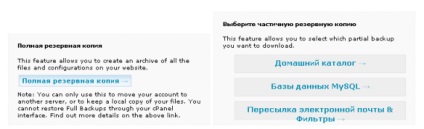
A második út
A második mód, amit kínálok, segít a teljes naplófájl elkészítésében is. Ehhez mindegyik vezérlőpultunkra be kell lépnünk (cPanel). Keresse meg a "phpMyAdmin" fület az "Adatbázisok" részben. Ezzel az eszközzel biztonsági másolatokat készíthet az adatbázisokról. Ez az eszköz közel azonos az összes vendéglátóhoz. És így néz ki:
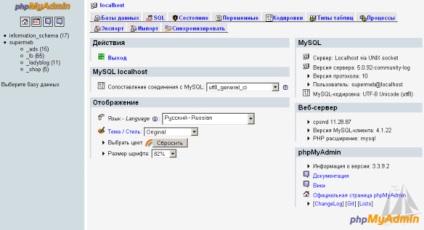
Ha több blogja van, válassza ki azt az adatbázist, amelyhez mentést kíván létrehozni. Így néz ki az egyik blogom adatbázisa:
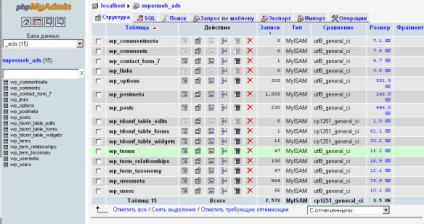
Nyissa meg az "Exportálás" fület. Íme, mit kell kapnia:
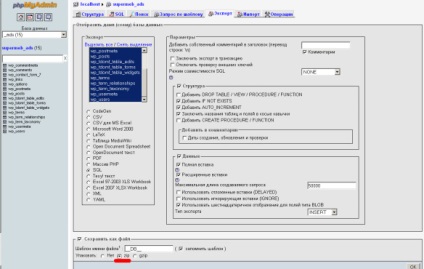
Válassza ki a tömörítési zip vagy gzip módját, saját belátása szerint. Nagyjából nem különböznek egymástól, mindkét házigazda mindkét archívummal dolgozhat. Ez abban az esetben, ha eldönti, hogy áthelyezi és megváltoztatja az átadót.
Most csatlakozunk a házigazdánkhoz FTP-kapcsolaton keresztül. Meg kell adnia a beállításokat ehhez a kapcsolathoz, azokat Önnek megadta, ha fizetett tárhelyet kötött, vagy az elveszett adatok helyreállításához forduljon a tárhely szolgáltatójához. Az FTP szerverrel való együttműködéshez a következő listából választhat: Total Commander, FileZilla. Valójában ez a lista határozatlan ideig folytatható. Írja be az "FTP programok" keresőmotorját, és válassza ki azt, amelyik a legjobban tetszik. Tovább mennünk.
Az FTP kiszolgálóhoz csatlakozva a könyvtárat megtalálhatja a blogoddal, általában a public_html mappában található. Ezt a mappát a számítógépre kell mentenie. Ha ön telepítette a WordPress programot, már találkozott ezzel a mappával. Egyébként a legmagasabb értékű fájlok nagy része a wp-content mappában található. Ezért időt takaríthat meg, csak azt másolhatja.
És a harmadik út
Mint mondtam, nem vagyok nagyszámú plug-in támogatója. Minden, amit manuálisan lehet tenni, inkább tollat készítek. De a választása a tiéd. Mindazt, amit az első két módszer ír le, valójában nem olyan bonyolult vállalkozás.
Igen, és még több, majdnem elfelejtettem. A mentett fájlokat a DVD-R vagy CD-R lemezeken lehet tárolni.
Sok szerencsét neked! Legközelebb!