Animáció a Power Point-ban
- Matz Elena Vladimirovna. Oktatási és oktatási igazgatóhelyettes, Informatikai tanár
- Fokozott érdeklődés az informatika témájához;
- Az iskoláskorúak kreatív gondolkodásának fejlesztése;
- Az animációk készítésének készsége az MS PowerPoint szoftver segítségével;
- A prezentáció folyamatos ciklikus bemutatása.
Gyakorlati önálló munka a PowerPoint-ban.
A diákok kapnak egy kártyát részletes ajánlásokkal a feladatok teljesítéséhez.
1. feladat: "Üdvözlőlap"
1. Indítsa el a PowerPoint programot. Hozzon létre egy új bemutatót, amely üres diavetítést tartalmaz.
2. Válassza ki a dia hátterét. Végezze el a [Formátum \ Háttér \ Kitöltési módok \ Tab Rajzolás \ Rajzolás parancsot; (válassza ki a képet, kattintson az OK gombra \ Apply to all).

3. A rajz eszköztár használatával rajzoljon három különböző formájú, eltérő színű árnyalatot.
4. Használja a WprdArt eszközt a "Gratulálások" szónak a csúszkára helyezéséhez! Az első dia így fog kinézni:
5. Másolja le ezt a diát, és készítsen még 7 másolatot. Összesen 8 diavetítést kell kapnia.
6. Végezze el a módosításokat az egyes diák, változtassa meg a lapot, töltse, színárnyalat, és a helyzet minden szív, hogy a szív, vibrálás egymás leereszkedik.
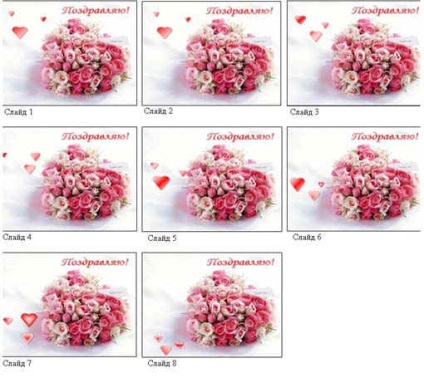
7. Amikor minden diák készen állnak, a Diavetítés menüben kattintson a Konfigurálás beállítása elemre. Jelölje be a "Continuous loop keystroke" jelölőnégyzetet, majd kattintson az OK gombra. A Diavetítés menüből válassza a Diaátmenet lehetőséget. Jelölje be az Automatikus után jelölőnégyzetet, és állítsa az időt 1 másodpercre (00:01). Kattintson az Apply to All gombra.
Indítsa el a bemutatót.
Task number 2 "New Year tree"
1. Indítsa el a PowerPoint programot. Hozzon létre egy új bemutatót, amely üres diavetítést tartalmaz.
2. Válassza ki a dia hátterét. Hajtsa végre a [Format \ Background \ Fill Effects \ lap gradiens, jelölje be a „két szín”, válassza ki a színt 1, 2. szín, keltetés, majd kattintson az OK gombra;
3. Helyezzen egy képet a fáról a tárgylemezre;

4. A rajz eszköztár használatával színes golyókat rajzoljon a fán;

5. Másolja át ezt a diát, és készítsen még 3 másolatot. Összesen 4 diavetítést kell kapnia.
6. Végezze el a változtatásokat az egyes csúszkákon, változtassa meg az egyes golyók kitöltési színének árnyékát;
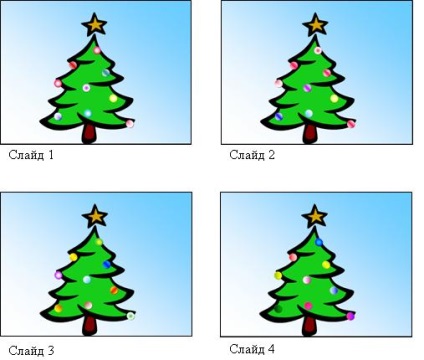
7. Amikor minden diák készen állnak, a Diavetítés menüben kattintson a Konfigurálás beállítása elemre. Jelölje be a "Continuous loop keystroke" jelölőnégyzetet, majd kattintson az OK gombra. A Diavetítés menüből válassza a Diaátmenet lehetőséget. Jelölje be az Automatikus után jelölőnégyzetet, és állítsa az időt 1 másodpercre (00:01). Kattintson az Apply to All gombra.
Indítsa el a bemutatót.
1. Indítsa el a PowerPoint programot. Hozzon létre egy új bemutatót, amely üres diavetítést tartalmaz.
2. Válassza ki a dia hátterét. Végezze el a [Formátum \ Háttér \ Kitöltési módok \ Tab Rajzolás \ Rajzolás parancsot; (válassza ki a képet, kattintson az OK gombra \ Apply to all).

3. Helyezzen egy hópehelyet a csúszólemezre. Kattintson a jobb egérgombbal a hópehelyre, válassza a Formázás kép \ Újrafestés parancsot, módosítsa a hópehely színét egy fényesebbre.
4. Másoláskor rajzolj néhány hópelyhet a diare;

5. Másolja át ezt a diát, és készítsen 5 vagy 6 másolatot. Összesen 7 - 8 diát kell kapnia;
6. Végezze el a változtatásokat az egyes csúszkákon, változtassa meg a pozícióját és a hópelyhek számát, hogy szimulálják a hóesést;
7. Amikor minden diák készen állnak, a Diavetítés menüben kattintson a Konfigurálás beállítása elemre. Jelölje be a "Continuous loop keystroke" jelölőnégyzetet, majd kattintson az OK gombra. A Diavetítés menüből válassza a Diaátmenet lehetőséget. Jelölje be az Automatikus után jelölőnégyzetet, és állítsa az időt 1 másodpercre (00:01). Kattintson az Apply to All gombra.
Indítsa el a bemutatót.
Lépjen részletes lépésről lépésre a "Swing" prezentáció bemutatásához.