A smartart rajzok animációja
További fokzatok vagy információ megjelenítése a szakaszokban, animációkat adhat hozzá a SmartArt grafikus elemhez vagy egy külön alakhoz a SmartArt grafikus elemben. Például gyorsabban tudsz repülni a képernyő egyik oldaláról, vagy lassan megjelenhet rajta.
Animáció hozzáadása
A SmartArt grafikus elem animálásához nyissa meg a SmartArt rajzot, amelyhez animációt szeretne hozzáadni, kattintson az Animáció elemre, és az Animáció csoportban kattintson arra a típushoz, amelyet szeretne. Kattintson a Speciális gombra. további lehetőségek megtekintéséhez. (Az animáció törléséhez kattintson a Nem gombra.)
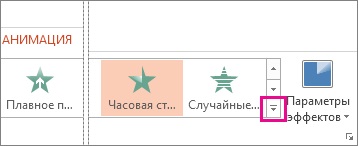
Egyéni formák animálása egy SmartArt grafikus elemben
Miután hozzáadta az animációt, animálhatja az egyes alakzatokat.
Az Animáció lapon az Animáció csoportban kattintson a Hatás beállítások gombra, és válassza az Egymás után lehetőséget.
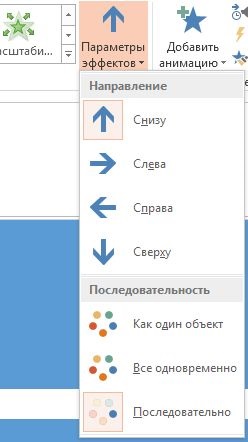
A Kiterjesztett animáció csoportban kattintson az Animációs terület gombra.
Az Animációs lehetőségek listában kattintson a telepítési chevron gombra a SmartArt grafikus elem összes formájának megjelenítéséhez.
Válassza ki azokat az alakzatokat, amelyeket nem kell animálni (tartsa lenyomva a CTRL billentyűt, és kattintson minden formára), majd kattintson az "animáció" csoportban található Nem gombra. (Ez kiküszöböli az animáció hatását az alakból.) Nem törli a formát a SmartArt grafikus elemben.)
Kattintson a jobb egérgombbal az animációs terület minden egyes megmaradt alakjára, és válassza ki a kívánt animációs beállításokat.
Tipp: Az animációkat gyorsan átmásolhatja egyik SmartArt grafikus elemről a másikra egy animációval (a kiterjesztett animációs csoport Animáció fülén).
Az animáció lejátszási sorrendjének módosítása
Keresse meg a SmartArt grafikus elemet, amelyre az animációs sorrendet meg akarja állítani.
Az Animáció lap Animáció csoportjában kattintson a párbeszédpanel indítás gombjára.
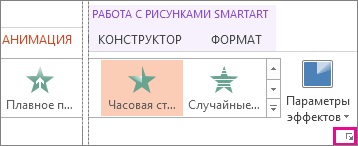
Jelölje be a SmartArt rajz Animáció fület, és jelölje be a Fordított rendelés jelölőnégyzetet.
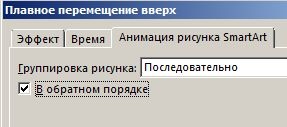
Az animációt az effektekkel módosíthatja.
Fontos: (FONTOS!) Néhány olyan animációs effektus, amely nem érhető el a SmartArt grafikus elemek számára az alakzatok számára. Ha ezeket a hatásokat SmartArt objektumra kívánja alkalmazni, kattintson rá jobb gombbal, és válassza a Konvertálás az alakzatokká.
Keresse meg a SmartArt grafikus elemet a testreszabni kívánt animációval.
Az Animáció lapon az Animált animáció alatt válassza az Animációs terület lehetőséget.
Az Animáció területek listájában kattintson a módosítani kívánt animáció jobb oldalán található nyílra, majd kattintson a Hatás paraméterek lehetőségre.
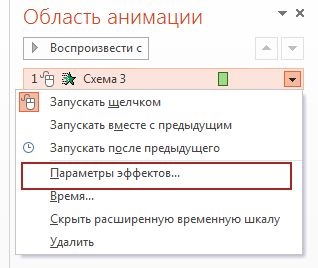
A párbeszédablakban az animációk lapjának SmartArt grafikus kép csoportosítása listából válassza ki az alábbi lehetőségeket.
Jól a szinteken
Ugyanazon a szinten minden szám animált. Például ha három számjegyű, amely a szöveg az első szinten, és három alak a szöveg a második szint, míg a három számok animált szövegét az első szinten, majd ugyanabban az időben animált három alak a szöveg a második szintre.
Következetesen a szintek
Az animációt következetesen alkalmazzuk az egyes szintekre, mielőtt a következő szintre lépnénk. Például, ha van négy darab a szöveg az első szinten, és három alak a szöveg a második szint, az animáció következetesen alkalmazni minden a számok az első szintre, majd - a három alak a második szintre.
(MEGJEGYZÉSEK). Ha az Összeset együtt alkalmazza, egyes animációs hatások nem fognak kinézni, ha az Egy objektum hatását alkalmazza. Például, ha a Repülés-animáció összesített hatását választotta. olyan számok, amelyeknek nagyobb távolságra kell "repülniük", nagy sebességgel mozognak, úgyhogy minden darab egyszerre kerüljön a helyükre. Ha ugyanazt az animációt választja, és az Egy objektum opciót választja. minden számot ugyanolyan sebességgel fognak alkalmazni.
Ha bármelyik animációt választja, mint az Egy objektumot. A SmartArt grafikus elemének háttere megjelenik a diaén. Az animációt nem alkalmazhatja a háttérre, tehát ha a csúszkát elkapja, állítsa a SmartArt elem kitöltését és vonalát Nincs értékre.
Menjen a SmartArt rajzba a törölni kívánt animációval.
Az Animáció lapon az Animált animáció alatt válassza az Animációs terület lehetőséget.
Az Animációs lehetőségek listában kattintson a módosítani kívánt animáció jobb oldalán található nyílra, majd kattintson az Eltávolítás gombra.
Tippek az animáció kiválasztásához
A legmegfelelőbb animáció kiválasztásához tanulmányozza az információkat a SmartArt grafikus elem szöveges területén, mivel az animációk többsége a felső területen található a szövegterületen, és lefelé mozog a listán. Ezenkívül az animációt fordított sorrendben is lejátszhatja (az "Animációs sorrend módosítása" részben). Ha a szövegterület nem jelenik meg, kattintson a Szövegterület elemre a Kép készítése csoportban a Konstrukció lapon.
Az animáció alkalmazása különböző effektusokra a SmartArt grafikus elem elrendezésétől függ, de mindig alkalmazhatja az animációt akár egyforma alakra akár egy alakra egy időben.
A SmartArt rajzra alkalmazott animációs hatások különböznek a WordArt ábrázolásaihoz, szövegéhez vagy tárgyaihoz alkalmazható hatásokhoz.
Az ábrák közötti összekötő vonalak mindig a második ábrához kapcsolódnak, és az animáció nem külön-külön történik.
Ha animációt alkalmaz a SmartArt grafikus elem formáira, akkor az az alakzatok sorrendjében játszódik le. A lejátszási sorrendet csak a teljes grafikus elemre lehet fordítani.
Egy példa. Ha vannak hat számból áll, és mindegyik tartalmaz egy betű A-tól E, az animációt lehet lejátszani, vagy A-tól E vagy E-ből A. Nem lehet játszani az animációt más sorrendben, például A-ból B, majd az E-t G. De A sorrend szimulálására több diát is létrehozhat. Ebben a példában, akkor létrehozhat két csúszda, reprodukálni animációs figurák - egyike annak érdekében, A-ból B, és a többi - annak érdekében, E-ről D
A SmartArt elrendezések közötti váltáskor az összes hozzáadott animáció átkerül az új elrendezésre.
Animáció hozzáadása
Fontos: További animációs hatások, például a megjelenés hatása A szövegszín vagy a kilépési effektus bevitele csak az ábrákon elérhető. A SmartArt grafikus elemek számára nem elérhető hatások nem állnak rendelkezésre. Ha a használni kívánt animációs hatások, amelyek nem állnak rendelkezésre SmartArt grafikus grafikák, rajz Átalakítás SmartArt egyes számok. majd hozzáadja az animáció hatását.
Kattintson az éppen animálni kívánt SmartArt grafikára.
Az Animáció lapon az Animáció csoportban válassza ki a kívánt animációs hatást az Animáció listából.
Egyéni formák animálása egy SmartArt grafikus elemben
Kattintson az éppen animálni kívánt SmartArt grafikára.
Az Animáció lapon az Animáció csoportban válassza ki az ágakat vagy szinteket.
Az Animáció lap Animáció csoportjában kattintson az Animációs beállítások gombra.
Az egyéni animációk listáján kattintson a telepítési chevron gombra a SmartArt grafikus elem összes formájának megjelenítéséhez.
Az Animációs beállítások listában jelölje ki az összes olyan alakzatot, amelyet nem szeret animálni a CTRL billentyű lenyomva tartásával, és minden egyes alakra kattintva.
Kattintson az Eltávolítás gombra. Az animáció hatása eltávolításra kerül az alakzatból. Nem távolítja el a SmartArt grafikai elem nagyon alakját.
Minden egyes megmaradt forma esetében válassza ki a kívánt animációs beállításokat: válassza ki az alakzatot az Animációs beállítások listában, majd kattintson rá jobb gombbal, vagy kattintson a Szerkesztés gombra.
Ha végzett, válassza ki az animációs beállításokat, zárja be az Animáció beállításai területet.
Megjegyzés: A SmartArt grafikus elemek számára nem elérhető hatások nem állnak rendelkezésre. Ha a használni kívánt animációs hatások, amelyek nem állnak rendelkezésre SmartArt grafikus grafikák, rajz Átalakítás SmartArt egyes számok. majd hozzáadja az animáció hatását.
Az animáció lejátszási sorrendjének módosítása
Válassza ki a SmartArt rajzot az alkalmazott animációs effektussal, amelynek lejátszási sorrendjét meg kell fordítani.
Az Animáció lap Animáció csoportjában kattintson az Animációs beállítások gombra.
Kattintson jobb gombbal az egyéni animációra az Animációs beállítások listában, és kattintson az Effektus beállítások gombra.
Jelölje be a SmartArt rajz Animáció fület, és jelölje be a Fordított rendelés jelölőnégyzetet.
Ha egy SmartArt grafikus elemet animál, attól függően, hogy milyen elrendezést használ, akkor az animációt az alábbi opciók használatával módosíthatja.
Következetesen a szintek
A SmartArt rajzaihoz az animációt először a szintekhez alkalmazzák, majd ezen a szinten - külön-külön. Például, ha van egy elrendezés négy alak tartalmazó szöveget az első szinten, és három alak a szöveg a második szint, az animáció lesz rá külön először mind a négy alak szöveget tartalmazó első szinten, majd külön-külön - az egyes három darab, amely tartalmazza a második szintet.
Ha a "Mindent együttes hatás" alkalmazást alkalmazza, egyes animációs hatások másnak tűnnek, mint amikor a hatásot egyetlen objektumként alkalmazza. Ha például az "Összes effektus" -ot az "Indítás" animációs hatására alkalmazza, amelynek nagyobb távolságot kell "repülnie", akkor nagy sebességgel mozog majd, hogy az összes darab egyidejűleg a helyére kerüljön. A hatás alkalmazása Az objektumot a SmartArt rajz minden részéhez hasonlóan az animáció ugyanúgy alkalmazza (például a gyorsaságú felszállás esetén).
Alkalmazása során minden animációs beállításokat (kivéve a hatások Mint az egyik objektum) a SmartArt grafikus, minden további animációs beállításokat, hogy alkalmazni kell ez a szám, lesz korlátozva hatásait egy szekvencia vagy az összes együtt. Ha több animációs beállítást alkalmaz a SmartArt rajzra, akkor az Egy objektumként használni kell az összes beállítást, vagy egyáltalán nem.
Ha animációs hatást (kivéve az egy objektumot) alkalmaz a SmartArt rajzra, akkor a háttér mindig látható lesz a diaön. Nem alkalmazhat animációt a háttérre, bár maga a háttér láthatatlan is lehet, ha nincs megadva kitöltés vagy vonalak.
Ha animációs hatást alkalmaz, például a Repülés. a SmartArt rajzba, majd külön animált alakból törölje az animációt, a dia ezen alakja láthatóvá válik.
Ha egy olyan SmartArt képet másol, amelyre animációs hatást alkalmaznak egy másik dia esetében, akkor az animáció hatása is át lesz másolva.
Tippek az animáció kiválasztásához
Az a lehetőség, animáció a különböző hatások függ az elrendezés a SmartArt grafikus, de mindig lehet alkalmazni bármilyen animáció a számadatok egyidejűleg, vagy az egyik alak egy időben.
A SmartArt rajz animálásához a legjobb az opciókat használni az Animáció listában. Szükség esetén testreszabhatja az animációt az Animációs beállítások ablakban.
Az animált elemeket a diaön jelöli meg a nem nyomtatott számozással. Ezek a címkék megfelelnek az animációnak az Animációs beállítások listában. a SmartArt rajz részeként jelenik meg, és csak a normál üzemmódban jelennek meg a tálcán.
A SmartArt rajzra alkalmazott animációs hatások különböznek a WordArt ábrázolásaihoz, szövegéhez vagy tárgyaihoz alkalmazható hatásokhoz.
Az ábrák közötti összekötő vonalak mindig a második ábrához kapcsolódnak, és az animáció nem külön-külön történik.
Ha animációt alkalmaz a SmartArt rajz ábráira, akkor az az alakzatok sorrendjében játszódik le. A lejátszás sorrendjét csak teljesen megváltoztathatja a teljes kép. Például, ha hat formák, és mindegyik tartalmaz egy karaktert A-tól E, az animációt lehet lejátszani, vagy A-tól E vagy E-ből A. Nem tudjuk reprodukálni az animáció más sorrendben történik, például a B-, majd az E-t G. Ennek a sorrendnek a szimulálásához azonban több diát is létrehozhat. Ebben a példában, akkor létrehozhat két csúszda, reprodukálni animációs figurák - egyike annak érdekében, A-ból B, és a többi - annak érdekében, E-ről D
Ha másik elrendezésre vált. A hozzáadott animációk átkerülnek az új elrendezésbe.
Megjegyzés: Óvatosan használd az animációt, hogy ne világítsd ki az üzenetet, vagy ne csóváld meg a közönséget.