A monitor kalibrálása adobe gamma, photobank segítségével
A monitor beállításához ideális megoldás a megfelelő szakemberek és / vagy speciális kalibráló berendezések szolgáltatásainak használata. Nincs lehetőség? Többé-kevésbé akkor használhatja az egyszerű és népszerű módot - a monitor "szemmel" történő beállításához. Ne féljen a terminológiától - még akkor is, ha kalibrátort használsz, a szabványhoz való megfelelést manuálisan kell elérni. Általában vizuális kalibrációs eszközöket használnak erre. Tegyük fel, hogy az Adobe Gamma, amelyet használni akarunk.
Az Adobe Gamma segédprogramot ténylegesen az Adobe termékekkel együtt telepítették, és két feladatot egyidejűleg megold:
Az Adobe Gamma az alábbi paramétereket határozza meg a profil (jellemzés) profil alatt:
Primer (elsődleges, hogy biztos az alapszín - szín ragyogását vörös, zöld és kék fényporok) - fel lehet ismerni őket a dokumentációt, és a legjobb a gyári profil, ami feltűnően együtt monitoromTsvetovaya hőmérséklet a fehér pont - határozzuk hihetetlenül vizuálisan a grafikus teszt vagy egyszerűen fel egybeesik a beállítás monitoraFunktsiya átvitel, feltételezve, gamma-függvény - nagyon vizuálisan teszt könnyedség mezőt th.
2. lépés: A monitor fényerejének és kontrasztjának beállítása Ekkor forgassa el a gombokat és nyomja meg a monitor gombokat.
Az első lépés a fehér monitor pontjának színhőmérsékletének beállítása a működőhöz, azaz 6500K (ajánlott mind a webes, mind az előkészítő munkákhoz).
Állítsa a kontrasztot a maximálisra, azaz 100.
És kiválasztjuk a fényerőt úgy, hogy a fekete mezőben lévő szürke négyzet megközelítőleg fekete színűvé váljon, de ugyanakkor világossá kell tenni, hogy ezek két különböző színűek. Ellenőrzéshez fordítsa el a képet és nézze meg újra. Ha a szürke négyzetet drasztikusan észleli, akkor a beállítás helyes, ha szükséges a peer, akkor a fényerőt kissé növelni kell.
3. lépés A foszfor színképességének meghatározása Ez a lépés az elsődleges szín színek pontos meghatározására szolgál. Nagyon vizuálisan lehetetlen ezt megtenni, ezért nagyon fontos, hogy a gyári profilból vagy a gyártó weboldaláról információkat használjon.
Ha az első lépést a lekérés gyár profilját, ezt a lépést nem kell tennie semmit, és fényporok mező jelzi Egyéni (felhasználó által definiált).
Abban a szélsőséges esetben, ha nem tudja, mit válasszon, és nincs monitor, akkor válassza a HDTV.
4. lépés: Gamma meghatározás Ez a legkevésbé fontos a kalibrálás szakaszában. A céltartományt már nem lehet itt beállítani, és a vizuális kiegyenlítést szigorúan végezzük.
Először is meg kell határozni, hogy melyik céltartományt szeretnénk elérni (a hangátvitel leírásának funkciójának mértéke). Szigorúan ez az érték lehet bármely. A becslések szerint a Macintosh platform 1,8 és a Windows 2.2 platform. Szokatlanul az átlagos monitor gamma értéke körülbelül 2,5.
Válasszuk például a Windows Default 2.2 értékét. Most a csúszka segítségével a csíkos mintázat hátterében lévő átlagos szürke négyzetet a fényerőnek ki kell egyenlíteni. A beállítás során meg kell mozgatni a csúszkát balra és jobbra úgy, hogy a területen van valami könnyebb, akkor sötétebb, fokozatosan csökkentve az amplitúdó mozgásokat. A végső szakaszban a nyilak billentyűzetét lehet dolgozni. Nem ajánlott eltávolítani a View Gamma Only opciót az egyes csatornák külön gamma vezérléséhez.
5. lépés: A fehér pont meghatározása Ekkor állítsa be a monitor fehér pontját. Ajánlatos ezt az értéket kiválasztani a listából a monitor beállításnak megfelelően, azaz 6500K. Elvileg a program vizuális vizsgálatot is végez a fehér pont meghatározására. A híváshoz nyomja meg a "Mérés ..." gombot.
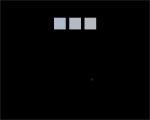
A teszt elve a következő: a képernyő különböző színű négyzetek tulajdonságait kínálja, csak egyszerre három látható. Ha rájuk kattintasz, a szalag mentén haladsz. A feladat a leginkább akromatikus minta megtalálása. mentes minden árnyéktól. Meghatározásakor lehetetlen azonosítani a baráti mintákat egy barátjával vagy más mintákkal. A színnek önmagában semlegesnek kell lennie. Ha a minta megtalálható, és a közepén van, akkor rákattintva az eljárás befejeződik. Mivel a program tudja, hogy milyen színhőmérsékleten mindegyik négyzet semlegesnek tűnik, a monitor színhőmérsékletét feltételezheti. De mivel a vizsgálat különösen megbízhatatlan, ellenőrizhető. A teszteredményektől függetlenül a színhőmérsékletet a monitor beállításának megfelelően kell beállítani.
6. lépés: meghatározása kétségtelenül a cél fehér pont, mivel lehetetlen valóban elméletileg a program, hogy kompenzálja a fehér pont a kívánt értéket, ha a monitor maga nem támogatja a megfelelő színhőmérséklet. De ha megpróbálsz hihetetlenül különböző értékeket választani, akkor véleményem szerint szörnyű eredmény lesz. Ha ezt a funkciót véleményem drasztikusan csökkenti a színskálát, nem is lehetne olyan erős csak egy nagyon is valós lehetőség - válassza ki az „Mivel nem kétséges, az értéke a hardver” (ugyanaz, mint a monitor, hogy nincs eltolva).
7. lépés: A vég. Profil mentése Előző adagolás befejezése, akkor elég csak az eredmény a kalibrálás összehasonlítja az értékeket a beavatkozás előtt (mielőtt a változás), és akkor tényleg nem vicc, akkor változik meg).
A profilot a szokásos Windows mappába mentjük, általában C: \ WINDOWS \ system32 \ spool \ drivers \ color. Ne felejtsd el elnevezni a profilodat, máskülönben vegye be az esélyt arra, hogy elrontsa a többi nagyon szabványos profilt.