Photoshop leckék

Az Adobe Photoshopról.
1.2. Téma. Hogyan lehet átméretezni egy képet az Adobe Photoshop programban?
A kép méretének megváltoztatása a Photoshop-ban egyszerűen első pillantásra egyszerű. De a tapasztalatlan felhasználó gyakran nehézségeket okoz. Az "out" keret minősége nem mindig felel meg a vártnak.
Az ok egyszerű - meg kell értened, mi a valóságban a raszteres grafika mérete. Ehhez el kell olvasnia az elmélet néhány bekezdését.
Egy kis elmélet
Gyakorlatilag az Adobe Photoshop bármely előadási kurzusa vagy bemutatója tartalmazza a "raszteres (pixel / dot)" grafikát. Mi ez?
A raszteres grafika egy mátrix, amelynek minden egyes cellája egy színpont. Ez a "természetes" képformátum. Minden élő lény látja a "pontokat". És már az agyunk vonalakban, kontúrokban, képekben egyesíti őket. A képernyőn megjelenő nyomtatás és megjelenítés a raszteres grafika törvényei szerint is megépül.
Mi a pixel? A pixel a raszteres grafika minimális adategysége. Nyomtatáskor - ez egy csepp festék, az érzéssel - az ütéspont, a monitoron - egy izzó cella. Pontokat vagy pixeleket nevezhetünk. A képpontnak azonban nincs rögzített mérete.
Most beszéljünk a méretről és a minőségről. A bitkép fizikai mérete képpontban mérve. Minél többet, minél minőségi a rajz. Példa: próbálja meg az útvonalat nem vonalakkal, hanem pontokkal rajzolni. Elfogadom, annál gyakrabban helyezik őket, annál kisebb a méretük - minél egyenletesebbek és tiszták a vonalak.
A pixel nagyon nagy és rendkívül kicsi lehet. Például ballonra rajzolva. Amikor a labda levegő nélkül van, a kép rajta rendkívül sűrűnek és simanak tűnik. Ha feltöltjük, meglátjuk, hogy a kép különálló "pontokra" szétválik. Már nem néz ki ilyen jónak. Ez egyértelműen bemutatja a nyomtatott benyomás minőségének és méretének arányát (RPO). A ballon mennyisége állandó. Elmosódva, nem javítjuk a képminőséget. Csak kiterjesztjük a képet egy nagy területre. És egy bizonyos szakaszban az agyunk nem látja a képeket a kép részeként, hanem külön látja azokat.
Megközelítettük a "Képfelbontás" fogalmát. A bitkép felbontása azon pontok száma, amelyek a mérési egységbe kerülnek. Hagyományosan a felbontást pixelszámnak nevezzük. Minél nagyobb, annál jobb a kép vagy a vetítés a képernyőn.
Gyakorlati rész. Állítsa át a képet.
A fénykép átméretezési funkcióinak elérése a "Kép" menü megfelelő blokkjában található. A "Képméret" elem felelős a kép és a nyomtatott lap méretének megváltoztatásáért. "A vászon mérete" - annak a formanyomtatnak a méretéhez képest, amelyen a képünk van elhelyezve.
Nyisson meg bármilyen képet. A mi esetünkben - egy ló képét.

A kép átméretezéséhez a Kép menüben válassza a Képméret lehetőséget.
A megjelenő párbeszédablak három blokkból áll:
1. Az első, "Méret", a pixel méretének felel meg. A felső sor a megabájtok hozzávetőleges mérete (tömörítetlen formátumban).
A dimenzióparaméterek megváltoztatása fizikai megnövekedést vagy csökkenést eredményez a képben. A mérési egységek legördülő listáján csak két "pixel" és "százalékos" értéket választhat ki. Az utolsó az aktuális mérethez viszonyított százaléka.
2. A második blokk a nyomtatott lap mérete. Felelős a nyomtatás és a felbontás mérete (a pontok száma hüvelykenként). Rengeteg lehetőség van itt. A lap mérete szinte bármiben mérhető, a "tipográfiai pontokig".

1. ábra: A "képméret" ablak blokkjai
3. A harmadik blokk segítségével kiválaszthatja a változtatás típusát.
Az első - "Méretstílusok" azt jelzi, hogy meg kell növelni / csökkenteni kell a fotóra gyakorolt hatások méretét.
"Tartsd az arányokat" - megtartja a kép méretarányát. A magassági beállítások módosításakor a szélesség automatikusan megváltozik. Ennek az elemnek a törlésével megváltoztathatja a kép geometriáját.
És végül, "interpoláció". Ez a tétel felelős a nyomtatott megjelenítés méretének megváltoztatásáért, miközben a képpont képpontjainak méretét mentse. Ha a fenti példát használjuk, ez az infláció vagy a labda fújása.

Fotók átméretezése a Photoshop alkalmazásban:
- Nyissa meg a Képméret párbeszédpanelt.
- Állítsa be a szükséges paramétereket (a képpontok száma, a nyomtatott lap mérete).
- Kattintson az OK vagy az Enter gombra.
- Ha "Interpoláció" van kiválasztva, a kép átméretezése automatikusan átméretezi a nyomtatást. És fordítva. Ha módosítani szeretné a nyomtatás méretét, a felbontást anélkül, hogy módosítaná a keret fizikai méreteit (a képpontok számát), törölje a jelölőnégyzetet az elemről.
- A képpontok számának növekedése nem mindig vezet a kép minőségének javulásához (az új képpontok információit nem lehet bárhová bevinni - az "átlagos keresés" algoritmus működik). De ez mindig a lemezen található fájl méretének növekedéséhez vezet.
- Tapasztalt módon bebizonyosodott, hogy 1 méter távolságban a normál látású személy nem látja az egyes képpontokat 72 képpont / hüvelyk felbontással (angol rövidítés dpi - pont / hüvelyk) és így tovább. Minden monitor dolgozik ezen a felbontásban. Ez is alapja a grafikák használatának a Web Designban. Nem szükséges feleslegesen "nehéz" fotókat elhelyezni: a felhasználó nem fog több pixelet látni.
- A nyomtatáshoz és a nyomtatáshoz sajnos nagy felbontások szükségesek. Újságok, szórólapok, stb. Érdemes legalább 300 képpontot mutatni hüvelykenként. Néhány média (különösen a fényes magazinok) 1200 dpi-s és nagyobb képminőséggel dolgoznak.
Módosítsa a vászon méretét
Ez az elem a grafika átméretezésére szolgál. Az eszköz legfontosabb jellemzője, hogy a keret mérete változatlan marad: csak körül, a monofonikus mező egyszerűen "befejez". A vászon méretének megváltoztatását gyakran kollázsok létrehozásakor használják. Ha több töredéket kell hozzáadni az alapképhez.
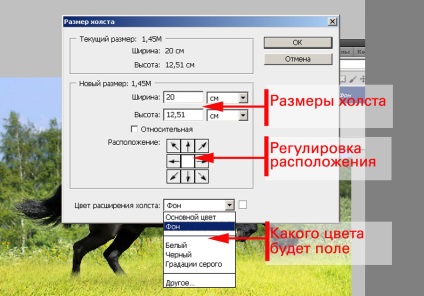
A vászonméret módosítása:
- Válassza ki a megfelelő elemet a "Kép" menüben
- Állítsa be a kívánt vászonméretet. Kérjük, vegye figyelembe: a jelenlegi méretnél kisebb méret beállítása a keret automatikus vágásához vezet.
- Kattintson a "Hely" blokk nyílaira, módosítsa a keret helyét a festett mezőkhöz képest.
- A "Canvas Extension Color" menüben válassza ki a kívánt színt.
- Nyomja meg az "OK" vagy az "Enter" gombot.