Távolítsa el a háttérben a beolvasott képeket a Photoshop alkalmazásban
Ebben a leírásban megtudhatja, hogyan lehet gyorsan eltávolítani egy fehér területet a beolvasott rajzok körül. Ez a módszer alkalmas vízfestékekre, vázlatokra, tintarajzokra és kézzel írt szövegekre.
Így fog megjelenni a végeredmény.

Nyissa meg a Photoshopot, majd a beolvasott képet. Ehhez kattintson a Fájl> Megnyitás (Fájl -> Megnyitás) elemre, és válassza ki a fájlt, vagy egyszerűen húzza a képet a Photoshopba.
Ehhez a leckéhez egy tehetséges kollégánk (Andrea) által készített szép akvarell rajzot használunk.

A Rétegek panelen (F7) kattintson az "Új beállítási réteg létrehozása" ikonra, és válassza ki a "Fényerő / Kontraszt" beállító réteget.
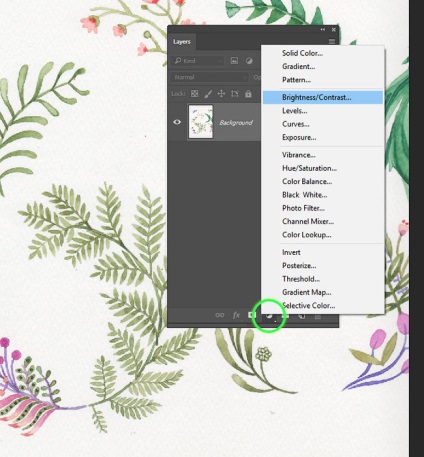
Meg kell jelennie egy új "Brightness / Contrast 1" réteg. Kattintson duplán a réteg miniatűrjére. Egy új ablak nyílik két csúszkával.
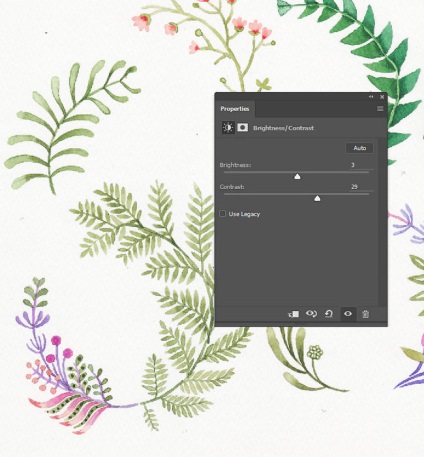
Enyhén növelje a fényerőt (2-4), és mozgassa a kontraszt csúszkát a színek mentéséhez. A lényeg az, hogy a papír fehér marad. Később szűrjük le.

Kattintson ismét "Új beállítási réteg vagy réteg létrehozása" (New Adjustment Layer) és válassza a "Curves" (Curves) lehetőséget. Eddig semmi sem történt, mert az alapértelmezett beállítások nem változtatják meg a képet.
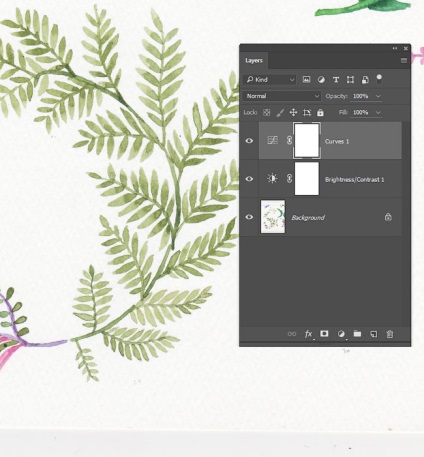
Kattintson kétszer a réteg miniatűrjére a beállítási panel megnyitásához.
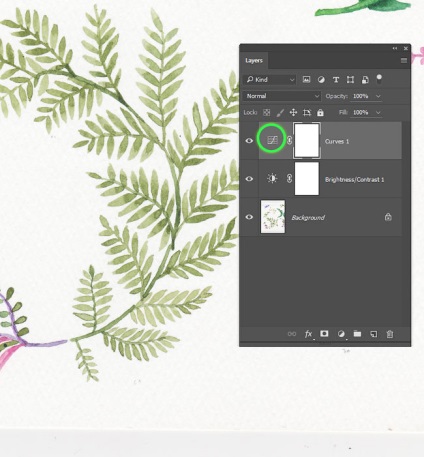
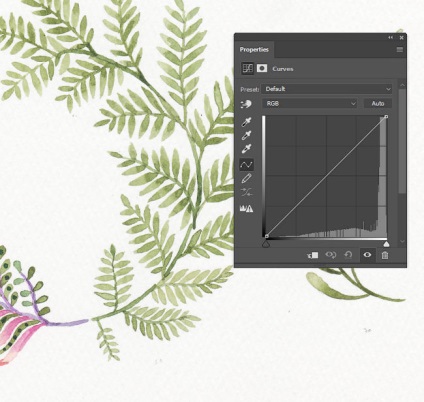
Állítsa be a görbét az alábbiak szerint. A jobb felső sarokban állítsa be a világítást, míg a középső egy kicsit domborúvá teszi a színt.
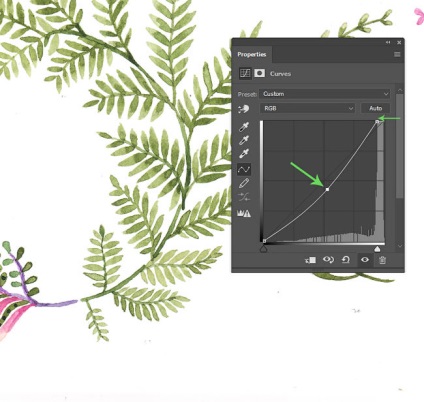
Győződjön meg róla, hogy a "Curves 1" réteg van kiválasztva, majd nyomja meg a CTRL + ALT + Shift + E billentyűkombinációt a kép simításához, és illessze be az eredményt egy új rétegre. Nevezze el a "simítás" réteget.
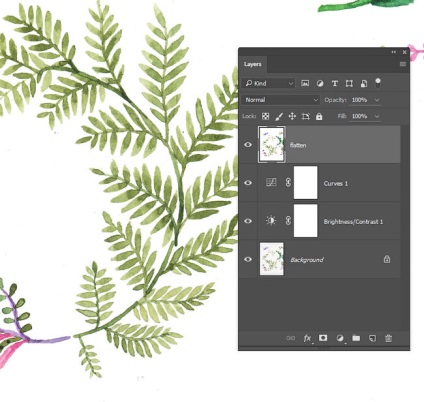
A rétegek miniatűrje mellett kattintson a szem ikonra, hogy elrejtse őket. Nem kell többé szükségünk rájuk.
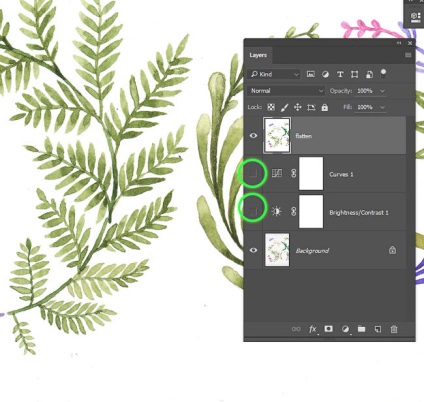
Kattintson ismét az "Új beállítási réteg létrehozása" rétegre, és válassza a "Szürke szín" lehetőséget egy új "Színtöltés 1" réteg létrehozásához.
Amikor a rendszer kéri a szín kiválasztását, csak válassza a sötétszürke beállítást, ez nem számít, mivel a réteg csak útmutatásként szükséges.
A CTRL + Shift + [CTRL + Shift + gombokkal mozgathatja a réteget a háttérbe. Láthatatlanná vált, mivel a "simítás" réteg alatt van.
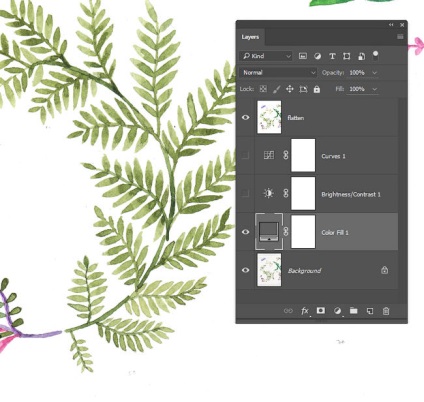
A Fóliatábelen jelölje ki a "Csúsztatás" réteget, és kattintson duplán a közelben a Rétegstílus-beállítások - Keverési beállítások megnyitásához.
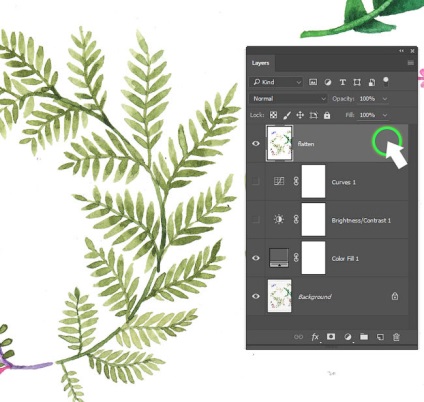
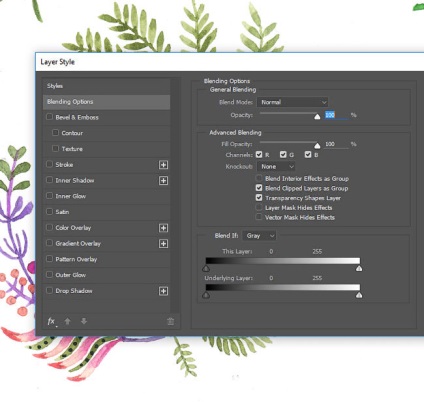
Ha átfedésben dolgozik, ha # 46; # 46; / Blend Ha Holding ALT, húzza a fehér csúszkát balra, amíg meg nem látja, hogy a háttér eltűnt. Kattintson az OK gombra. Ha a rajzon maradt fehér széle, a csúszka bal felét kissé balra mozgathatja, az alábbiak szerint.
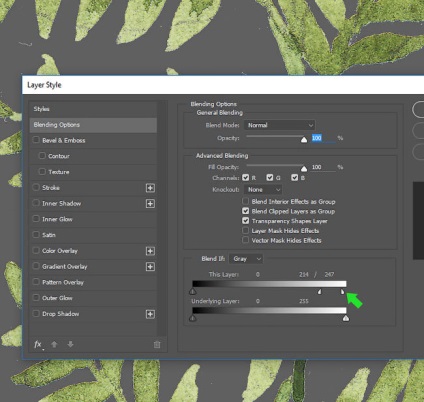
Hozzon létre egy új réteget, tartsa lenyomva a Shift billentyűt és válassza ki a "Smoothing" réteget. Ezután kattintson a Réteg> Merge Layers (vagy a CTRL + E kombináció) lehetőségre.
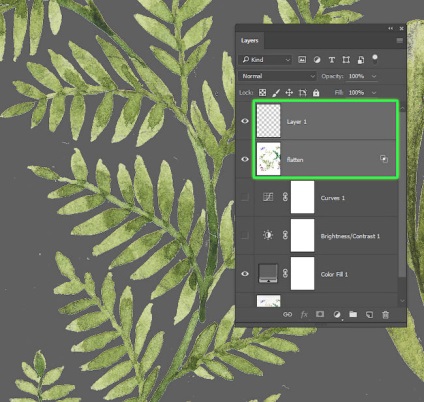
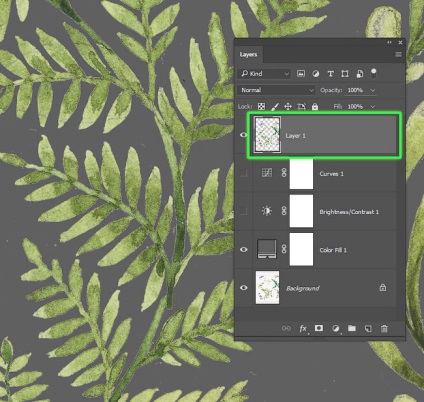
Vegyük a "Poligonal Lasso Tool" -ot, és rajzoljon rajta egy durva rajzot. Ha bezárja az ábrát, akkor látni fogja a "menetelő hangyák" hatását a kontúr mentén.
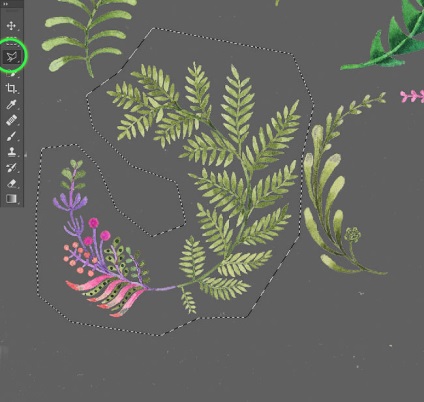
Nyomja meg a CTRL + C gombot a kiválasztás másolásához. Most kattintson a Fájl> Új elemre (Fájl -> Új ...), majd kattintson az OK gombra a rajzhoz szükséges új méretű dokumentum létrehozásához.
Ezután illessze be a másolt választást (CTRL + V).
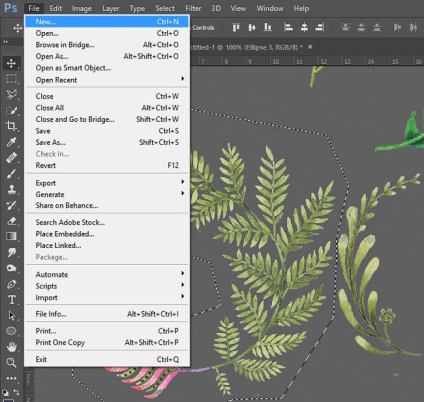
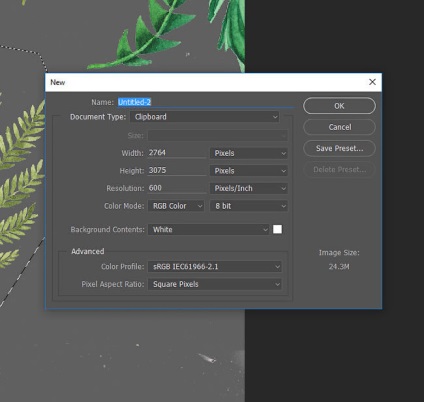
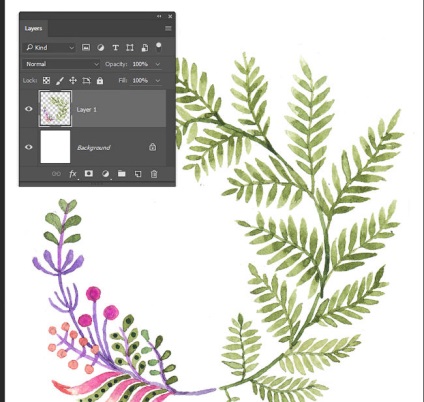
Nyomja meg a D gombot a hát és az előtér színeinek visszaállításához. Válassza ki a "Háttér" réteget, és nyomja meg az ALT + Backspace kombinációt az egész réteg betöltéséhez az aktuális előtérszínnel.
A réteg háttérszínnel történő kitöltéséhez nyomja meg a CTRL + Backspace billentyűt.
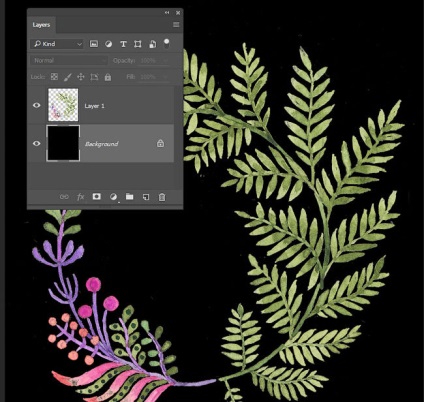
Válassza ki a "1. réteg" rétegét (1. réteg). Most vegye be az Eraser Tool (E gyorsbillentyűt) és törölje az összes fennmaradó fehér pontot. Ezek jól láthatóak fekete háttéren.
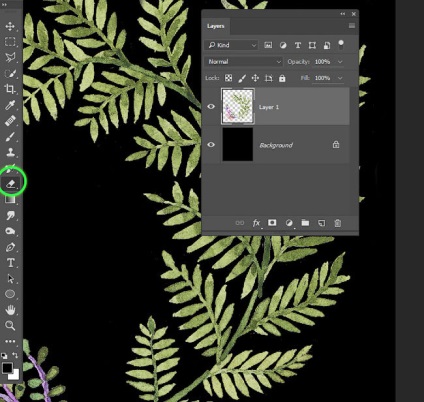
A hátsó réteg miniatűr melletti szem ikonra kattintva elrejtheti.
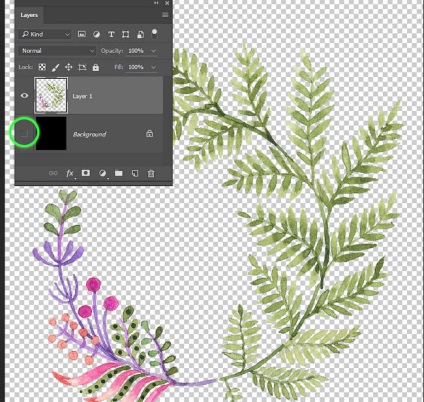
Kattintson a Fájl> Exportálás> Mentés webre (vagy nyomja meg a CTRL + ALT + Shift + S billentyűkombinációt).
Tanulja meg, hogy nyomja meg az ujjaival egy kézzel, ez egy nagyon hasznos és gyakran használt kombináció.
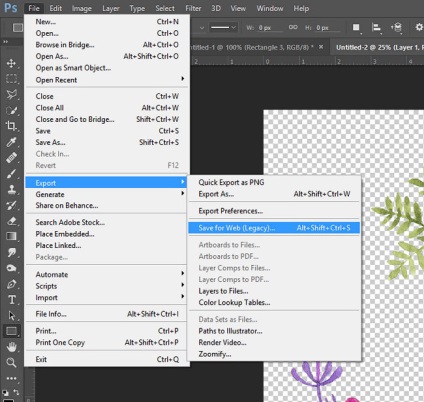
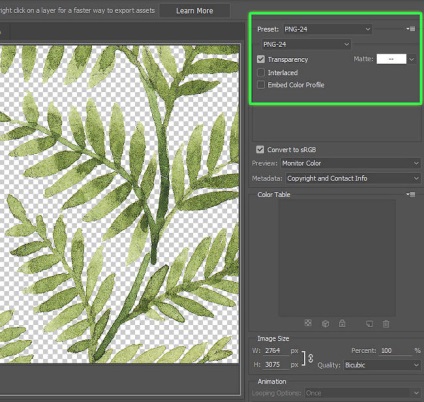

Add-ons:
23681
előfizetők:
70 000+
A felhasználók munkája:
333 284
Más projektjeink:
Regisztrációs űrlap
Regisztráció e-mailben