Hozzon létre egy realisztikus szem textúrát a Photoshop alkalmazásával
Ebben a Photoshop bemutatóban megvizsgáljuk a realisztikus szemtextúrák létrehozásának folyamatát.
FIGYELEM: A lecke a Photoshop fejlett felhasználói számára készült.
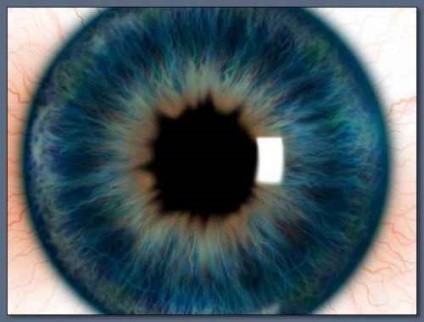
Lépjünk a Photoshop tanóra
1. Először hozzon létre egy új fájlt (esetünkben 1000 x 1000 képpont / Fájl> Új / Ctrl + N). Töltsön be egy hátteret szürke árnyalatú (majdnem fehér) színnel.
Ezután, egy új réteget (New Layer (Új réteg / Key kombináció "Ctrl + Shift + N")), és létre egy kör alakú kiválasztási (Elliptical Marquee Tools (Tool "ovális sátor" / kulcs "M")), a közepén a képet a fix mint a képen.
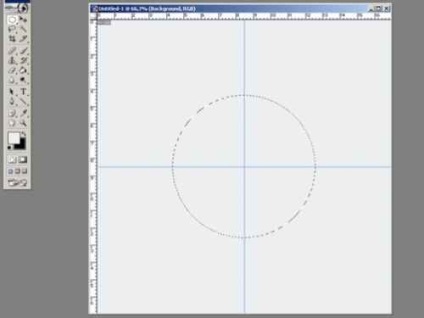
2. Most válassza ki a kedvenc szemszínt (zöld, barna, kék), és töltse ezt a kört egy körrel. Ezután hozzon létre egy új réteget, és ezeket az akciókat követően rajzolj egy fekete tanulóra.
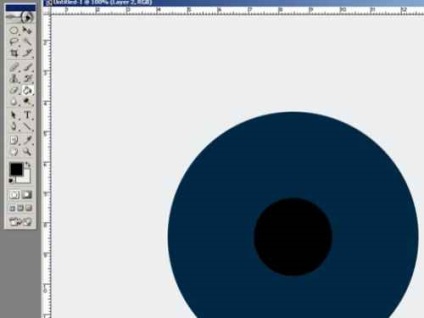
3. A Smudge Tool ("Finger" / "R" gomb) segítségével "a" pupillát "középre és a külsõ szélek felé irányítsa, ahogy az az ábrán látható.
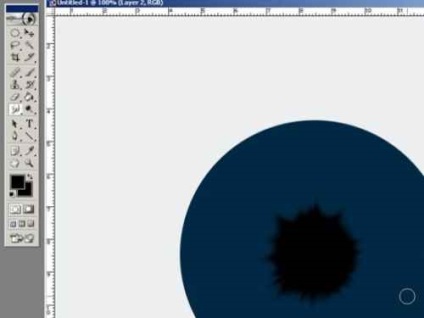
4. Hozzon létre egy új réteget (New Layer / Ctrl + Shift + N) és egy új kerek választást, és töltse be fehér színnel, mint a képen: ↓
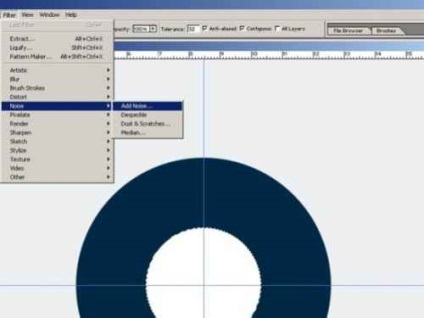
5. Most használja a zajszűrőt (Filter> Zaj> Zaj hozzáadása), és állítsa be a következő értékeket: ↓
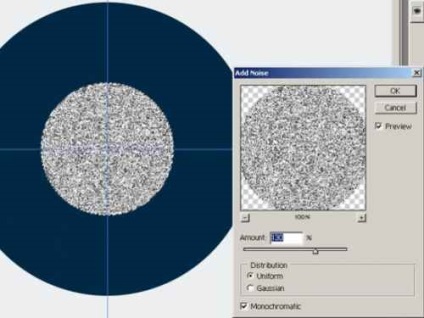
6. Most más szűrőt használunk: Filter> Blur> Radial Blur (Szűrő> Blur> Radial Blur).
Használja a Blur Method opciókat - Zoom és Quality - Best, és állítson be nagyon magas értéket az Összeg (100 vagy körülbelül 100) értékre. Íme, mi következik be: ↓
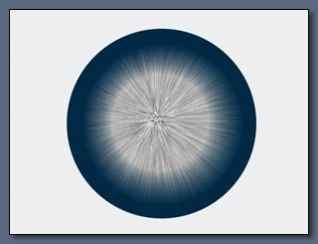
7. Használjon bármelyik réteges keverési módot, például az Overlay, a Pin Light, a Screen vagy a másikat, amelyet szeretne. Ezután használom a Filter> Liquify szűrőt (Filter> Műanyag / billentyűparancs "Shift + Ctrl + X"). Segítségével apró javításokat hajtson végre - szabálytalanságok, megközelítőleg, mint a következő példában: ↓
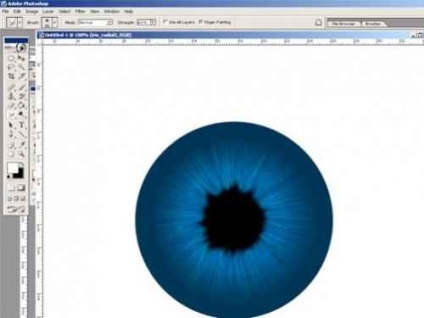
8. Duplicate a réteg a tanuló és meg fogja változtatni a színét választja a menüből a Kép> Korrekciók> Hue / Saturation (Kép> Korrekciók> Hue / Saturation - Billentyűkód „Ctrl + U”). Állítsa be az értékeket, mint a képen: ↓
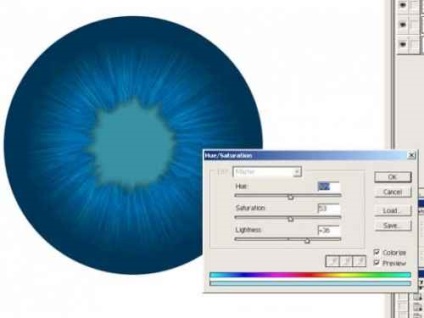
9. Ezen a rétegen szabálytalanságokkal ezúttal vonzza az ecset hígítóval. És körülbelül az alábbi eredményt kapjuk: ↓
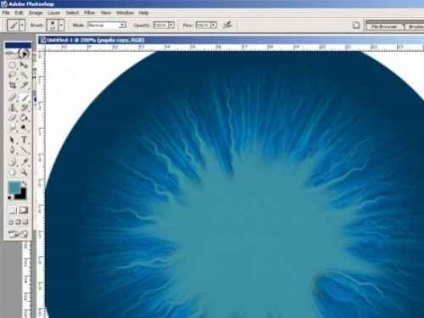
10. Másolja át a réteget, és változtassa meg a keverési módot - Átfedés, hogy közelítse az eredményt.
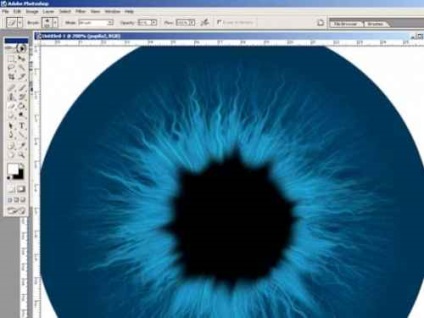
11. A másik oldalon rajzoljon egy reflexiót az ablakból az alábbiak szerint:
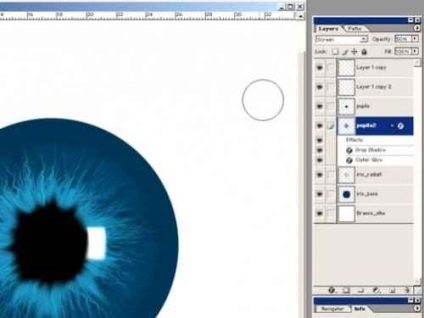
12. Duplicate réteg (Layer> Duplicate réteg (Layer> Duplicate layer / kulcs kombináció "Ctrl + J")), hogy ismét változtatni a színét (ismét a Ctrl + U), hozzáadása vagy fahéjsav narancs árnyalatai. Válasszon másik keverési módot az eredmény eléréséhez, az alábbiak szerint. Mozgás és átméretezés, és ha szükséges, akkor a réteg átlátszósága az eredmény eléréséhez elég lesz:
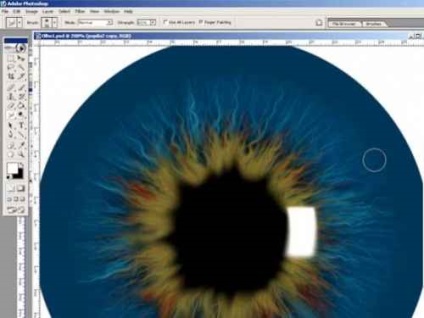
13. Lágyítsa meg a szem irisát. Ehhez menjen a - Filter> Blur> Gaussian Blur (Szűrő> Blur> Gaussian Blur) elemre. És nem túl nagy értéket, én például 6-ot használtam.

14. sötétebbé és elkülönítik a szivárványhártya, használja Drop Shadow (árnyék) az indikátor „Distance (Offset) = 0”, és egy kis értéket „Spread (Span)”, és a legjobb ár-érték talál „(méret)”. Módosítsa a "Blend Mode" -t, hogy jobb hatást érjen el. Én is használtam "Külső fény", hogy rögzítse az árnyék, amint azt: ↓

15. Válassza ki azokat a rétegeket, amelyeken sugárirányú hullámokat húzott, és alkalmazza őket Árnyék árnyékkal, majd vonalai hangerővel és szálakhoz hasonlítanak.

16. Egy kicsit véletlenszerű kiválasztásához jelölje ki a háttérszínt és a fekete színt az előtérbe, majd alkalmazza a szűrőt> Szűrő> Megjelenítés> Felhők. Szorítsa el a szegélyt a Filter> Blur> Gaussian Blur (Szűrő> Blur> Gaussian Blur) alkalmazásával: ↓

17. Adjon további részleteket azoknak a rétegeknek, amelyeken szabálytalanságokkal dolgoztunk. Hozzon létre körkörös választást, és menjen a Szerkesztés> Stroke menübe. Állítsa be a löket (stroke) magas értékét (12. 14). Alkalmazzuk és körülbelül az alábbi eredményt kapjuk: ↓

18. Ismét használja a Filter> Blur> Gaussian Blur szűrőt nagy értékkel, és kapjon hasonló képet.

19. Módosítsa az adott réteg méretét az írisz közepére, és ehhez a mélységhez hozzá kell adni egy bizonyos mélységet.
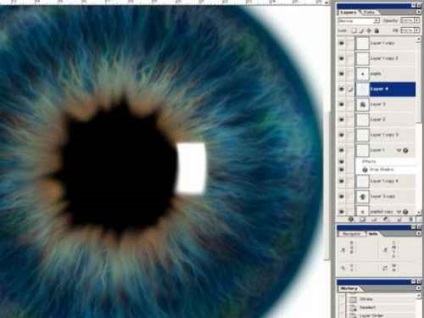
20. Most kezdjük el az ereket. Ehhez hozzon létre egy új réteget, és válassza ki a vörös-narancssárga színt. Vegyünk egy nagyon vékony kefét, és húzzunk vékony hullámos vonalakat a középponttól a szélekig.

21. Adjon hozzá egy új réteget (New Layer / Ctrl + Shift + N), és húzza ki a hajókat hosszabb ideig és vékonyabbá.
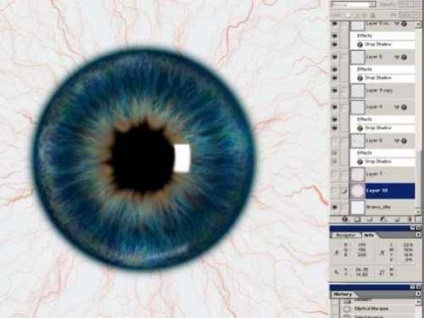
22. Új réteg (New Layer / Shortcut "Ctrl + Shift + N")), amelyen piros széleket alkotunk, mint a képen: ↓

23. Hozzon létre egy másik réteget, amelyen nagyon kicsi kapillárisokat rajzolunk ki, amelyek színeket hoznak létre az írisz és a fehér területek között.

24. A "végleges" változatunk is. A kis piros területeken ne aggódj, szinte láthatatlanok lesznek a szem teljes képében.
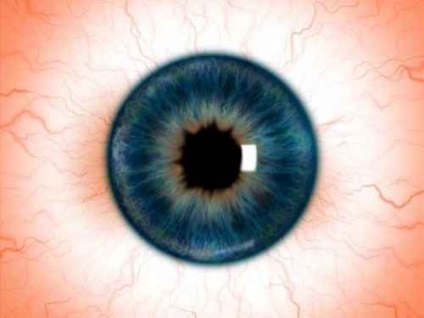
25. Itt a kép közeli, hogy jobban megtekinthesse a részleteket.
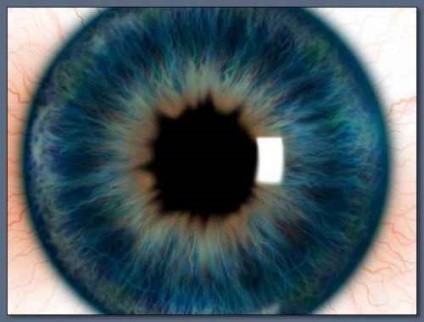
A leckét az Ön PhotoshopPro.ru csapata készíti fel