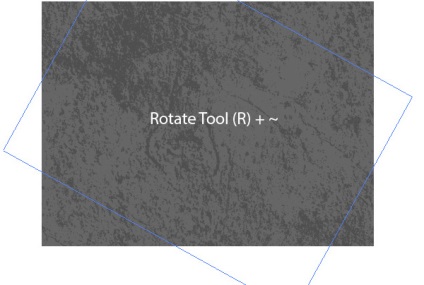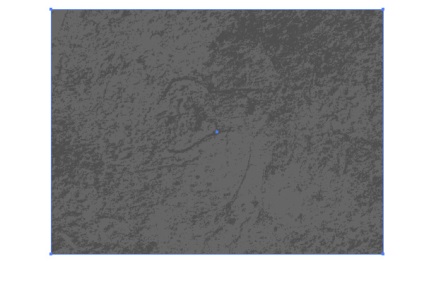Készítsen egy varrat nélküli textúrát az Adobe Illustratorban, amely egy microstock tippet tartalmaz
Program: Adobe Illustrator CS-CS5
Nehézségi szint: kezdeti
Vezetési idő: 10 perc
A textúra, amit létrehozunk
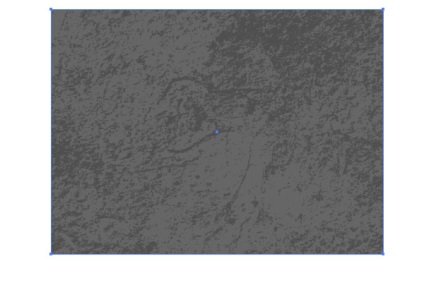
Ma alaposabban megvizsgáljuk az Adobe Photoshop és az Adobe Illustrator segítségével készült varrat nélküli textúrát. Ez sokkal könnyebbé tehető, mint amilyennek látszik. Mindössze annyit kell tennie, hogy következetesen kövesse az összes lépést. Szóval, kezdjük el!
A bittérképes képen alapuló varrat nélküli textúrát hozunk létre. Ezért a lecke első lépései az Adobe Photoshop programban zajlanak. A textúra létrehozásához a papír textúráját használjuk. Nyissa meg a Photoshop programban.
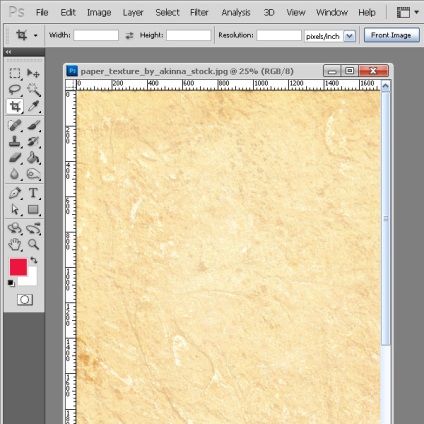
A Photoshopban zökkenőmentes textúrát hozhat létre többféle módon. De közelebbről megnézzük azt, amely a leginkább megfelel a textúránknak. A hátteret egy normál rétegre konvertálja: kattintson duplán a Rétegek palettán, és kattintson az OK gombra a megjelenő ablakban.
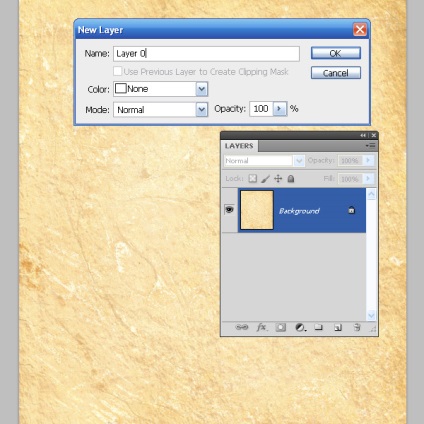
Duplikálja ezt a réteget a megfelelő parancs kiválasztásával a menüben.
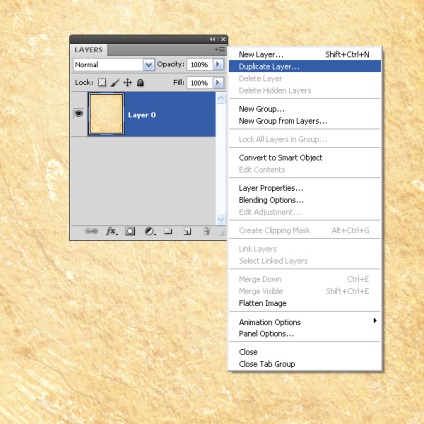
Tegye a felső réteget "láthatatlanná".
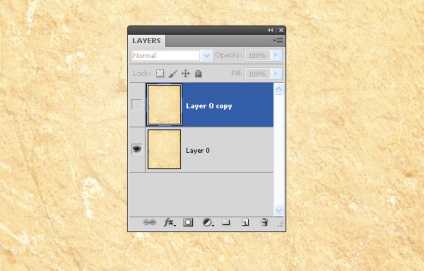
Lapozzunk alsó réteg menü nyílt Filter> Egyéb> műszak, és a függőleges és vízszintes elmozdulását adja meg a számot, így a vegyület kép pont lenne valahol a közepén a szerelési régióban.
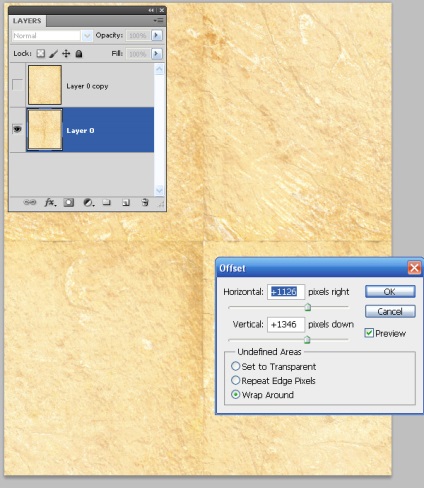
Tegye fel a felső réteget, és hozzon létre egy fekete maszkot. Ehhez a Rétegek paletta alján kattintson az Add Mask gombra az Option billentyű lenyomva tartásával.
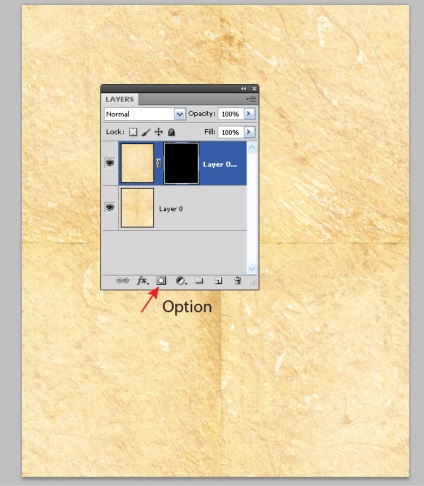
Kapcsolja be a kefe eszközt (B) és nyissa ki a kefék palettát (F5). Válasszon ki egy ecsetet szaggatott élekkel, és a háttérben állítsa a színt fehérre.
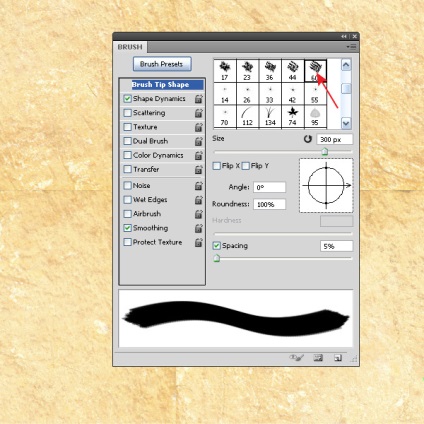
Most pedig készítsen néhány ütést az ízületeken, hogy az átmenetet egységes legyen. A Rétegek palettán a felső réteg fekete maszkját kell kiválasztani.
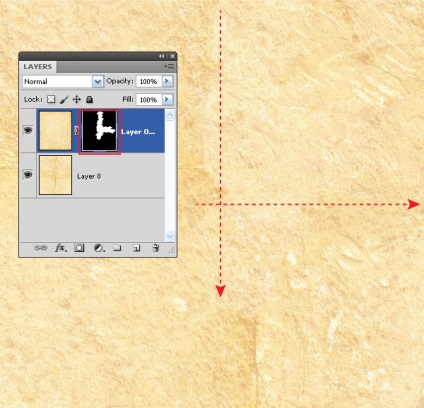
Az ecset áttetszőségét is megváltoztathatja, hogy a teljes textúra monoton legyen.
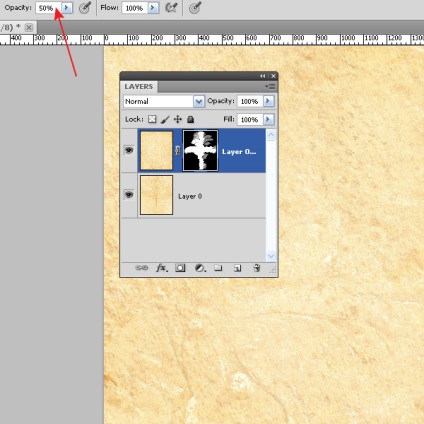
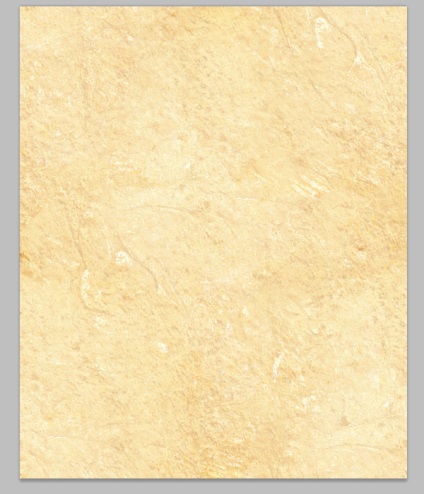
Most egyesítse a rétegeket.
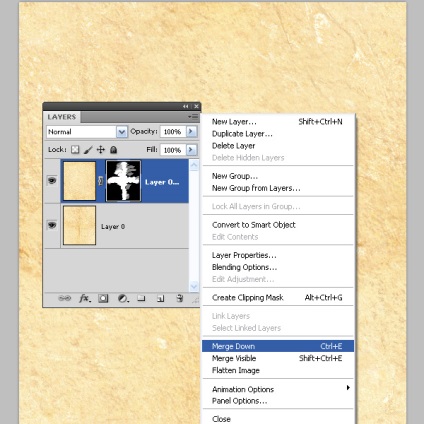
Futtassa az Adobe Illustrator programot, hozzon létre egy új dokumentumot, és húzza át a textúrát a Photoshopból.
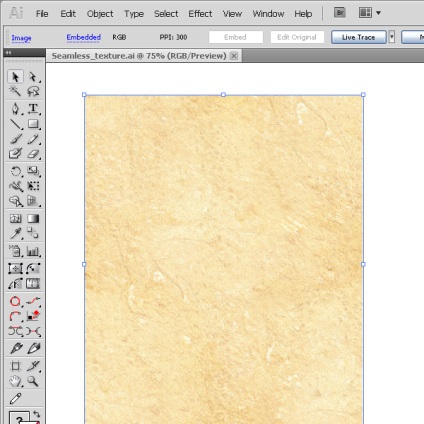
A bitképet vektoros objektumokká konvertálja. Anélkül, hogy eltávolítaná a kiválasztást a textúrából, menjen az Objektum> Interaktív nyomvonal> Nyomkövetési beállítások pontra, és állítsa be a paramétereket az alábbiak szerint.
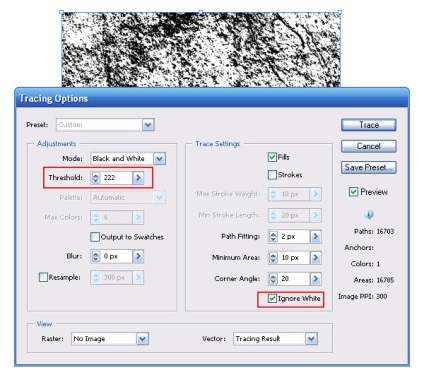
Most nyissa meg az Objektum> Átalakítás menüt, és töltse fel a textúraelemeket semleges szürke színnel.
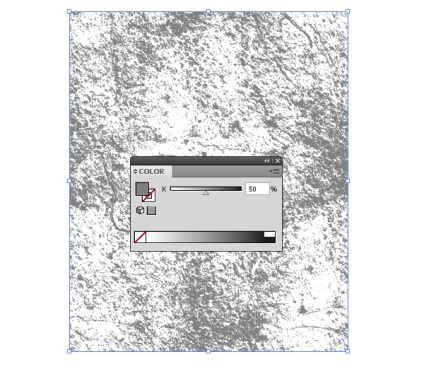
Most nézzük meg, hogy valóban létrehoztunk-e egy tökéletlen textúrát. Nyissa meg a Szerkesztés menüt> Határozza meg a kitöltési elemet.
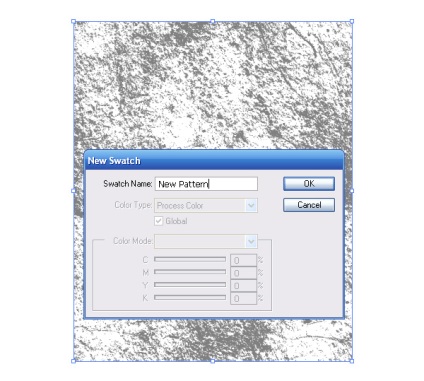
Ezzel a művelettel új mintát hoztunk létre a Színtárak panelen.
Rajzoljunk egy téglalapot, nagyobb méretben, mint a textúra; és alkalmazza az előző lépésben létrehozott mintát.
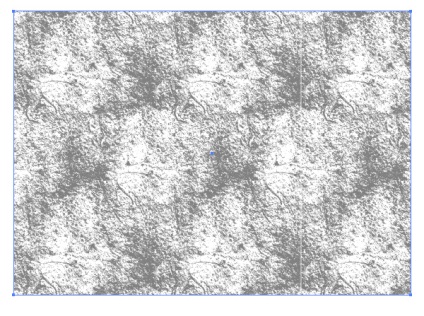
Amint látja, a textúra zökkenőmentes.
Lássuk, hogyan használhatja a létrehozott textúrát. Tegyen egy téglalapot a megfelelő eszközzel (M), és töltsön színesre.
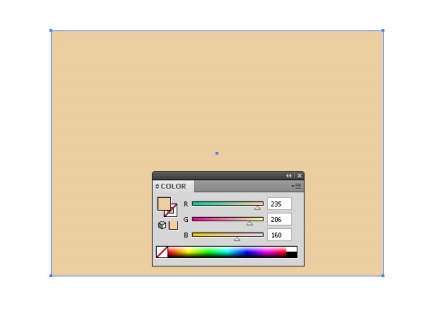
A Megjelenés panelen adjon hozzá egy új kitöltést, és alkalmazzon hozzá egy textúrát.
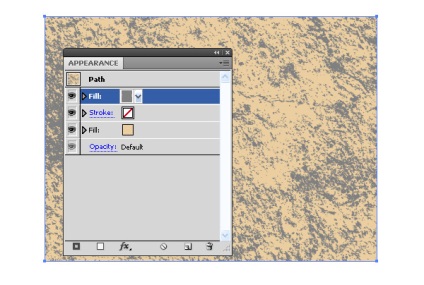
Átfedés módban állítsa be a Clarity (Kijelölés) vagy Multiplication (Szorzás) értéket attól függően, hogy mit szeretne fogadni.
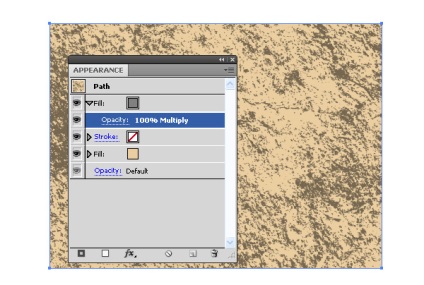
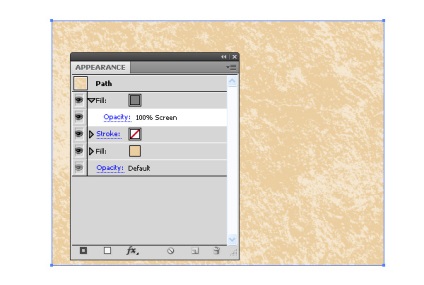
Szintén szerkesztheti a textúra telítettségét, megváltoztatva a töltet átlátszóságát.
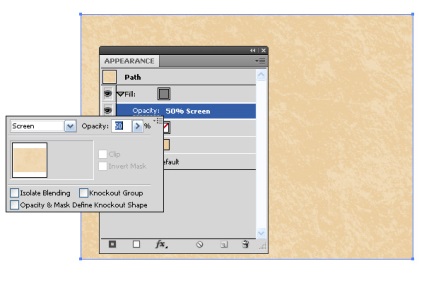
A színátmenetes kitöltések és a keverési módok használata (a Megjelenés palettán) érdekes hatásokat kaphat.
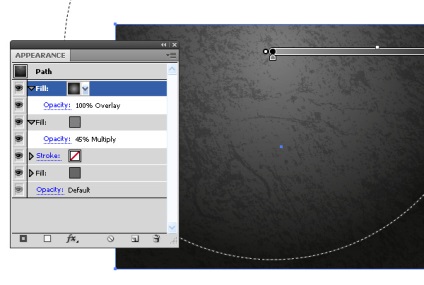
Végül - egy kis nyom. A mintákat a Közvetlen Kiválasztás (A), Forgatás (R) és más transzformációs eszközök segítségével kell átalakítani. Ha tartja a kulcsot
csak a minta átalakul, és az objektum, amelyre alkalmazzák, változatlan marad.