Gyönyörű hatás a fotóra, a szűrő körvonalai

Szóval másnap megkérdezett. Hogyan készítsünk egy Photoshopot a Photoshopban? És úgy döntöttem, hogy egy cikket írok erről.
A munka során egy nagyon érdekes szűrőt kell alkalmazni a Photoshopban. És felhívta a "körvonalakat." Csak azt akarom mondani, hogy nem csak ezt az egy szűrőt használja. Mivel ha csak használjuk, a képek nem nagyon szépek.
És ez az eljárás sok időt vesz igénybe. De ha jó minőségű képet szeretne készíteni, próbálkoznia kell valahol 20-30 percig. Mindössze annyi időt vett igénybe, hogy képet alkossak a cikkhez. Bár ez valószínűleg attól függ, hogy milyen képet.
Hát, kezdjük.
Először válassza ki a képet (lehetséges, hogy ez a módszer nem működik minden képnél) Ezt a képet választottam.

Nyissa meg a Photoshop-ot, megvannak az Adobe Photoshop CS6. Ezután lépjen a felső panelre, és válassza a "Rétegek" lehetőséget, majd kattintson a "Dupla réteg létrehozása" lehetőségre. Ezzel a réteggel folytatjuk a munkát.
Ezután menjen vissza a felső panelbe, válassza a "Szűrő" fület a "Szűrő galéria" mellett.
Megnyílik egy ablak, ahol ki kell választanunk a "Szegélyezett szegélyeket", és itt már beállítottad a paramétereket saját belátása szerint, próbáld ki az általam alkalmazottakat (lásd a kép alább).
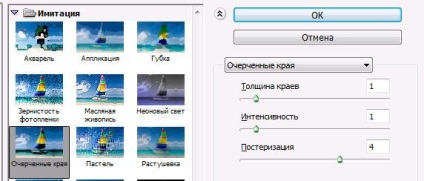
Ezt kaptam.

Egyetértek, nem túl szép, a háttér megváltozott, és a mi "jóképű" farkasunk a híres filmből "Twilight" minden fekete foltban. Ennyire nem szeretem, ezért mindent meg fogok javítani. Ha elégedett az "Árnyékos élek" szűrő alkalmazásával, azonnal elmentheti a képet.
Először a háttérrel dolgoztam, ezért használtam az "Eraser" eszközt, és feldolgoztam a teljes hátteret. Nem tudja kezelni mindent attól függően, hogy mi a képed.
Miután kiválasztotta az "Eraser" eszközt, be kell állítania néhány beállítását. Ehhez menjen a felső panelen, állítsa be a "Kefe" módot, majd válassza ki maga a kefe "Kerek puha", állítsa az opacitást 100% -ra.
Aztán eltávolítottam az összes fekete pontot az arcomról, a karomról és a nyakamról. Ehhez használtam az "Ujj" eszközt, és itt is néhány beállításra van szükség a felső panelben.
- Válassza a "Brush" opciót, és válassza a "Soft round" opciót. Az ecsetet a 63-as számon választottam.
- Állítsd be a "Fénycsere"
- Az 50%
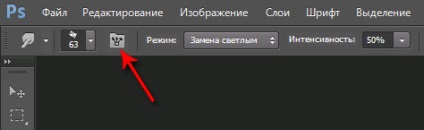
Most be kell állítania az ecset, nézze meg a képeket.
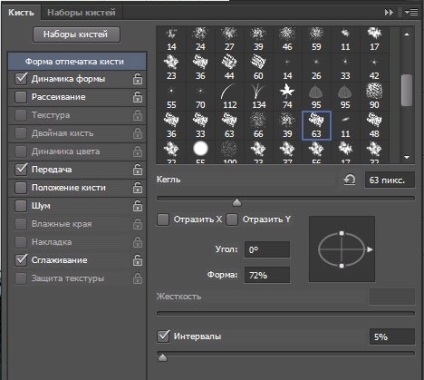
A "Nagyító" eszköz segítségével növelje meg a képet, és megkezdheti a feldolgozást. A kényelem érdekében növelheti vagy csökkentheti az ecset méretét is.
A kép feldolgozásakor azt javaslom, hogy a mozgás a rajzvonalak irányába mutatjon (azaz ha a vonal a rajzon van, de a vízszintes, majd feldolgozza a képet ebben az irányban.) Remélem, világosan megmagyaráztam. Azt hiszem, meg fogod érteni, hogy miről beszélek, amikor a képzel dolgozol.
És ez az eredménye. Úgy tűnik, nem rossz)
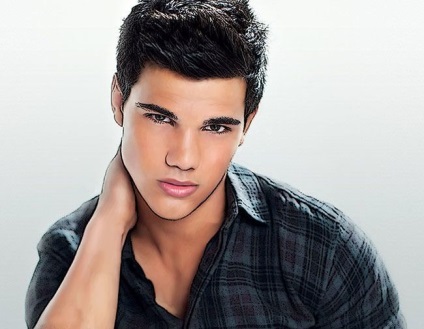
Elvileg ez minden, nincs semmi bonyolult, az egyetlen dolog, ami időbe telik mindezen eljárásokhoz. Ismét a feldolgozás módja, valószínűleg nem alkalmas minden képre.
Sok szerencsét te barátok, és újra látlak!
Tisztelettel, Tatiana Kirchesner!